
Spisu treści:
- Kieszonkowe dzieci
- Krok 1: Jak zainstalować serię DockerPi SensorHub z RaspberryPi?
- Krok 2: Otwórz I2C w RaspberryPi(1)
- Krok 3: Otwórz I2C (2) RaspberryPi
- Krok 4: Otwórz I2C (3) RaspberryPi
- Krok 5: Środowisko oprogramowania(1)
- Krok 6: Środowisko oprogramowania(2)
- Krok 7: Środowisko oprogramowania(3)
- Krok 8: Kody(1)
- Krok 9: Kody(2)
- Krok 10: Kody(3)
- Krok 11: Kody(4)
- Krok 12: Kody(5)
- Krok 13: Kody(6)
- Autor John Day [email protected].
- Public 2024-01-30 11:29.
- Ostatnio zmodyfikowany 2025-01-23 15:03.


Witam wszystkich. W dzisiejszych czasach prawie wszystko jest związane z IOT. Bez wątpienia nasza płyta serii DockerPi obsługuje również IOT. Dzisiaj chcę przedstawić serię DockerPi SensorHub, jak zastosować do IOT.
Uruchamiam ten element, który jest oparty na Azure IOT HUB. Azure IOT HUB może być używany do tworzenia rozwiązań IOT z niezawodną i bezpieczną komunikacją między milionami urządzeń IOT a zapleczem rozwiązania hostowanego w chmurze.
Na przykład, korzystając z naszego SensorHub, możesz sprawdzić temperaturę w swoim pokoju i czy ktoś dotarł do Twojego domu w Internecie.
Kieszonkowe dzieci
- 1 x płyta piasty czujnika
- 1 x RaspberryPi 3B/3B+/4B
- 1x8 GB/16 GB karty TF
- 1 x zasilacz 5V/2,5A lub zasilacz 5v/3A dla RPi 4B
Krok 1: Jak zainstalować serię DockerPi SensorHub z RaspberryPi?
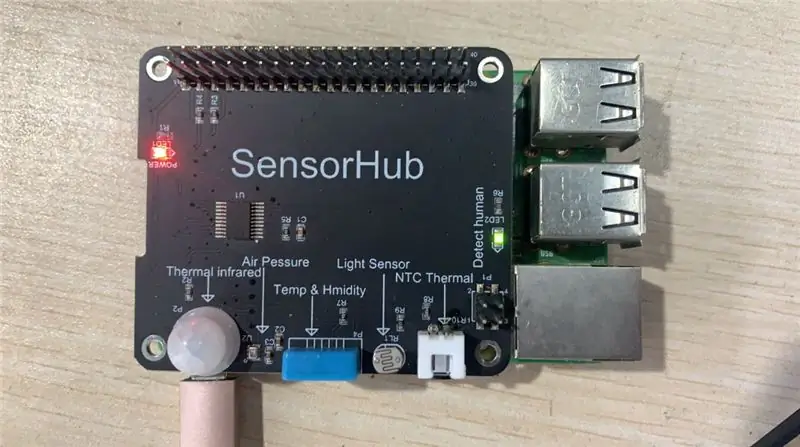
Przyjrzyjmy się najpierw, jak zainstalować serię DockerPi SensorHub z Raspberry Pi
Wystarczy włożyć do niego ich 40-pinowe piny.
Bądź ostrożny. Wyłącz zasilanie podczas ich instalacji
Krok 2: Otwórz I2C w RaspberryPi(1)

Wykonaj polecenie na obrazku:sudo raspi-config
Krok 3: Otwórz I2C (2) RaspberryPi
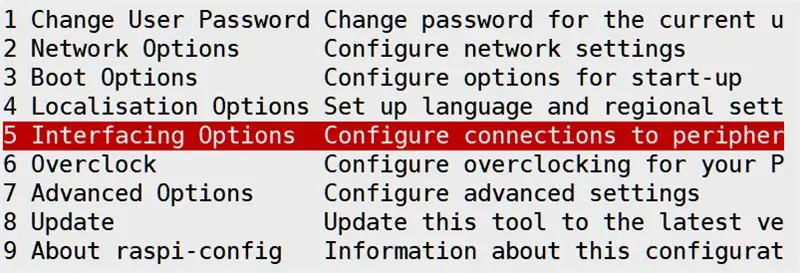
Krok 4: Otwórz I2C (3) RaspberryPi
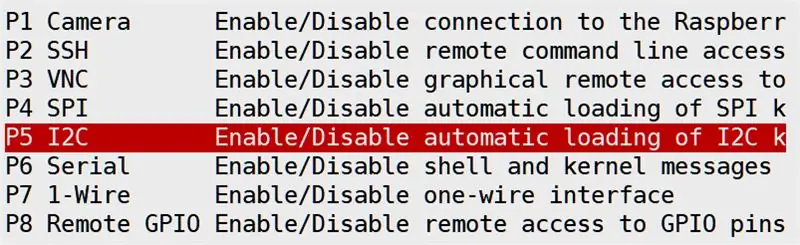
Krok 5: Środowisko oprogramowania(1)

Najpierw musisz sprawdzić wersję swojego Pythona3.
Krok 6: Środowisko oprogramowania(2)

Następnie musisz zainstalować odpowiednie komponenty platformy Azure. Uważaj, musisz użyć polecenia, które zawiera „python3”:
Krok 7: Środowisko oprogramowania(3)

Następnie musisz sprawdzić, czy zainstalowałeś już narzędzie git, jeśli zainstalowałeś git, wykonaj następujące polecenia:
Krok 8: Kody(1)

- Przejdź do następującego katalogu: azure-iot-sdk-python/tree/master/azure-iot-device/samples/advanced-hub-scenarios
- Otwórz następujący plik: update_twin_reported_properties.py
- Zobaczysz kody plików źródłowych następujące na obrazku:
- zmień na następujące kody na obrazku: nazwa hosta… które można uzyskać z witryny internetowej platformy Azure.
- Otwórz plik: get_twin.py i zrób to samo:
Krok 9: Kody(2)
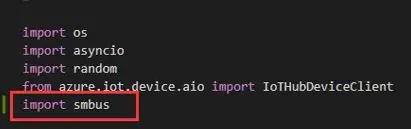
Potrzebujesz również zaimportować kilka bibliotek python3 w pliku update_twin_reported_properties.py:
Krok 10: Kody(3)
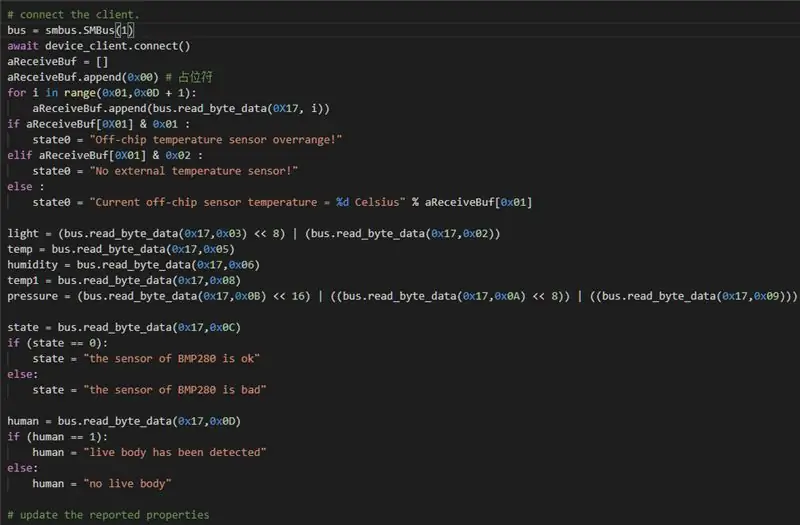
Następnie dołącz następujące kody na obrazku, możesz również skopiować i wkleić do swojego pliku:
bus = smbus. SMBus(1) await device_client.connect() aReceiveBuf = aReceiveBuf.append(0x00) # 占位符 for i in range(0x01, 0x0D + 1): aReceiveBuf.append(bus.read_byte_data(0X17, i)) if aReceiveBuf[0X01] & 0x01: state0 = "Przekroczenie zakresu czujnika temperatury poza układem!" elif aReceiveBuf[0X01] & 0x02: state0 = "Brak zewnętrznego czujnika temperatury!" else: state0 = "Aktualna temperatura czujnika poza chipem = %d Celsjusza" % aReceiveBuf[0x01]
światło = (bus.read_byte_data(0x17, 0x03) << 8) | (bus.read_byte_data(0x17, 0x02)) temp = bus.read_byte_data(0x17, 0x05) wilgotność = bus.read_byte_data(0x17, 0x06) temp1 = bus.read_byte_data(0x17, 0x08) pressure = (bus.read_byte_data(0x17, 0x0B)) << 16) | ((bus.read_byte_data(0x17, 0x0A) <<8)) | ((bus.read_byte_data(0x17, 0x09))) state = bus.read_byte_data(0x17, 0x0C) if (state == 0): state = "czujnik BMP280 jest ok" else: stan = "czujnik BMP280 jest zły"
człowiek = autobus.odczyt_bajtów_danych (0x17, 0x0D)
if (człowiek == 1): człowiek = "wykryto żywe ciało" else: człowiek = "brak żywego ciała"
Krok 11: Kody(4)

Następnie uruchom plik update_twin_reported_properties.py, a zobaczysz wynik:
Krok 12: Kody(5)
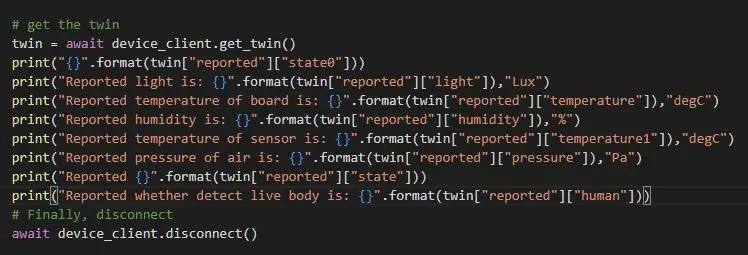
Następnie otwórz plik:get_twin.py i wprowadź następujące kody, możesz również skopiować kody i wkleić je do swoich plików:
print("{}".format(twin["zgłoszono"]["stan0"])) print("Zgłoszone światło to: {}".format(twin["zgłoszono"]["światło"]), "Lux ") print("Raportowana temperatura płytki to: {}".format(twin["raportowana"]["temperatura"]), "degC") print("Raportowana wilgotność to: {}".format(twin[" raportowana"]["wilgotność"]), "%") print("Raportowana temperatura czujnika to: {}".format(twin["raportowana"]["temperatura1"]), "degC") print("Raportowana ciśnienie powietrza wynosi: {}.format(twin["zgłoszone"]["ciśnienie"]), "Pa") print("Zgłoszone {}".format(twin["zgłoszone"]["stan"])) print("Zgłoszono, czy wykryto żywe ciało: {}".format(twin["zgłoszono"]["człowiek"]))
Krok 13: Kody(6)
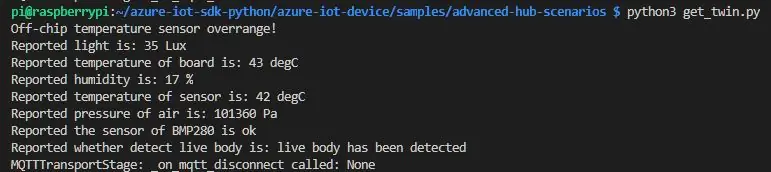
Następnie uruchom plik get_twin.py, a zobaczysz wynik, który jest aktualizowany z pliku update_twin_reported_properties.py:
Zalecana:
Jak zmodyfikować serwo, aby uzyskać informację zwrotną w pętli zamkniętej: 7 kroków

Jak zmodyfikować serwo, aby uzyskać sprzężenie zwrotne w zamkniętej pętli: ► Podczas jazdy serwo z mikrokontrolerem (jako Arduino), możesz wydawać mu tylko polecenia lokalizacji docelowej (w sygnale PPM). W tej kolejności serwo przemieści się do tego celu Lokalizacja. Ale to nie jest natychmiastowe! Nie wiesz dokładnie, kiedy lo
Płyta perforowana Clean-Cut FR4 (płyta prototypowa/prototypowa): 10 kroków (ze zdjęciami)

Płytka perforowana Clean-Cut FR4 (płyta prototypowa/prototypowa): (tl; dr: nożyce lotnicze i kamień karborundowy pod wodą) W miarę jak wkraczamy w trzecią dekadę XXI wieku, bardzo wysokiej jakości niestandardowe płytki drukowane można zamówić w bardzo małe ilości za bardzo niskie koszty… jeśli nie masz nic przeciwko czekaniu
[Seria Docker Pi] Jak korzystać z modułu IoT Node (A) na Raspberry Pi: 18 kroków
![[Seria Docker Pi] Jak korzystać z modułu IoT Node (A) na Raspberry Pi: 18 kroków [Seria Docker Pi] Jak korzystać z modułu IoT Node (A) na Raspberry Pi: 18 kroków](https://i.howwhatproduce.com/images/001/image-1348-48-j.webp)
[Seria Docker Pi]Jak korzystać z modułu IoT Node (A) na Raspberry Pi: Co to jest moduł IoT Node (A) ?IoT Node(A) jest jednym z modułów serii Docker Pi. Węzeł IOT(A) = GPS/BDS + GSM + Lora.I2C bezpośrednio kontroluje Lora, wysyła i odbiera dane, steruje modułem GSM/GPS/BDS przez SC16IS752, płyta główna wymaga tylko obsługi I2C
Robot autonomiczny Wallace - część 4 - dodanie czujników odległości na podczerwień i czujników „wzmacniacza”: 6 kroków

Robot autonomiczny Wallace – część 4 – Dodaj czujniki odległości na podczerwień i czujniki „wzmacniacza”: Witam, dzisiaj rozpoczynamy kolejny etap ulepszania możliwości Wallace'a. W szczególności staramy się poprawić jego zdolność wykrywania i omijania przeszkód za pomocą czujników odległości na podczerwień, a także wykorzystać możliwości kontrolera silnika Roboclaw
Stabilizowane zasilanie 5 V dla koncentratora USB: 16 kroków
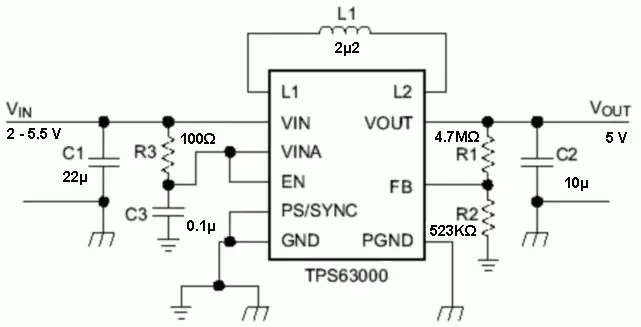
Stabilizowane zasilanie 5 V dla koncentratora USB: Jest to stabilizowane zasilanie przeznaczone do użytku z koncentratorem USB zasilanym z magistrali w celu dostarczenia stabilizowanego zasilania + 5 V do podłączonych do niego urządzeń. Ze względu na rezystancję kabla połączeniowego i rezystancje wprowadzone dla se
