
Spisu treści:
2025 Autor: John Day | [email protected]. Ostatnio zmodyfikowany: 2025-01-23 15:03


W tym samouczku użyjemy NodeMCU Mini, OLED Lcd, NEO-6M GPS i Visuino do wyświetlania pozycji GPS na żywo na ekranie LCD. Obejrzyj film demonstracyjny.
Krok 1: Czego będziesz potrzebować


Wszystkie moduły pochodzą z makerfabs. Mają najlepszej jakości moduły, które są o lata świetlne przed konkurencją, również w najlepszych przystępnych cenach.
- NodeMCU Mini
- Moduł GPS NEO-6M
- Wyświetlacz LCD
- Deska do krojenia chleba
- Przewody połączeniowe
- Program Visuino: Pobierz Visuino
Krok 2: Obwód
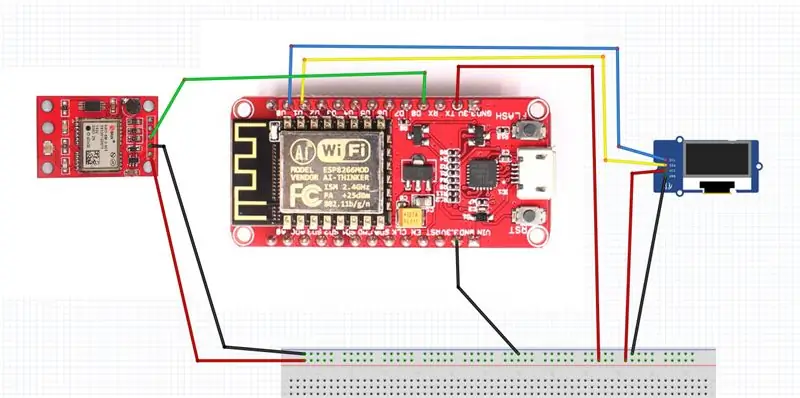
- Podłącz GND z NodeMCU do pinu płytki stykowej (gnd)
- Podłącz pin 5V z NodeMCU do pinu płytki stykowej (dodatni)
- Podłącz pin 0 (SCL) z NodeMCU do pinu OLED LCD (SCL)
- Podłącz pin 1 (SDA) z NodeMCU do pinu OLED LCD (SDA)
- Podłącz pin OLED LCD (VCC) do pinu płytki stykowej (dodatni)
- Podłącz pin OLED LCD (GND) do pinu płytki stykowej (GND)
- Podłącz pin 5V z pinu GPS płytki stykowej (VCC)
- Podłącz pin GND z pinu GPS płytki stykowej (GND)
- Podłącz pin (RX) z NodeMCU do pinu GPS (TXD)
Krok 3: Uruchom Visuino i wybierz NodeMCU ESP-12
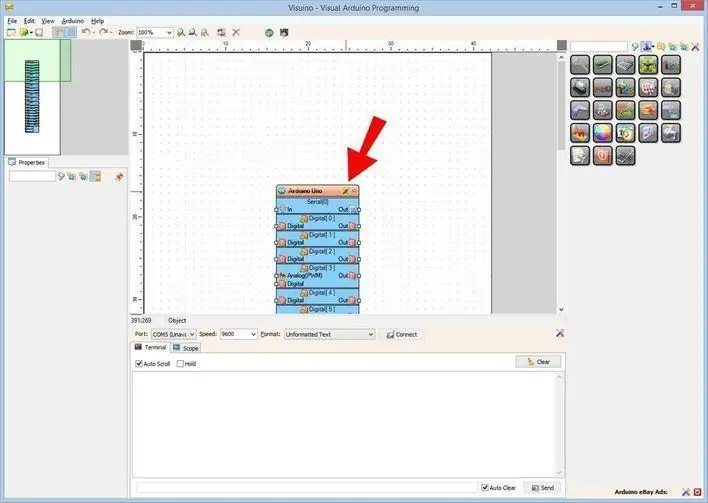
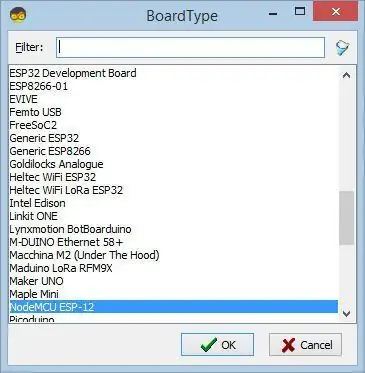
Aby rozpocząć programowanie Arduino, musisz mieć zainstalowane Arduino IDE stąd:
Należy pamiętać, że w Arduino IDE 1.6.6 występuje kilka krytycznych błędów. Upewnij się, że zainstalowałeś 1.6.7 lub nowszy, w przeciwnym razie ta instrukcja nie będzie działać! Jeśli jeszcze tego nie zrobiłeś, wykonaj kroki opisane w tej instrukcji, aby skonfigurować Arduino IDE do programowania ESP 8266! Trzeba też zainstalować Visuino. Uruchom Visuino, jak pokazano na pierwszym obrazku Kliknij przycisk "Narzędzia" na komponencie Arduino (Zdjęcie 1) w Visuino Gdy pojawi się okno dialogowe, wybierz "NodeMCU ESP-12", jak pokazano na Zdjęciu 2
Krok 4: Dodaj komponenty w Visuino
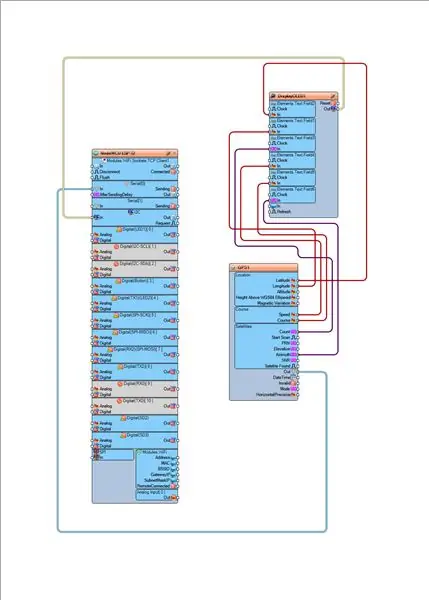
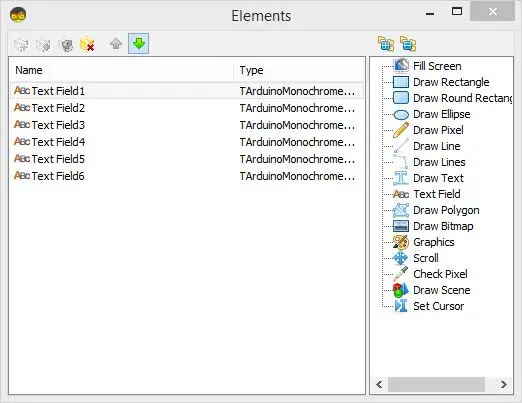
Dodaj komponent DisplayOLED
- kliknij dwukrotnie i sześć razy dodaj "Pole tekstowe" (patrz zdjęcie)
- W oknie właściwości ustaw Y dla każdego pola tekstowego powiększonego o 10, dla pierwszego pola tekstowego Y:0, drugiego pola tekstowego Y:10, trzeciego pola tekstowego Y:20 itd.
Dodaj komponent GPS
Krok 5: W Visuino: Łączenie komponentów
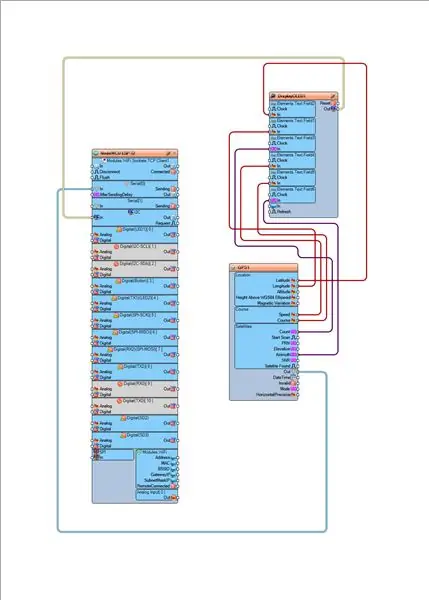
- Podłącz pin NodeMCU ESP-12 I2C [in] do pinu DisplayOLED1 I2C [Out]
- Podłącz NodeMCU ESP-12 Serial IN Pin[0] do GPS1 Pin[Out]
- Podłącz pin GPS1 [Longitude] do DisplayOLED1 Elements. TextField1 pin [In]
- Podłącz pin GPS1 [Latitude] do DisplayOLED1 Elements. TextField2 pin [In]
- Podłącz pin GPS1 [Liczba] do DisplayOLED1 Elements. TextField3 pin [In]
- Podłącz pin GPS1 [Prędkość] do DisplayOLED1 Elements. TextField4 pin [In]
- Podłącz pin GPS1 [Kurs] do DisplayOLED1 Elements. TextField5 pin [In]
- Podłącz pin GPS1 [Azymut] do DisplayOLED1 Elements. TextField6 pin [In]
Krok 6: Wygeneruj, skompiluj i prześlij kod Arduino
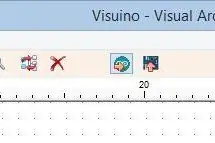
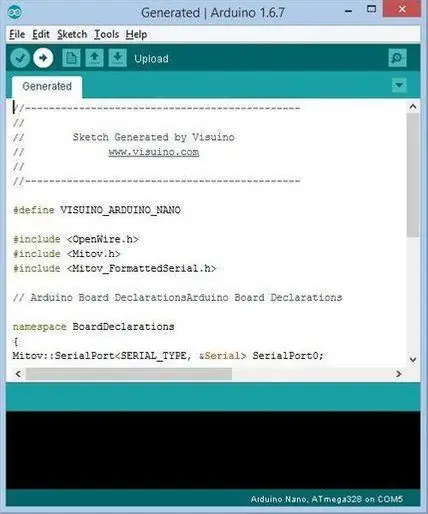
W Visuino naciśnij F9 lub kliknij przycisk pokazany na Zdjęciu 1, aby wygenerować kod Arduino i otworzyć Arduino IDE
W Arduino IDE kliknij przycisk Prześlij, aby skompilować i przesłać kod (Zdjęcie 2)
Krok 7: Graj
Jeśli włączysz moduł NodeMCU, wyświetlacz OLED zacznie pokazywać pozycję GPS i inne dane, takie jak prędkość itp. Upewnij się, że niebo jest widoczne, aby moduł GPS mógł odbierać czysty sygnał.
Gratulacje! Ukończyłeś swój projekt Live News z Visuino. Dołączony jest również projekt Visuino, który stworzyłem dla tego Instructable. Możesz go pobrać i otworzyć w Visuino: Link do pobrania
Zalecana:
Monitorowanie GPS z projektem wyświetlacza OLED: 5 kroków (ze zdjęciami)

Monitorowanie GPS z wyświetlaczem OLED Projekt: Witam wszystkich, w tym krótkim artykule podzielę się z wami moim projektem: moduł GPS ATGM332D z mikrokontrolerem SAMD21J18 i wyświetlaczem SSD1306 OLED 128*64, zbudowałem dla niego specjalną płytkę drukowaną w Eagle Autodesk i zaprogramowałem go przy użyciu Atmel studio 7.0 i ASF
Jak używać silnika krokowego jako enkodera obrotowego i wyświetlacza OLED dla kroków: 6 kroków

Jak używać silnika krokowego jako enkodera obrotowego i wyświetlacza OLED dla kroków: W tym samouczku dowiemy się, jak śledzić kroki silnika krokowego na wyświetlaczu OLED. Obejrzyj film demonstracyjny.Kredyt samouczka oryginalnego trafia do użytkownika YouTube „sky4fly”
Zegar cyfrowy podłączony do sieci: 7 kroków

Zegar cyfrowy podłączony do sieci: Znaleziono zegar cyfrowy za 10 USD w Amazon. Teraz, aby dostosować go, aby uzyskać czas z Internetu
Wentylator podłączony do Internetu dla Zwift: 7 kroków (ze zdjęciami)

Wentylator podłączony do Internetu dla Zwift: Stworzyłem wentylator podłączony do Internetu do użytku z Zwift, wirtualną grą wyścigową / systemem treningowym. Kiedy jedziesz szybciej w Zwift, wentylator obraca się szybciej, aby symulować warunki jazdy na zewnątrz.;) Miałem dobrą zabawę, budując to, mam nadzieję, że ci się spodoba
Samouczek wyświetlacza OLED I2C Arduino/NodeMCU: 15 kroków

Samouczek wyświetlacza OLED I2C Arduino/NodeMCU: Pierwszym programem, który piszesz, gdy zaczynasz uczyć się nowego języka programowania, jest: „Hello World!”. Sam program nie robi nic więcej niż drukowanie tekstu „Hello World” na ekranie. Jak więc sprawić, by nasze Arduino wyświetlało "
