
Spisu treści:
- Krok 1: Komponenty
- Krok 2: Złóż obudowę 1/2
- Krok 3: Złóż obudowę 2/2
- Krok 4: Wkładanie modułu zarządzania energią
- Krok 5: Instalacja portów
- Krok 6: Instalacja karty dźwiękowej
- Krok 7: Połącz wszystko
- Krok 8: Jak podłączyć PMM do różnych kart dźwiękowych
- Krok 9: Ciesz się nowym, eleganckim panelem dotykowym z niesamowitym dźwiękiem i prostym sterowaniem
- Autor John Day [email protected].
- Public 2024-01-30 11:29.
- Ostatnio zmodyfikowany 2025-06-01 06:10.

Tutaj szczegółowo opiszemy montaż nowego Raspberry Pi Touch Streamer. Odpowiedni pakiet ze wszystkimi niezbędnymi komponentami do tej konfiguracji można znaleźć w sklepie Max2Play. Jeśli posiadasz już te części, etui można również kupić osobno. Prosimy o przestrzeganie tych instrukcji, aby zapobiec uszkodzeniu urządzeń. Niniejsza instrukcja wyjaśnia krok po kroku montaż zestawu Streamer. Możesz odwiedzić nasz Blog, aby uzyskać więcej informacji na ten temat.
Krok 1: Komponenty


Oferujemy pakiet zawierający wszystkie niezbędne komponenty do tego instruktażu w naszym sklepie.
Komponenty ogólne:
- Raspberry Pi 3 - Obudowa RaspTouch - 7 dotykowy wyświetlacz - Moduł zarządzania energią - Zasilacz 7-12 V - Karta dźwiękowa z dodatkową listwą GPIO - Karta MicroSD klasy 10 z preinstalowanym obrazem Max2Play
Sprawa składa się z następujących części:
1. panel przedni obudowy (7-calowy uchwyt wyświetlacza)2. prawy panel boczny3. lewy panel boczny4. sprawa top5. obudowa tylna panel6. dno sprawy
Pakiet zawiera również:
1. Adapter Micro-USB lub kabel Jumper2. Port HDMI3. kabel wyświetlacza4. Port karty SD5. 4 gumowe nóżki6. złączka uszczelniająca7. materiał montażowy do uchwytu wyświetlacza8. mocowanie do portu karty SD (2 większe, 2 mniejsze śruby) oraz connector9. gumowa izolacja piece10. Opakowanie z materiałem montażowym dla Raspberry Pi (6 nakrętek, 6 przekładek, 6 małych śrubek, 2 nieco większe śrubki, element izolacyjny, plastikowy pierścień)11. Opakowanie z materiałem montażowym do płytki wyświetlacza (4 przekładki, 4 nakrętki, 4 śruby)12. 22 M3 (4mm - kompatybilny z PH2) i 4 srebrne śruby do obudowy13. Przycisk zasilania ze wstępnie zamontowanymi kablami
Krok 2: Złóż obudowę 1/2

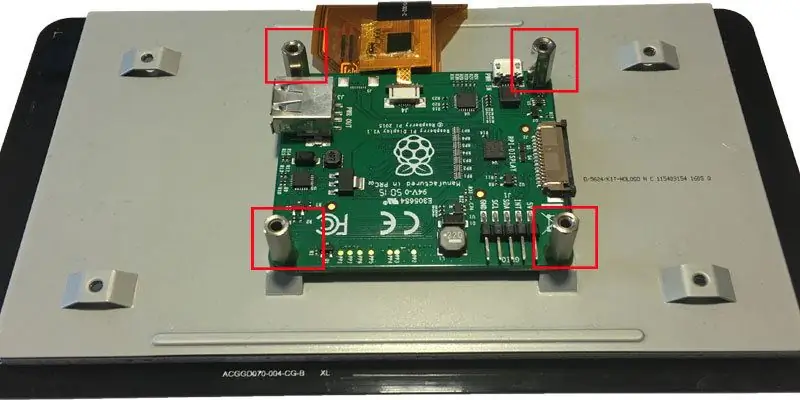

Pierwszym krokiem jest przymocowanie bocznych płyt do dolnej płyty. Wyjmij niezbędne płytki (płyty boczne i dolne) oraz 4 śruby M3 (4mm) z opakowania wraz ze śrubami do obudowy. Upewnij się, że dolna płyta jest prawidłowo zainstalowana. Zdjęcie 1 służy jako orientacja.
Musisz zdjąć płytkę 7-calowego wyświetlacza dotykowego. Aby to zrobić, najpierw usuń przekładki, a następnie poluzuj deskę. Oryginalne podkładki dystansowe wyświetlacza nie są częścią dalszego montażu. Zastępują je złote przekładki z zakresu dostawy, gdy płytka jest montowana w etui.
Zachowaj ostrożność podczas wyjmowania płyty wyświetlacza. Jest podłączony do 2 płaskich kabli taśmowych. Poluzuj kable, aby płytkę można było ostrożnie wyjąć z rzeczywistego wyświetlacza. Aby wyjąć linkę, najpierw należy zwolnić mechanizm blokujący (patrz oznaczenie na rysunku 3).
Teraz należy zmontować uchwyt wyświetlacza. Dlatego potrzebny jest materiał montażowy do uchwytu wyświetlacza i 4 śruby M3 (4mm) do obudowy. Za pomocą 4 śrub przymocuj 2 czarne paski do wspornika wyświetlacza.
Krok 3: Złóż obudowę 2/2
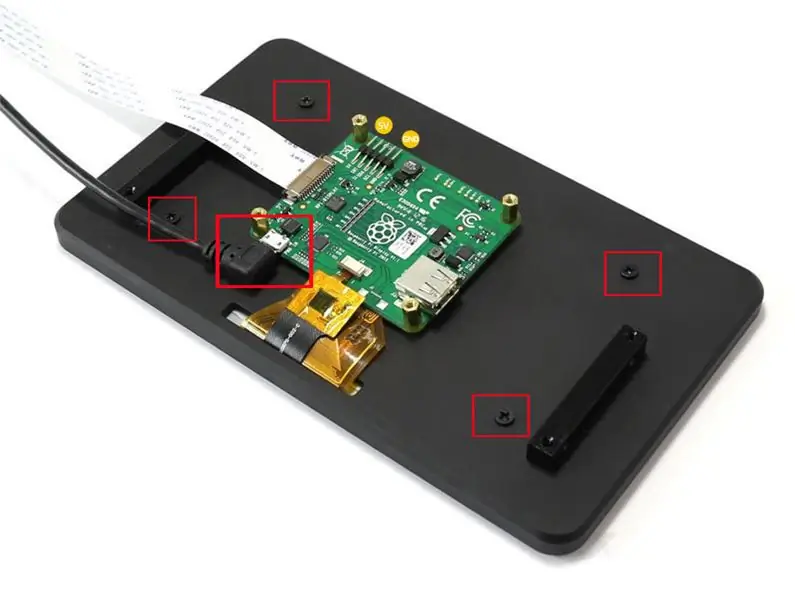



Użyj wspornika wyświetlacza i poprowadź płaski kabel taśmowy od przodu przez wgłębienie. Następnie umieść wyświetlacz dotykowy. Zamocuj wyświetlacz czterema śrubami M3 (4 mm). Następnie oba płaskie kable taśmowe można ponownie podłączyć do płytki wyświetlacza. Uwaga: Płytka wyświetlacza nie zostanie przymocowana do tylnej części wyświetlacza, ale do obudowy samego RaspTouch. Zostanie to zrobione na późniejszym etapie. Dostarczone kable połączeniowe należy podłączyć do odpowiednich złączy na płytce wyświetlacza (piny "5V" i "GND"). Kabel wyświetlacza z zakresu dostawy należy przymocować z boku płyty. Drugi koniec kabla zostanie później podłączony do Raspberry Pi.
Teraz płytkę wyświetlacza można przymocować do dolnej płyty. Potrzebne są cztery podkładki dystansowe M2,5 (13 mm) (pozłacane), cztery większe nakrętki i cztery śruby M2,5 (4 mm) z opakowania z materiałem montażowym do płytki wyświetlacza.
Dodaj przekładki do płyty wyświetlacza i przymocuj je nakrętkami. Teraz możesz wprowadzić śruby z zewnątrz przez dolną płytę do obudowy i przymocować płytkę wyświetlacza do płyty podłogowej.
Teraz 4 srebrne śruby obudowy zostaną użyte do połączenia wspornika wyświetlacza z ramą (podłoga i płyta boczna).
Weź tylny panel z różnymi wgłębionymi częściami i 4 śrubami M3 (4 mm). Teraz można złożyć tylny panel. Skorzystaj ze zdjęć 3 i 4, aby uzyskać dalszą pomoc.
Krok 4: Wkładanie modułu zarządzania energią



Następnie wkręć moduł zarządzania energią w prawy tylny róg obudowy. Użyj dwóch małych czarnych i jednej z dwóch nieco większych śrub korpusu, a także plastikowego pierścienia z pakietu 10 i dwóch mniejszych śrub dystansowych i nakrętek. Zrób zdjęcia w celach informacyjnych.
W celu zapewnienia prawidłowego odprowadzania ciepła i tym samym przeciwdziałania przegrzewaniu się obwodów zalecamy zastosowanie na module radiatora lub pasty termicznej. Dotyczy to w szczególności wejścia wysokiego napięcia (12V). W zestawie znajduje się mała tubka pasty termoprzewodzącej, którą można przymocować między modułem a obudową.
Krok 5: Instalacja portów



W następnym kroku będziesz potrzebować:
- Przycisk zasilania z fabrycznie wlutowanymi kablami
- Port HDMI
- Port karty SD
- mocowanie do portu kart SD (metalowa płytka z 2 otworami i dwoma długimi śrubami)
- materiał montażowy do portu HDMI (dwie długie czarne śruby i dwie małe nakrętki z opakowania z materiałem montażowym do płytki wyświetlacza)
Najpierw podłączany jest port karty SD. Po prostu wsuń koniec portu karty SD do odpowiedniego wgłębienia z tyłu. Port karty SD jest montowany z dostarczoną płytką mocującą. Mocowanie zostanie wykonane w obudowie i na złączach karty SD. Obie śruby M1,5 (12mm) (z łbem okrągłym) zostaną następnie wkręcone przez spód płyty podłogowej do części zagłębionej.
Teraz zamontuj port HDMI w następujący sposób: Przełóż koniec portu HDMI do pasującego wgłębienia z tyłu i przymocuj port HDMI do obudowy za pomocą dwóch długich śrub M2 (16 mm) z łbem stożkowym i dwóch nakrętek. Śruby zostaną przyłożone od zewnątrz obudowy i gumowej końcówki złącza HDMI i przymocowane dwiema nakrętkami od wewnątrz.
Aby użyć przycisku zasilania, należy zdjąć nakrętkę. Następnie przycisk zasilania można zamontować w otworze płyty przedniej. Użyj nakrętki, aby prawidłowo ustawić przycisk. Zobacz zdjęcia 4 i 5 dla porównania.
Krok 6: Instalacja karty dźwiękowej


Najpierw na obudowę należy nałożyć pastę przewodzącą ciepło. Po prostu zamontuj dostarczoną metalową płytkę za pomocą śruby z zakresu dostawy numer 8 w miejscu, w którym później zostanie podłączony Raspberry Pi. Śruba jest następnie wkładana od dołu przez odpowiedni otwór w dolnej płycie obudowy i wkręcana w metalową płytkę. Następnie umieść na nim pastę przewodzącą ciepło.
Uwaga: Aby znaleźć właściwe miejsce na metalowej płycie, obraz powinien służyć jako orientacja. W dolnej płycie znajduje się odpowiedni otwór. Alternatywnie umieść na krótko Raspberry Pi ze złączami w odpowiednich wgłębieniach na tylnym panelu. Płytkę z pastą przewodzącą ciepło należy nałożyć pod procesor Raspberry Pi.
Teraz karta dźwiękowa (w tym przykładzie AroioDAC) jest podłączona do Raspberry Pi. Niezbędne części znajdują się w paczce z materiałem montażowym do karty dźwiękowej i Raspberry Pi. Najpierw krótkie śruby dystansowe są wkładane przez 4 otwory Raspberry Pi od dołu. Od góry przykręca się do nich długie dystanse. Teraz kartę dźwiękową można podłączyć do Raspberry Pi i przymocować odpowiednimi śrubami od góry.
Krok 7: Połącz wszystko



Podłącz kabel połączeniowy wyświetlacza do dostarczonego portu i tam go zamocuj. Niebieska strona kabla powinna wskazywać na zewnątrz płytki. Rozszerzenie Micro SD powinno zatrzasnąć się w dolnej części płytki (patrz rysunek 1).
Za pomocą 4 małych czarnych śrub obudowy Raspberry Pi jest przymocowany do dolnej części obudowy. Jeśli otwory w obudowie nie zamykają się śrubami dystansowymi na spodzie Pi, zalecamy stosowanie nie wszystkich, ale co najmniej 2 śrub. Uwaga: Jak już wspomniano, pastę przewodzącą należy nałożyć poniżej procesora Raspberry Pi! Teraz możesz również podłączyć dwa złote adaptery RCA do obudowy, jak pokazano na zdjęciu. Użyj nakrętki do mocowania.
Teraz kable połączeniowe płyty wyświetlacza i przycisk zasilania są podłączone do modułu zarządzania energią. Kabel USB do zasilania Pi oraz kabel połączeniowy do czystego uruchamiania i wyłączania są teraz wymagane (GPIO17 i 22). Brakuje również kabla RCA do połączenia adaptera na obudowie z portami karty dźwiękowej. Podczas podłączania postępuj zgodnie ze zdjęciami w następnym kroku.
Krok 8: Jak podłączyć PMM do różnych kart dźwiękowych
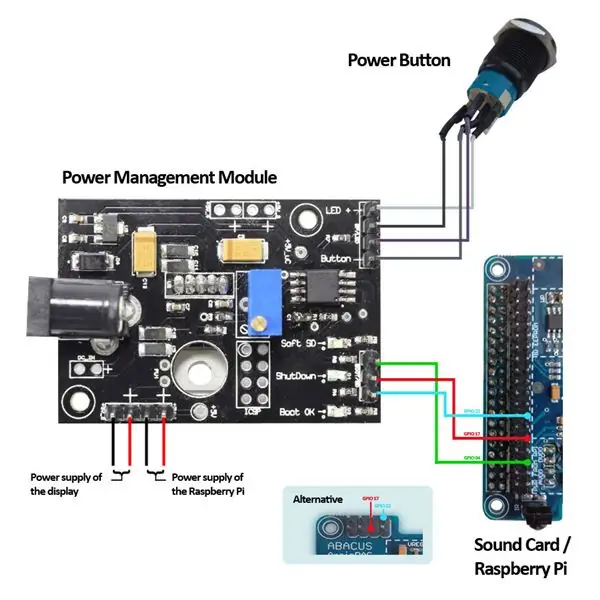
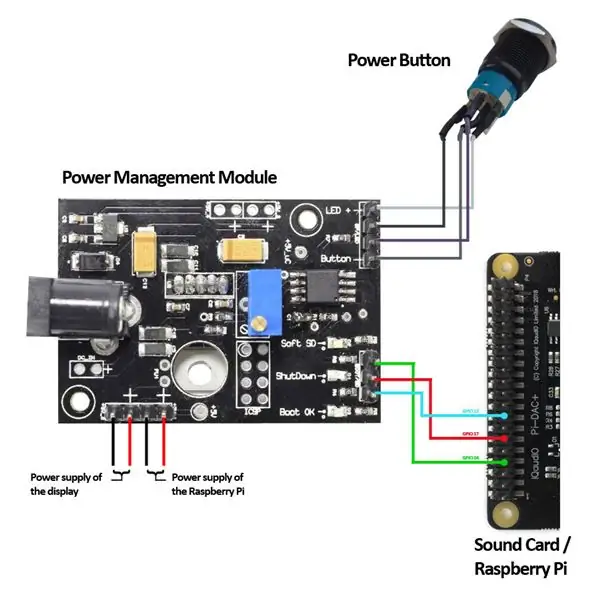

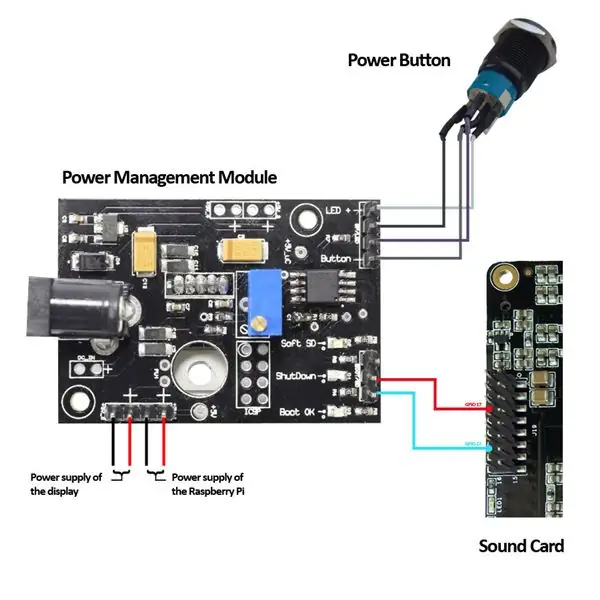
Uwaga: Aby korzystać z funkcji uruchamiania i wyłączania przycisku zasilania, karta dźwiękowa musi udostępniać GPIO 17 i 22 do bezpłatnego użytku. Niektóre karty, takie jak Allo BOSS DAC lub AroioDAC, mają już przylutowane piny do obsługi GPIO. W przypadku kart, w których tak nie jest (takich jak HiFiBerry DAC+), odpowiednie piny należy wlutować samodzielnie.
Upewnij się, że GPIO17 i GPIO22 dla kart dźwiękowych, które nie są tutaj wymienione, nie są używane.
Krok 9: Ciesz się nowym, eleganckim panelem dotykowym z niesamowitym dźwiękiem i prostym sterowaniem

Na koniec płytkę przykrywającą można przymocować na górze. Użyj pozostałych 4 śrub M3 (4 mm) obudowy i górnej płyty. Ostrożnie nasuń płytkę na obudowę. Teraz płytkę można naprawić.
Następnie kartę SD (opcjonalnie z preinstalowanym Max2Play) można podłączyć do wyznaczonego portu. Podłącz urządzenie do zasilania i naciśnij przycisk zasilania. System uruchamia się teraz, a ekran dotykowy i Max2Play są gotowe do użycia.
Po uruchomieniu Max2Play przycisk zasilania musi być zainstalowany we wtyczce Audiophonics, aby cały system mógł być włączany i wyłączany przyciskiem w przyszłości. Wystarczy kliknąć przycisk instalacji dla „Przycisku zasilania” w zaawansowane ustawienia we wtyczce Audiophonics i ustaw znacznik wyboru dla Autostartu. Po ponownym uruchomieniu przycisk jest gotowy do użycia.
Więcej informacji o tym pakiecie znajdziesz na naszym blogu.
Mamy nadzieję, że spodoba Ci się to nowe rozwiązanie dźwiękowe Max2Play i chcielibyśmy usłyszeć Twoją opinię, tutaj w komentarzach oraz na naszych forach i stronie na Facebooku.
Zalecana:
Obracanie wyświetlacza i ekranu dotykowego Raspberry Pi: 4 kroki

Obracanie wyświetlacza i ekranu dotykowego Raspberry Pi: Jest to podstawowa instrukcja, która pokazuje, jak obracać wyświetlacz i ekran dotykowy dla dowolnego Raspberry Pi z systemem operacyjnym Buster Raspbian, ale używam tej metody od czasów Jessie. Obrazy użyte w tym pochodzą z Raspberry Pi
Trzy obwody czujnika dotykowego + obwód zegara dotykowego: 4 kroki

Trzy obwody czujnika dotykowego + obwód zegara dotykowego: Czujnik dotykowy to obwód, który włącza się po wykryciu dotknięcia styków dotykowych. Działa na zasadzie nieustalonej tzn. obciążenie będzie WŁĄCZONE tylko na czas dotknięcia pinów.Tutaj pokażę Ci trzy różne sposoby na dotyk
Zagraj w Mario za pomocą czujnika dotykowego New Grove: 5 kroków

Zagraj w Mario za pomocą czujnika dotykowego New Grove: Jak grać w zdrapkę za pomocą czujnika dotykowego?
Rękawica ekranu dotykowego Arduino: 10 kroków

Rękawica ekranu dotykowego Arduino: W tej instrukcji pokażę, jak stworzyć swoją pierwszą rękawicę ekranu dotykowego Arduino
Samouczek dotyczący ekranu dotykowego Raspberry Pi: 5 kroków (ze zdjęciami)

Samouczek dotyczący ekranu dotykowego Raspberry Pi: Porzuć kable HDMI, ponieważ teraz możesz mieć ekran na swoim Pi! Ten Instruktaż przeprowadzi Cię przez proces uzyskiwania konfiguracji Pi za pomocą ekranu dotykowego i sposobu, w jaki możesz go używać, aby pasował do Twoich potrzeb. Każdy rodzaj wyświetlacza w stylu HAT może być
