
Spisu treści:
- Kieszonkowe dzieci
- Krok 1: Obwód płytki kontrolera
- Krok 2: Obwód płytki do krojenia chleba
- Krok 3: Tworzenie własnej tablicy
- Krok 4: Kod płyty kontrolera
- Krok 5: Testowanie płyty kontrolera - 1
- Krok 6: Testowanie płyty kontrolera - 2
- Krok 7: Testowanie płyty kontrolera - łączenie z Wi-Fi
- Krok 8: Testowanie płyty kontrolera - testowanie Wi-Fi za pomocą aplikacji
- Krok 9: Testowanie płyty kontrolera - testowanie Wi-Fi za pomocą Putty
- Krok 10: LaserGRBL
- Krok 11: Składanie zespołu rysunkowego
- Krok 12: Servo Arms i Servo Horns
- Krok 13: Podłączanie ramienia serwomechanizmu do serwomechanizmu i pierwsza kalibracja
- Krok 14: Mocowanie krzywki do serwomechanizmu podnośnika i kalibracja
- Krok 15: Mocowanie serw do korpusu + podstawy
- Krok 16: Precyzyjna kalibracja
- Krok 17: Pióro i ramię łączące
- Krok 18: Ustawianie wysokości pisaka
- Krok 19: Zabezpieczanie Tracey podczas rysowania
- Krok 20: Filmy
- Krok 21: Galeria
- Krok 22: Lista obsługiwanych kodów G
- Autor John Day [email protected].
- Public 2024-01-30 11:29.
- Ostatnio zmodyfikowany 2025-06-01 06:10.


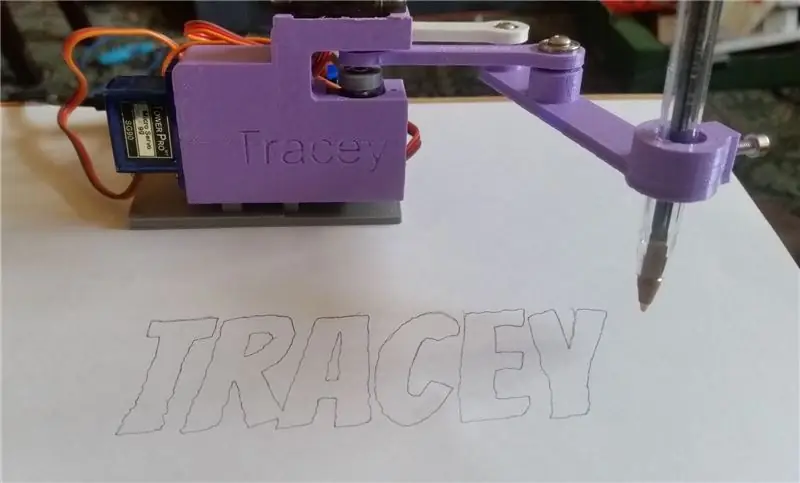
Ta instrukcja jest w toku - będziemy ciężko pracować, aby ułatwić projekt, ale wstępne szkice będą wymagały doświadczenia producenta, drukowania 3d, montażu części, lutowania części elektronicznych, doświadczenia z Arduino IDE itp.
Opinie byłyby bardzo mile widziane, pomagając ulepszyć kroki i wszelkie problemy, które można naprawić.
Tracey to maszyna do rysowania pantografów oparta na serwomechanizmach.
Składa się z dwóch głównych części:
- Płyta kontrolera
- Montaż mechanizmu ciągnącego.
Po prawidłowej kalibracji Tracey może tworzyć ładne, zabawne rysunki, lekko drżące, ale taka jest natura użytych części.
Istnieją różne zabawne konfiguracje, w których można używać Tracey, niektóre są wymienione poniżej:
- Pióro na papierowych rysunkach. - skupimy się na tym trybie w tym Instruktażowym
- Rysowanie laserowe na drewnie / plastiku - przy użyciu małych modułów laserowych
- Rysunek UV LED na farbie świecącej w ciemności.
- Rysowanie na Magna Doodle.
- Skanowanie obiektów za pomocą różnych czujników - czujnik ciepła na podczerwień, czujniki światła itp
- Ruchome obiekty do gier - eksperymentalne
Zarząd kontrolera:
Kontroler oparty na ESP8266: tani mikrochip Wi-Fi z pełnym stosem TCP/IP i mikrokontrolerem
Konkretnym typem użytym w tym projekcie jest WeMos D1 Mini, ten typ ma ładną, małą obudowę - inne typy mogą być używane, pod warunkiem, że mają wystarczającą ilość pinów.
Korzystanie z ESP8266 oznacza, że możemy komunikować się z maszyną zarówno za pomocą WiFi (Telnet), jak i interfejsu szeregowego.
Tracey ma interpreter Gcode i interfejs GRBL, więc - w momencie pisania - działa poniższe oprogramowanie:
LaserGRBL - to świetne oprogramowanie o otwartym kodzie źródłowym, Tracey współpracuje zarówno z Telnet, jak i Serial. -Tracey udaje grawer laserowy.
Sztaluga - internetowy program do rzeźbienia, bardzo fajny. Ustawiony na x rzeźbienie, x kontroler * -Tracey udaje, że jest rzeźbiarzem.
Universal Gcode Sender - Open source nadawca GCode oparty na Javie. *
Istnieje również aplikacja na Androida o nazwie Tracey App Beta, która wysyła rysunki przez Wi-Fi - więcej o tym później.
*Ponadto pojawi się również płyta Tracey-Link do wysyłania danych szeregowych z Easel i UGS do Tracey przez telnet.
Jeśli chcesz napisać własne programy do interfejsu Tracey, jest to również bardzo łatwe, wszystko w interfejsie jest bardzo otwarte i wszystkie szczegóły zostaną wyjaśnione.
Montaż mechanizmu ciągnącego:
Fizyczna maszyna do rysowania składa się z wielu części wydrukowanych w 3D i trzech mini serwomechanizmów wraz z łożyskami 3mm i śrubami M3.
Dwa serwa służą do rysowania, a jeden do mechanizmu podnoszącego.
Serwa rysunkowe powinny być dobrej jakości, serwo podnośnika nie - jego rozdzielczość i dokładność nie są ważne i musi wykonać dużo pracy.
Włożyliśmy dużo pracy w to, aby drukowane części i montaż 3D były jak najprostsze i powinny być łatwe do wydrukowania na dowolnej standardowej drukarce 3D.
Podziękowanie:
Barton Dring - ten gość to trochę bestia, jeśli chodzi o maszyny do rysowania i kontrolery.
Jego wpis na blogu o klonie Line-us był miejscem, w którym zapoznałem się z tym pomysłem i był on niezwykle pomocny.
www.buildlog.net/blog/2017/02/a-line-us-clo…
No i oczywiście od czego wszystko się zaczęło: świetna Linia-us
To świetnie wyglądająca maszyna, bardzo dobrze zaprojektowana i wydaje się, że jest tam świetna społeczność.
www.line-us.com/
Kieszonkowe dzieci
ESP8266
Kondensatory: 1 X 470 uf, 1 X 0,1 uf;
Rezystor: 1X 100 Ohm
Naciśnij przycisk
1 X LED
Śruby 3X3mm M3 - długość 8mm. Śruba 2X3mm M3 - długość 20mm;
Silnik serwo 2X9G MG90S
1 X mikro serwomotor SG90 9G
Łożyska 3mm x 10mm x 4mm X 3
Tracey - Części 3D
Krok 1: Obwód płytki kontrolera
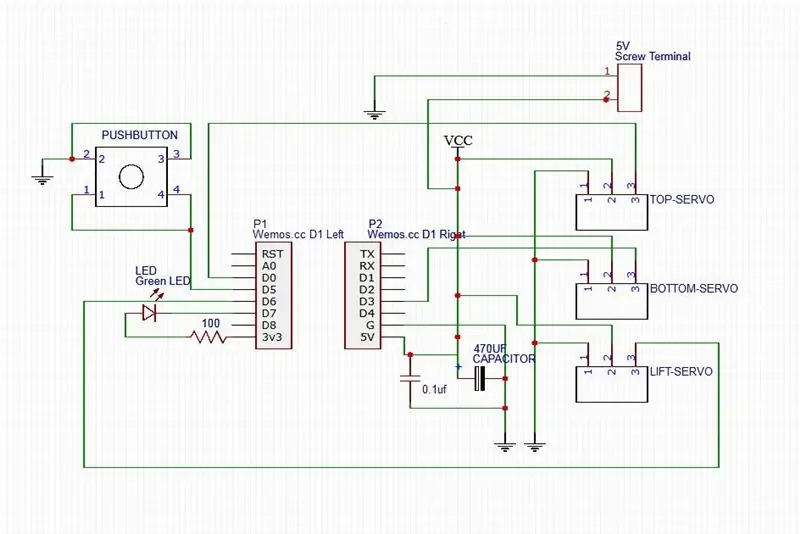
Pierwszym krokiem powinno być zbudowanie płyty kontrolera i sprawdzenie, czy wszystko działa.
Do bardzo podstawowych testów wystarczy wgrać kod na „surową” płytkę ESP8266.
Powyższy obwód to Tracey w najprostszej konfiguracji.
Uwaga: Zacisk śrubowy 5 V jest, jeśli zdecydujesz się zasilać płytkę z zewnętrznego źródła, jeśli zdecydujesz się zasilać płytkę przez bank zasilania USB, zacisk śrubowy można pominąć - więcej o tym później.
Krok 2: Obwód płytki do krojenia chleba
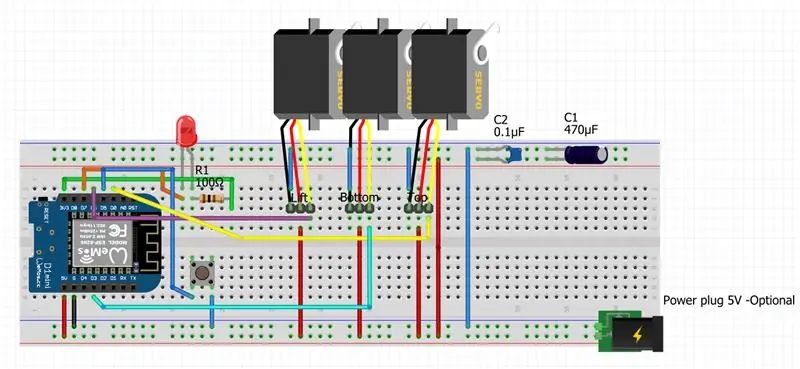
Obwód Breadboard z serwami, złącze zasilania jest opcjonalne.
Ważną uwagą dotyczącą zasilania Tracey jest to, że przy podłączonych serwach można zasilać urządzenie za pomocą banku zasilania USB, ponieważ zwykle mogą one dostarczać około 1 Amp przy około 5 V.
Próba zasilania Tracey z portu USB 1.0 lub USB 2.0 nie będzie działać niezawodnie lub wcale, a nawet może spowodować uszkodzenie portu USB - chociaż większość portów ma zabezpieczenie nadprądowe.
Zasilanie z dedykowanego koncentratora USB, który może dostarczyć 1 A na port, powinno działać poprawnie.
Zasilanie z portu USB 3.0 wydaje się działać OK.
Krok 3: Tworzenie własnej tablicy


Obwód płytki chlebowej jest w porządku do testowania i upewniania się, że wszystko działa, ale do poważnego użytku będziesz potrzebować czegoś bardziej wytrzymałego.
Stworzenie własnej płytki jest wystarczająco proste, jeśli masz trochę doświadczenia w lutowaniu, ponieważ obwód jest bardzo prosty.
Powyższe zdjęcia to kilka starych płyt prototypowych, które zrobiłem -nieporządnie- na strip-board, jak widać nie ma w tym wiele.
Pokazano również płytkę PCB, którą wyprodukowałem. Jeśli jest duże zainteresowanie, mogę je dystrybuować.
Krok 4: Kod płyty kontrolera
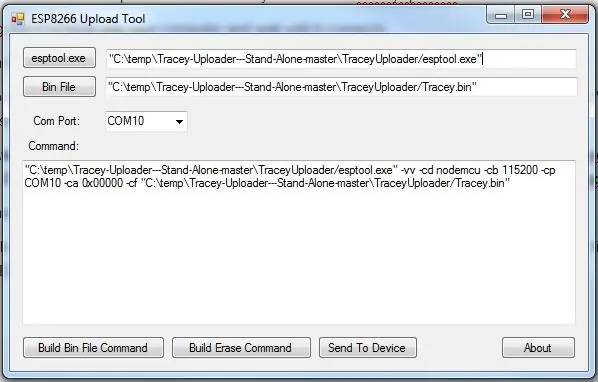
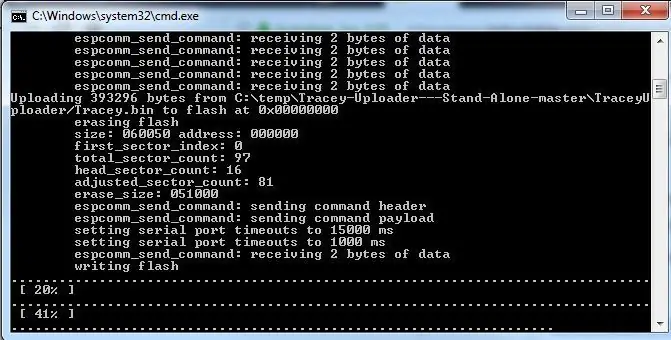
Uwaga: Zakłada się, że na komputerze jest zainstalowany prawidłowy sterownik USB dla płyty ESP8266.
Jeśli masz doświadczenie z Arduino IDE i wcześniej przesłałeś kod na swoją płytkę ESP8266, wszystko powinno być w porządku.
Kod ma postać pliku bin, który jest wgrywany na płytkę za pomocą esptool - procesu, który służy do przesyłania skompilowanych plików binarnych z Arduino IDE.
Program tylko dla systemu Windows jest dołączony -ze źródłem- o nazwie TraceyUploader, co czyni ten proces bardzo szybkim i łatwym.
Dlaczego nie udostępniamy kodu źródłowego C? Cóż, możemy go wydać w przyszłości, ale w tej chwili jest zbyt duży, złożony i przechodzi zbyt wiele zmian, przesyłanie pliku bin jest znacznie prostszym procesem.
Użyj poniższych linków, aby pobrać plik binarny i narzędzie do przesyłania z Github - wybierz przycisk "Klonuj lub Pobierz" dla obu.
Plik binarny
Narzędzie do przesyłania Tracey
Pobierz oba i rozpakuj. Umieść plik Tracey.bin w folderze TraceyUploader.
Podłącz ESP8266 do komputera i poczekaj, aż się połączy.
Uruchom TraceyUploader.exe, ścieżki do pliku bin i esptool powinny być poprawne.
Wybierz port COM, do którego podłączony jest twój ESP8266 i kliknij przycisk "Build Bin File Command", powinieneś otrzymać coś takiego:
"C:\temp\Tracey-Uploader---Stand-Alone-master\TraceyUploader/esptool.exe" -vv -cd nodemcu -cb 115200 -cp COM10 -ca 0x00000 -cf "C:\temp\Tracey-Uploader- --Stand-Alone-master\TraceyUploader/Tracey.bin"
w polu tekstowym.
Kliknij przycisk „Wyślij do urządzenia”, powinno otworzyć się okno poleceń i możesz zobaczyć, jak plik bin jest przesyłany do ESP8266.
Uwaga: podczas wgrywania kodu za pomocą portu USB 1.0 lub USB 2.0 serwa muszą być odłączone!
Korzystanie z zasilanego koncentratora USB lub USB 3.0 wydaje się działać OK.
Krok 5: Testowanie płyty kontrolera - 1
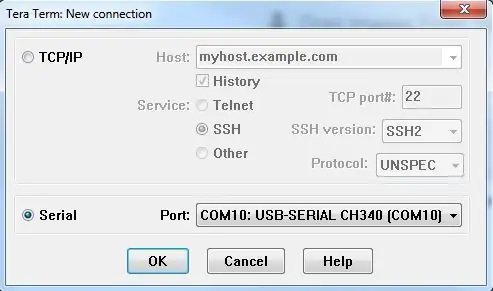
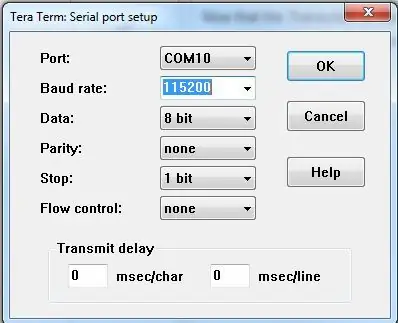
Teraz, gdy plik Tracey.bin został załadowany na twoją tablicę - dioda LED powinna zacząć migać po około 15-20 sekundach, wolno migająca dioda LED oznacza, że Tracey jest w trybie bezczynności i jest gotowy do wprowadzania danych.
Uwaga: możesz teraz przejść do kroku Łączenie z Wi-Fi, jeśli nie chcesz łączyć się za pomocą portu szeregowego, ale port szeregowy doskonale nadaje się do dostarczania informacji i jest szczególnie przydatny w przypadku jakichkolwiek problemów.
Możesz połączyć się z Tracey od razu, używając programu terminala szeregowego, takiego jak Tera Term:
Tera termin
Zainstaluj, wybierz Serial i wybierz swój port - powinieneś to wiedzieć od ostatniego kroku.
Przejdź do konfiguracji portu szeregowego i wybierz szybkość transmisji 115200 bodów.
Po wykonaniu powyższych czynności może być konieczne zresetowanie tablicy.
Jeśli wszystko poszło dobrze, w następnym kroku powinieneś zobaczyć ekran:
Krok 6: Testowanie płyty kontrolera - 2
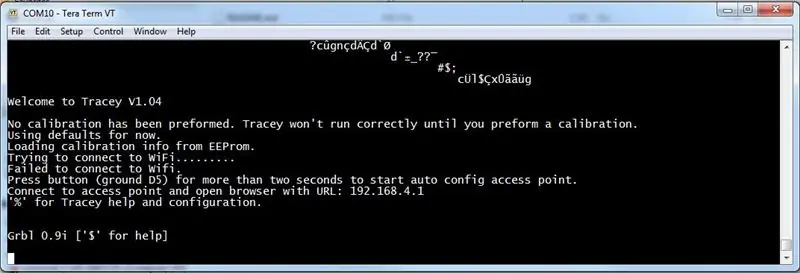
Powyżej znajduje się wyjście szeregowe z Tracey przy pierwszym uruchomieniu.
Zauważysz dwie rzeczy; ostrzega, że nie wykonano żadnej kalibracji i że nie udało się połączyć z Wi-Fi, zajmiemy się obiema tymi kwestiami w kolejnych krokach.
Możesz wpisać '%', aby wejść do menu pomocy i konfiguracji Tracey, jeśli chcesz, jest tam dużo informacji i wszystkie ustawienia są wyjaśnione.
Ważne jest, aby pamiętać, że Tracey działa „w ciemno” lub „w otwartej pętli”, ponieważ nie otrzymuje żadnych informacji z rzeczywistego świata na temat swoich zadań rysunkowych, po prostu przesuwa ramiona rysunkowe tam, gdzie jest to powiedziane, i robi to, wysyłając dane wejściowe do swojego trzy serwa.
Ponieważ w takim przypadku, bez podłączonego zespołu rysunkowego, Tracey może nadal otrzymywać rysunki z różnych programów wymienionych powyżej - może to być przydatne do podstawowych testów.
Osoby z oscyloskopem i zainteresowaniem mogą monitorować piny serwa podczas wysyłania rysunku, aby zobaczyć zmieniające się sygnały PWM.
Krok 7: Testowanie płyty kontrolera - łączenie z Wi-Fi
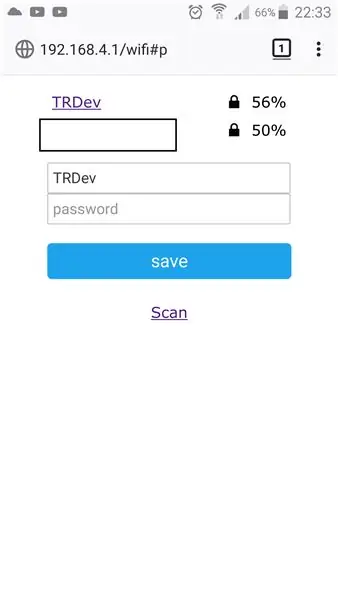
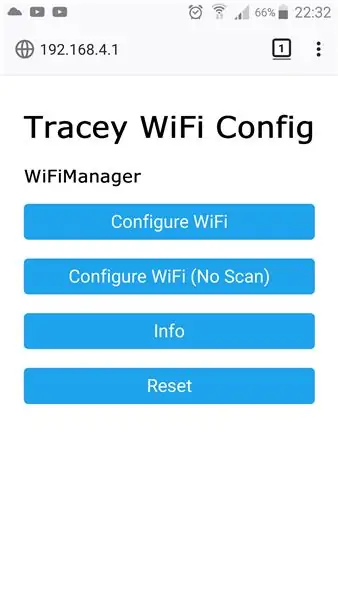
Uwaga: Jeśli nie planujesz korzystania z WiFi, możesz je wyłączyć w menu pomocy i konfiguracji za pomocą programu terminala w poprzednim kroku. Skróci to czas uruchamiania.
Tracey korzysta z WiFiManager, biblioteki, która ustawia ESP w trybie stacji i umożliwia wprowadzanie danych uwierzytelniających WiFi w prostym interfejsie internetowym.
Aby Tracey znalazł się w tym trybie, musisz nacisnąć przycisk (uziemienie D5) przez ponad dwie sekundy, dioda LED powinna błysnąć dwa razy w krótkich odstępach czasu.
Powinieneś zobaczyć punkt dostępu o nazwie: „Tracey WiFi Config” na liście urządzeń WiFi.
Połącz się z punktem dostępowym i otwórz przeglądarkę z adresem URL: 192.168.4.1
Wprowadź swoje dane uwierzytelniające Wi-Fi za pomocą interfejsu internetowego.
Gdy to zrobisz, powinieneś ponownie uruchomić / zresetować płytę kontrolera, powinieneś teraz zobaczyć, że Tracey połączył się z Wi-Fi w terminalu, a niebieskie światło w ESP8266 powinno pozostać włączone.
Uwaga: telefon lub tablet jest do tego dobry, uznaliśmy, że przeglądarka Firefox jest najbardziej niezawodna.
Krok 8: Testowanie płyty kontrolera - testowanie Wi-Fi za pomocą aplikacji
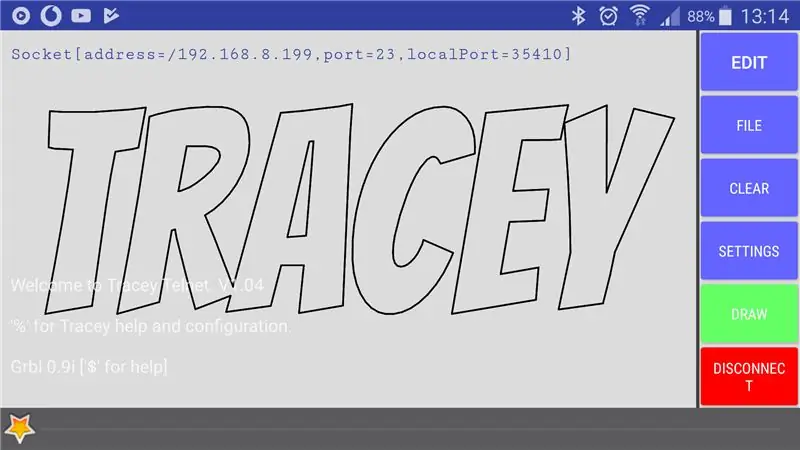
Teraz WiFI jest skonfigurowane i Tracey jest podłączony, zróbmy kilka testów.
Zaczniemy od najprostszego i najłatwiejszego sposobu, korzystając z aplikacji.
Aplikacja jest obecnie przeznaczona tylko na urządzenia z Androidem -przepraszam ludzi Apple-, można ją zainstalować tutaj:
Beta aplikacji Tracey
Jak mówi tytuł, jest w wersji beta, więc wciąż jest wiele do zrobienia, ale działa całkiem dobrze i jest bardzo przydatne.
Uruchom aplikację, a jeśli wszystko działa, powinna wyświetlić Znalezione usługi:1 w lewym górnym rogu ekranu.
Naciśnij przycisk połączenia w prawym dolnym rogu, a powinieneś zobaczyć menu z urządzeniem Tracey i jego adresem IP, wybierz je
-nazwę urządzenia można zmienić w menu konfiguracyjnym, co jest przydatne, jeśli masz więcej niż jedno urządzenie Tracey-.
Powinieneś teraz mieć informacje o połączeniu w lewym górnym rogu.
Naciśnij przycisk Draw i wybierz Screen to Tracey, rysunek na ekranie zostanie teraz wysłany do twojej tablicy Tracey, dioda LED powinna migać, gdy odbiera różne kody rysowania.
O aplikacji można powiedzieć znacznie więcej, ale to wystarczy do celów testowych.
Krok 9: Testowanie płyty kontrolera - testowanie Wi-Fi za pomocą Putty
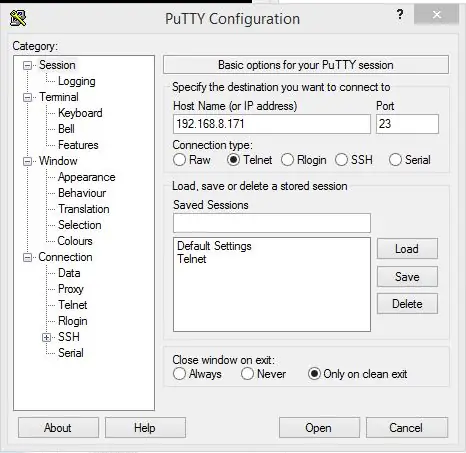
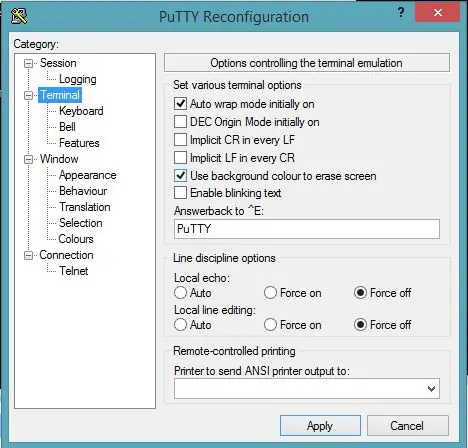
Aby przetestować połączenie WiFi za pomocą klienta telnet, możesz użyć Putty.
Pobierz tutaj:
Kit
Aby połączyć się z Putty, musisz znać adres IP swojej płyty kontrolera Tracey, poniżej znajdziesz kilka sposobów na jego znalezienie:
- Użyj aplikacji Tracey w poprzednim kroku.
- Otwórz wiersz polecenia na komputerze z systemem Windows, który jest w tej samej sieci Wi-Fi co Tracey i wpisz „ping Tracey.local” -Uwaga: jeśli zmieniłeś nazwę swojej płyty kontrolera Tracey, będziesz musiał użyć tej nazwy zamiast Tracey.
- Wyświetl dane wyjściowe terminala szeregowego podczas uruchamiania
- Wykrywanie usługi mDNS - szczegóły później.
Gdy masz adres IP, wybierz połączenie telnet dla sesji i wprowadź adres IP.
Kliknij terminal i ustaw lokalne echo i lokalną edycję linii na „Wymuś wyłączenie”
Otwórz połączenie i powinieneś zobaczyć ekran powitalny.
Możesz nacisnąć '%', aby wejść do menu pomocy i konfiguracji, tak jak w przypadku połączenia szeregowego; można zmienić ustawienia i wykonać kalibrację.
Krok 10: LaserGRBL
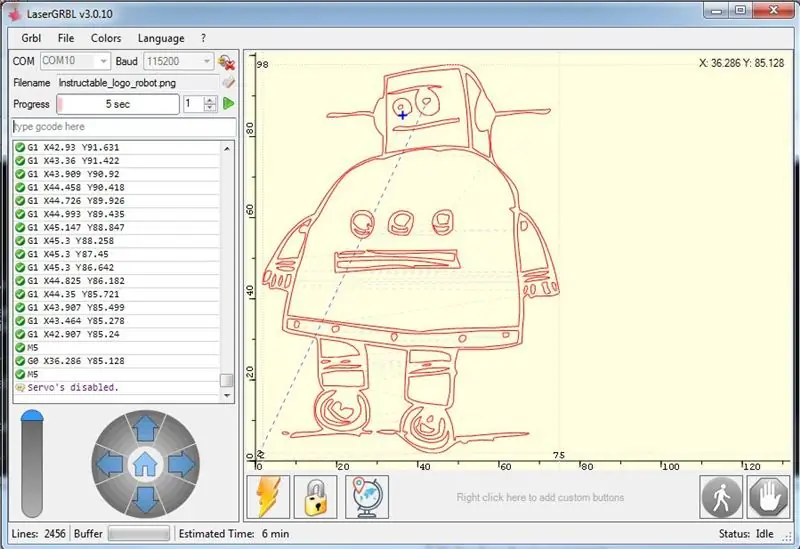
Nie mogę powiedzieć wystarczająco dobrych rzeczy o tym programie, jego otwartym kodzie źródłowym, ma mnóstwo funkcji i jest aktywnie rozwijany.
LaserGRBL
Połączy się z Tracey przez port szeregowy lub Telnet.
Może konwertować obrazy do Gcode przy użyciu różnych technik i można je bezpośrednio wysyłać do Tracey lub zapisywać i wysyłać za pomocą aplikacji Tracey.
To świetny sposób na rozpoczęcie pracy i jest wysoce zalecany.
Krok 11: Składanie zespołu rysunkowego

Teraz, gdy kontroler jest już zbudowany i przetestowany, zajmijmy się budowaniem reszty!
Jak wspomniano na początku, zespół rysunkowy składa się głównie z części 3D wraz z łożyskami 3 X 3mm i kilkoma śrubami M3.
Wydrukuj wszystkie części tutaj:
Części 3D
Uwaga: istnieją inne wersje, które zapewniają nieco lepszą / czystszą wydajność pióra, ten został wybrany, ponieważ jest łatwy do drukowania i budowania.
Kolejne dwa kroki są najważniejsze w kompilacji.
Krok 12: Servo Arms i Servo Horns




Uwaga: ten krok dotyczy obu ramion serwa.
Jest to jeden z najważniejszych kroków w kompilacji.
Odetnij klakson serwomechanizmu, jak pokazano na zdjęciach, upewnij się, że pasuje do ramienia serwomechanizmu, być może trzeba będzie lekko spiłować klakson serwomechanizmu.
Wkrótce przykleisz tę część do ramienia.
Ważne jest, aby ramię serwomechanizmu snajperskiego było proste / wypoziomowane - niekoniecznie równo- w ramieniu, jeśli nie, zespół ramienia nie będzie znajdował się w tej samej odległości od obszaru rysowania dla wszystkich punktów, co spowoduje, że pióro nie będzie się wciągać niektórych obszarach i jest prawdziwym bólem głowy.
Mam nadzieję, że wyjaśniłem to wystarczająco dobrze, abyś zrozumiał, w zasadzie kiedy wkładasz serwo do ramienia, powinno być poziomo - prostopadle - do serwa we wszystkich pozycjach.
Nałóż niewielką ilość superglue wokół otworu w ramieniu serwa i włóż klakson serwa.
Sztuczka, aby upewnić się, że jest wypoziomowana, polega na szybkim włożeniu serwa po sklejeniu i dostosowaniu w razie potrzeby.
Krok 13: Podłączanie ramienia serwomechanizmu do serwomechanizmu i pierwsza kalibracja

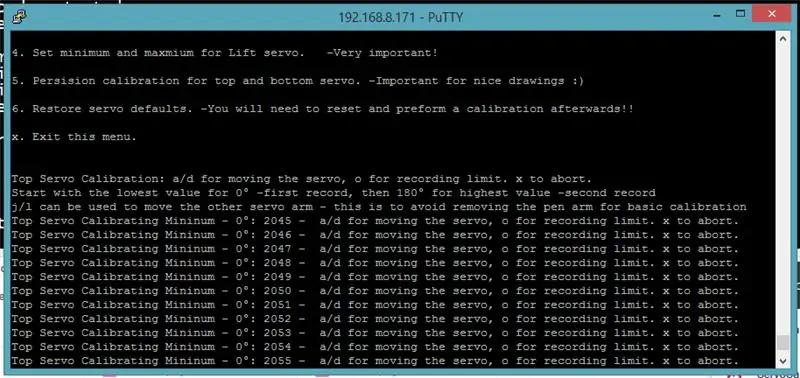
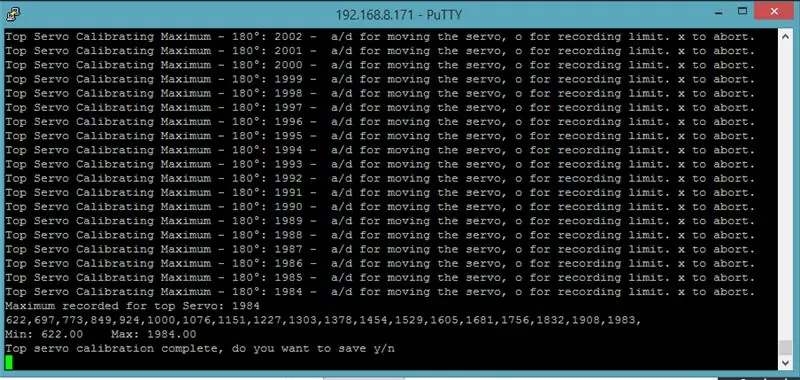
Uwaga: ten krok dotyczy obu ramion serwomechanizmu, ten krok dotyczy górnego ramienia serwomechanizmu. - długie ramię
To kolejny bardzo ważny krok, który będzie obejmował pierwszy proces kalibracji.
Dobra kalibracja jest kluczem do dobrych rysunków, istnieją dwa etapy kalibracji - pierwsza kalibracja, a później kalibracja precyzyjna.
Możesz wykonać ten krok za pomocą połączenia portu szeregowego (Tera Term) lub połączenia telnet (Putty).
Otwórz połączenie terminala z Tracey.
Naciśnij '%', aby wejść do pomocy i konfiguracji
Naciśnij „4” dla serw
naciśnij „3”, aby przeprowadzić kalibrację górnego serwomechanizmu
'a' i;'d' służą do przesuwania serwa, użyj 'a', aby dostać się do najniższej liczby, na której serwo wciąż się porusza.
Włóż ramię serwa i ustaw je jak najbliżej 45 stopni od ciała - patrz zdjęcie powyżej.
Zęby na serwomechanizmie i klaksonie serwomechanizmu mogą oznaczać, że możesz nie być w stanie ustawić go dokładnie pod kątem 45 stopni - użyj 'a' i 'd', aby ustawić go, aż będzie dokładnie pod odpowiednim kątem - ekierka 45 stopni pomoże bardzo tutaj.
Uwaga: minimum serwomechanizmu znajdujące się dokładnie pod kątem 45 stopni jest bardzo ważne i nieco trudne, trzymaj się go, dopóki nie będziesz zadowolony, że jest to właściwy kąt.
Naciśnij „o”, aby zapisać wartość.
Teraz naciskaj „d”, aż serwo osiągnie maksimum i przestanie się poruszać, idealnie byłoby to 180 stopni od minimum, ale nie martw się, jeśli nie, naciśnij „o”, aby nagrać.
Powinieneś teraz zobaczyć tablicę wartości kalibracji oraz minimum i maksimum, naciśnij 'y', aby zapisać.
Serwo jest teraz skalibrowane z ramieniem serwomechanizmu, włóż śrubę blokującą.
Dobra robota, to chyba najtrudniejszy krok. powtórz kroki dla dolnego małego ramienia serwomechanizmu.
Uwaga: wydaje się, że jest błąd, w którym po każdym kroku kalibracji serwa nie poruszają się przez około 40 sekund po przejściu do następnej kalibracji - może być konieczne zresetowanie sterownika dla każdej kalibracji - ten błąd jest na liście i zostanie zaadresowany wkrótce.
Aktualizacja: Zostało to ulepszone w wersji V1.05, myślałem, że zniknęło, ale podczas jednego testu pojawiło się ponownie. Informacje zwrotne od osób, które doświadczyły tego błędu, byłyby mile widziane, to bardzo dziwny błąd.
Krok 14: Mocowanie krzywki do serwomechanizmu podnośnika i kalibracja


Tym razem należy usunąć wszystkie części z serwomechanizmu oprócz cylindra - w przyszłości zostanie to uproszczone.
Odetnij tyle, ile możesz i spiłuj szorstkie kawałki - patrz zdjęcie powyżej.
Przyklej cylinder do krzywki - ten krok nie wymaga ostrożności przy poziomowaniu jak w poprzednich krokach.
Kalibracja w kroku jest również znacznie łatwiejsza:
Dostań się do kalibracji serwa windy na terminalu - powinieneś być w stanie to zrobić z poprzednich kroków.
Naciśnij „a”, aby uzyskać niską wartość, przy której serwo wciąż się porusza.
Przymocuj krzywkę serwomechanizmu do serwomechanizmu tak, aby nos krzywki był skierowany prosto z serwomechanizmu - patrz zdjęcie.
Naciśnij „o”, aby zapisać pozycję.
Naciskaj „d”, aż nos krzywki znajdzie się pod kątem 90 stopni lub powyżej korpusu serwomechanizmu.
Naciśnij „o” i „y”, aby zapisać.
To tyle, jeśli chodzi o serwo podnośnika, mam nadzieję, że poszło dobrze, ten krok jest bardzo wyrozumiały.
Krok 15: Mocowanie serw do korpusu + podstawy


Z powyższego obrazka powinno być jasne, gdzie zamocowane są serwa.
Szerokie śruby gwintowane, które są dostarczane z serwomechanizmami, należy wcześniej wkręcić w otwór, aby utworzyć gwinty - czasami trochę mocno.
Przymocuj serwa do ciała.
Przymocuj podstawę do korpusu za pomocą śruby M3 równej lub dłuższej niż 20 mm
Sztuczka polega na tym, aby najpierw wkręcić śrubę w korpus, a następnie wkręcać, aż zacznie się ślizgać - trochę paskudnie, wiem - dzięki temu korpus łatwiej się porusza na śrubie.
Gdy korpus i podstawa są połączone, kontynuuj pracę obydwoma, korpus powinien łatwo opaść i być stabilny w swojej pozycji siedzącej.
Uwaga: w tym celu krzywka serwomechanizmu powinna znajdować się 90 stopni lub więcej od serwomechanizmu. - nos powinien być skierowany na zewnątrz lub powyżej.
Krok 16: Precyzyjna kalibracja


To jest druga i ostatnia kalibracja, dotyczy tylko górnych i dolnych serw.
Jest to bardzo ważne i pomoże w uzyskaniu najlepszych rysunków z twoich serw.
Użyj terminala, aby wejść do menu pomocy i konfiguracji.
Naciśnij „4”, aby wejść do menu serwa.
Naciśnij „5”, aby wprowadzić kalibrację precyzyjną.
Użyte tutaj klawisze to a/d do poruszania małym ramieniem i j/l do poruszania długim ramieniem.
Ostrożnie przesuwaj małe ramię, aż znajdzie się dokładnie pod kątem 90 stopni w lewo od ciała, a długie ramię będzie skierowane prosto w górę.
Naciśnij „o”, aby zapisać wartość.
Użyj tych samych klawiszy, ale tym razem długie ramię powinno znajdować się pod kątem 90 stopni w prawo od ciała, a krótkie ramię powinno być wyprostowane.
Naciśnij „o”, aby zapisać wartość i wybierz „y”, aby zapisać.
Krok 17: Pióro i ramię łączące


Teraz, gdy cała kalibracja została już wykonana, nadszedł czas na dodanie pisaka i ramion łączących.
Uwaga o łożyskach 3mm - nie powinieneś jechać na te za tanio, ponieważ naprawdę tanie będą miały za dużo slopów/luzu.
Dwa łożyska należy włożyć do ramienia łącznika, wciskając je, powinny być ciasno dopasowane.
Należy włożyć do długiego ramienia serwa.
Śruby 3X3mm M3-8mm długości.
1X3mm śruba M3-20mm długości-do blokowania pióra;
Zmontuj jak pokazano na zdjęciach.
Po całkowitym złożeniu wyślij kilka rysunków bez mocowania pióra, aby upewnić się, że wszystko działa tak, jak powinno.
Uwaga: jeśli łożysko jest zbyt luźne w ramionach, można spróbować odrobiny kleju, aby je lepiej zabezpieczyć - nie daj kleju na wewnętrzne mechanizmy łożysk.
Krok 18: Ustawianie wysokości pisaka

Przełączanie pióra w górę i w dół można wykonać, naciskając przycisk -przez mniej niż 2 sekundy.
Ważne jest, aby pióro znajdowało się na odpowiedniej wysokości, aby nie przeciągał zbyt mocno i nie za wysoko, aby nie rysował.
Obrotowa budowa ciała pomaga w tym, ponieważ jeśli pióro jest nieco za nisko, ciało będzie się obracać i nie obciążać zbytnio ramion.
Krok 19: Zabezpieczanie Tracey podczas rysowania
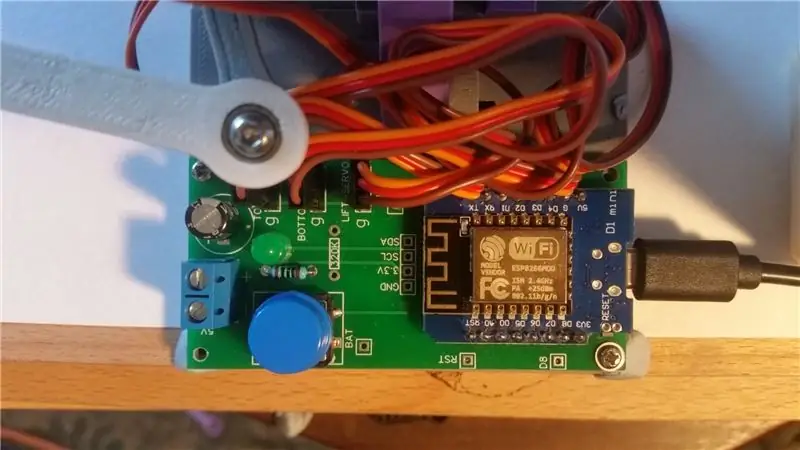
Obecnie dobrym sposobem na zabezpieczenie Tracey podczas rysowania jest użycie dwóch małych kawałków niebieskiej pinezki.
W ten sposób papier można łatwo wymienić.
Zobacz zdjęcie powyżej.
Krok 20: Filmy




Niektóre filmy przedstawiające rysowanie Tracey w różnych trybach.
Krok 21: Galeria
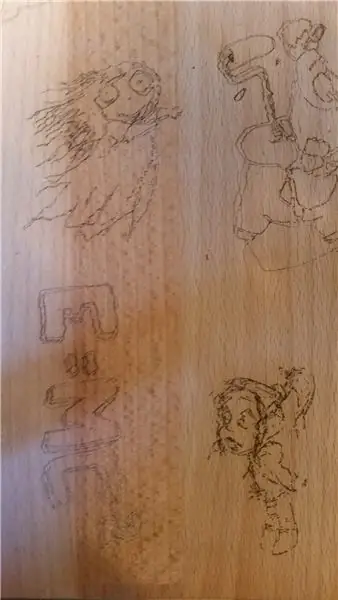

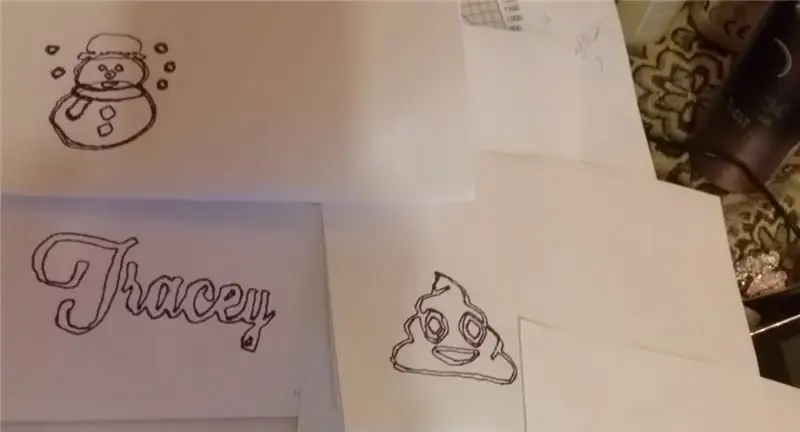
Niektóre rysunki - wszystko na drewnie jest robione laserem.
Krok 22: Lista obsługiwanych kodów G
G0 X50.5 Y14.7 Z0 - przejdź do pozycji 50.5, 14.7 nie w linii prostej z pisakiem do góry.
G1 X55.4 Y17,7 Z-0,5 - przejdź do pozycji 55,4, 17,7 w linii prostej z piórem w dół.
G4 P2000 - Dwell - przykład czeka na 2000 milisekund
G20 - ustaw jednostki na cale
G21 - ustaw jednostki na milimetry - jest to ustawienie domyślne
G28 - przejdź do pozycji wyjściowej (0, 0)
M3 - Pióro w dół, gdy włączony jest „laser bez podnoszenia”, ustawi D8 na wysoki
M4 - Pióro w dół, gdy włączony jest „laser bez podnoszenia”, ustawi D8 na wysoki
M5 - Pen Up, gdy włączony jest „laser bez podnoszenia”, ustawi D8 na niski
M105 - Zgłoś napięcie akumulatora
M117 P10 - Ustaw punkty interpolacji dla rysowania liniowego, 0 to Auto, baw się tym na własne ryzyko!
M121 P10 - Ustaw prędkość rysowania, domyślnie 12, 0 to najszybsze możliwe, można to również ustawić w menu Tracey. -wartość nie zostanie zapisana.
M122 P10 - Ustaw prędkość ruchu, 7 jest domyślna, 0 jest najszybszą możliwą, można to również ustawić w menu Tracey. -wartość nie zostanie zapisana.
M142 -toggle laser no lift, po włączeniu ciało nie wykona podniesienia pióra, ale zamiast tego włączy/wyłączy D8. Stan nie zostanie zapisany po ponownym uruchomieniu, aby zapisać ten stan, ustaw go w menu konfiguracji Gcode.
Zalecana:
Program do rysowania Arduino TFT: 4 kroki

Program do rysowania Arduino TFT: Ta instrukcja szczegółowo opisuje kod, który służy do tworzenia programu do rysowania dla ekranu Arduino TFT. Ten program jest jednak wyjątkowy, ponieważ pozwala na zapisanie rysunku na karcie SD i wczytanie go później w celu wprowadzenia większej liczby edycji
Tablica MXY - niskobudżetowa tablica robota do rysowania plotera XY: 8 kroków (ze zdjęciami)

Tablica MXY - niskobudżetowa tablica robota do rysowania plotera XY: Moim celem było zaprojektowanie tablicy mXY, aby ta maszyna do rysowania plotera XY była niskobudżetowa. Zaprojektowałem więc tablicę, która ułatwia tym, którzy chcą zrobić ten projekt. W poprzednim projekcie, przy użyciu 2 szt. silników krokowych Nema17, ta płyta u
Jak malować za pomocą zwykłego pędzla i wody do rysowania na tablecie lub telefonie komórkowym: 4 kroki

Jak malować za pomocą zwykłego pędzla i wody do rysowania na tablecie lub telefonie komórkowym: Malowanie pędzlem to świetna zabawa. Niesie ze sobą wiele innych możliwości rozwoju dla dzieci
Ramię do rysowania sterowane dźwiękiem - projekt Arduino School: 4 kroki (ze zdjęciami)

Ramię rysunkowe sterowane dźwiękiem - projekt Arduino School: To mój pierwszy raz, kiedy pracuję z Arduino i pracuję z czymś takim w historii, przepraszam, jeśli popełniłem jakieś błędy! Wpadłem na ten pomysł, gdy pomyślałem o moich hobby, którymi są rysunek i muzyka. Więc spróbowałem połączyć te dwie rzeczy w to! Sel
Długopisy LED do rysowania: Narzędzia do rysowania lekkich gryzmołów: 6 kroków (ze zdjęciami)

Długopisy LED do rysowania: Narzędzia do rysowania lekkich gryzmołów: Moja żona Lori jest nieustannym doodlerem i od lat bawię się fotografią z długim czasem ekspozycji. Zainspirowani grupą artyzmu świetlnego PikaPika i łatwością cyfrowych aparatów fotograficznych przyjęliśmy formę sztuki rysowania światłem, aby zobaczyć, co możemy zrobić.Mamy duży
