
Spisu treści:
- Autor John Day [email protected].
- Public 2024-01-30 11:30.
- Ostatnio zmodyfikowany 2025-01-23 15:03.
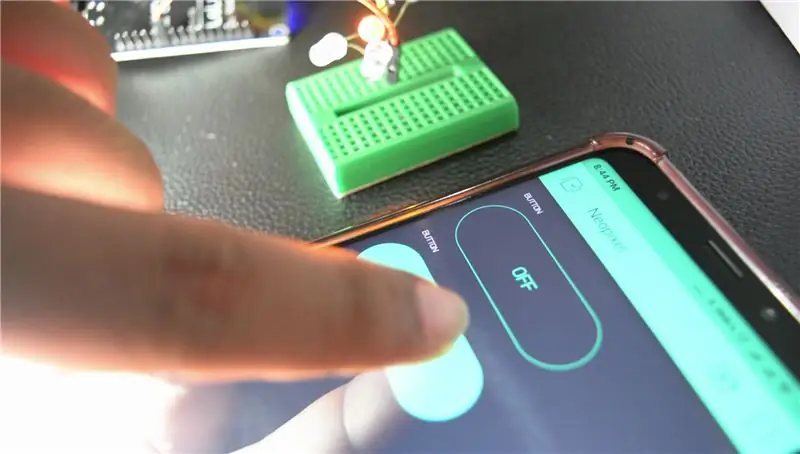
Jest to wstęp do automatyzacji WiFi za pośrednictwem NodeMCU lub ESP32 i aplikacji Blynk.
Jeśli jeszcze nie majstrowałeś przy NodeMCU, wejście w automatyzację Wi-Fi może być trochę denerwujące, więc tutaj starałem się, aby wszystko było proste i proste, aby pomóc Ci wskoczyć w modę Internetu Rzeczy.
Zacznijmy!
Krok 1: Rzeczy wymagane

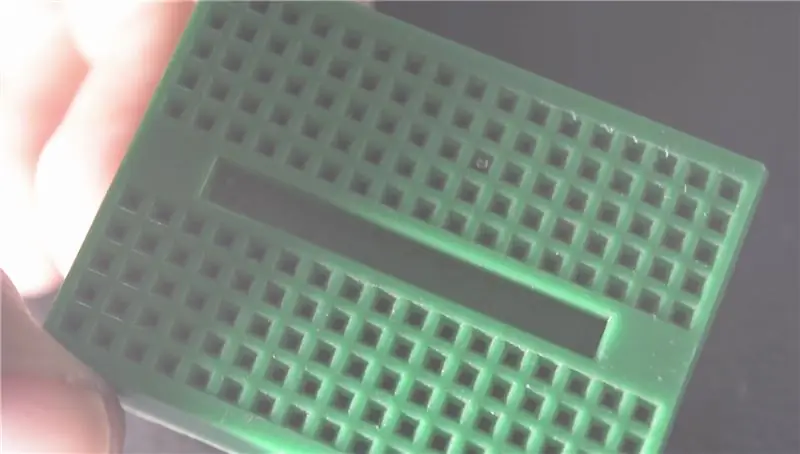

1.) Płytka do krojenia chleba - do łączenia komponentów bez lutowania.
2.) Przewody połączeniowe - do podłączania pinów NodeMCU do płytki stykowej i diody LED.
3.) Telefon z zainstalowaną aplikacją Blynk - Blynk sprawi, że nasz internet diod LED będzie migać
4.) Diody LED -- migają!
5.) Węzeł MCU -- Lokalny mózg naszego projektu.
6.) Rezystor ograniczający prąd 220 Ohm -- Nie jest to konieczne, jeśli tworzysz ten projekt tylko po to, aby się uczyć, a nie wdrażać gdzieś, ale powiedział, że dodanie rezystora jest jednak dobrą praktyką.
Krok 2: Podłączanie diod LED
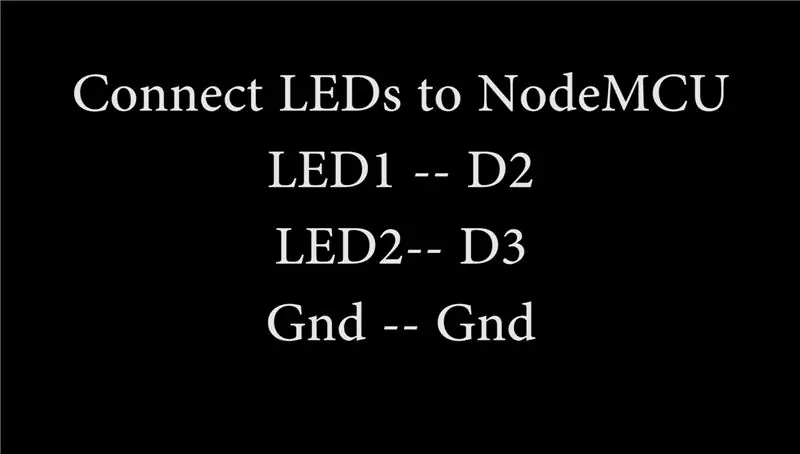


Podłączanie diod LED do Arduino jest bardzo proste i proste, wystarczy podłączyć ich ujemne przewody do styku GND NodeMCU, a następnie podłączyć dodatni przewód diody LED do dowolnego z pinów cyfrowych, ale pamiętaj o tych pinach, ponieważ musisz je określić w Blynk.
Krok 3: Przygotowanie NodeMCU

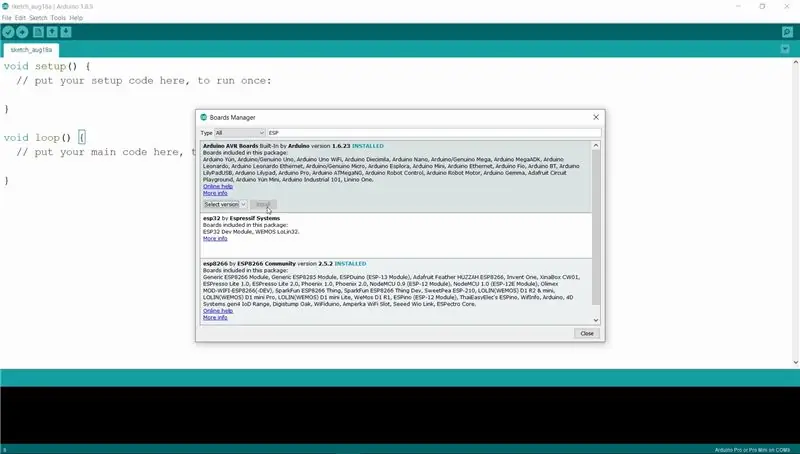
Arduino IDE pozwala nam zaprogramować NodeMCU, wystarczy pobrać wymaganą płytkę z Board Managera w Arduino.
Teraz podłącz NodeMCU do komputera za pomocą kabla USB i otwórz Arduino IDE, przejdź do Files->Preferences->Additional Board URL. Wklej tam ten link --
Teraz przejdź do narzędzi->Płyty->Menedżer tablicy. W pasku wyszukiwania wyszukaj "ESP" zainstaluj pierwszy pakiet płyty, który widzisz w wynikach. Wybierz NodeMCU z Narzędzia->Płyty, a następnie potwierdź, że szybkość transmisji wynosi 115200.
Krok 4: Konfiguracja Blynk
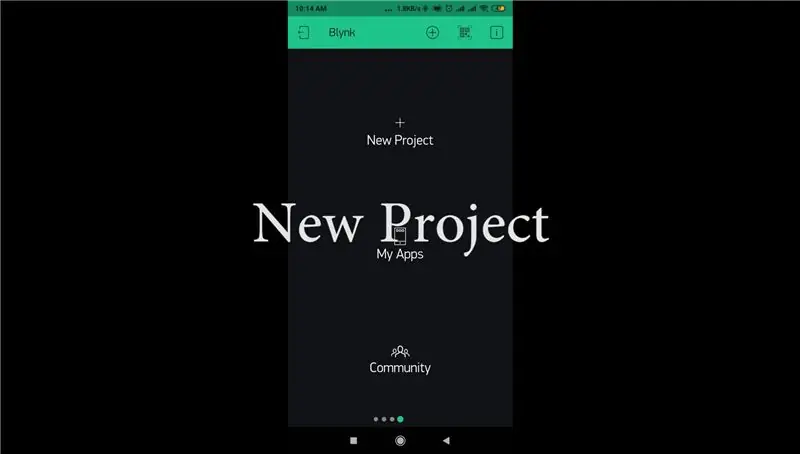
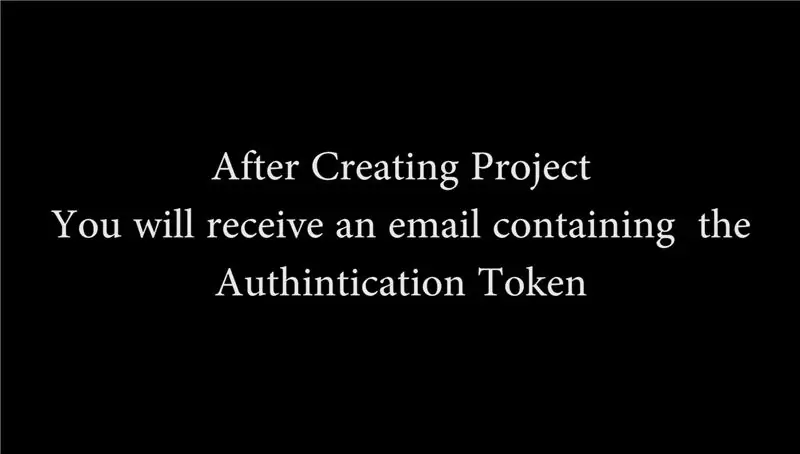
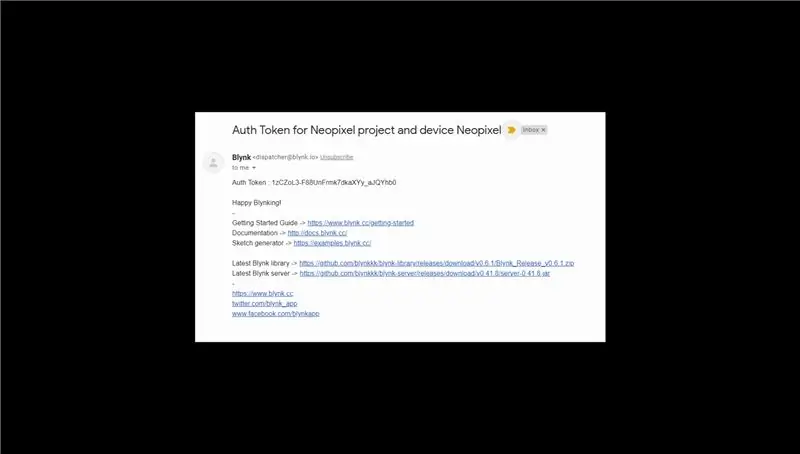
Otwórz aplikację, zarejestruj się, utwórz nowy projekt, a otrzymasz token uwierzytelniający na maila, skopiuj go.
Krok 5: Kodeks
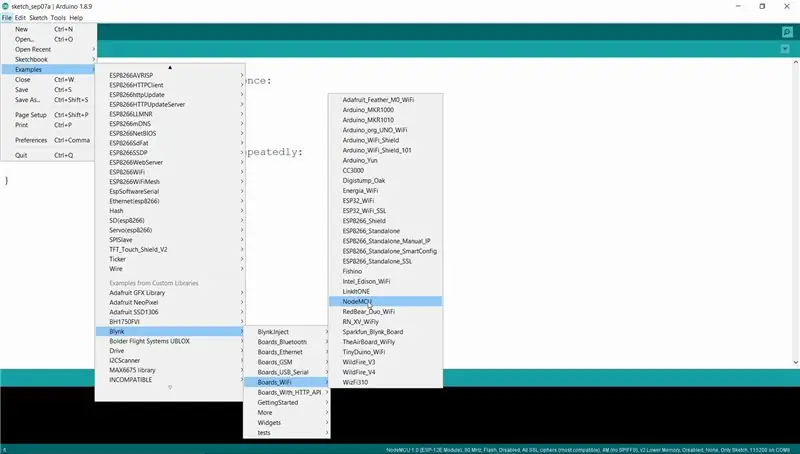
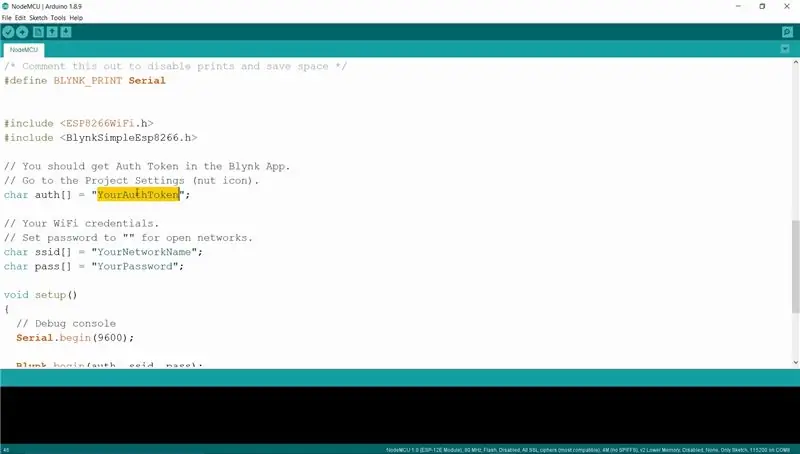
W Arduino IDE przejdź do Przykłady, Blynk, Wifi Boards, wybierz NodeMCU.
Teraz wklej swój token uwierzytelniania na miejscu, a także wprowadź identyfikator SSID i hasło sieci Wi-Fi.
Na koniec wgraj program na tablicę.
Krok 6: Ostateczna konfiguracja
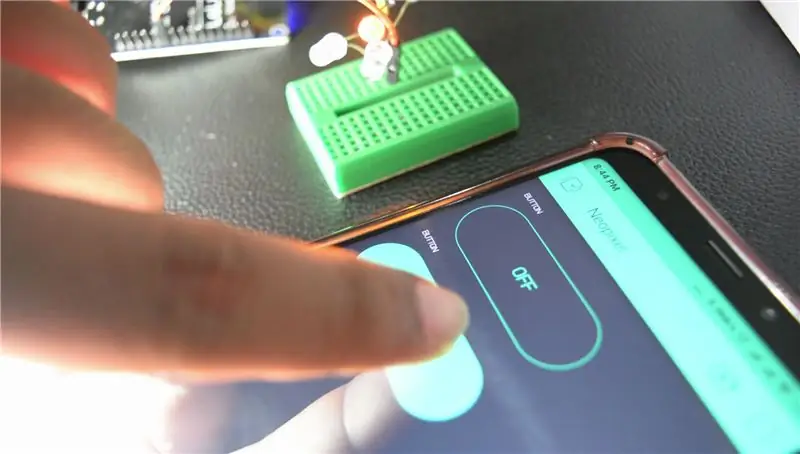
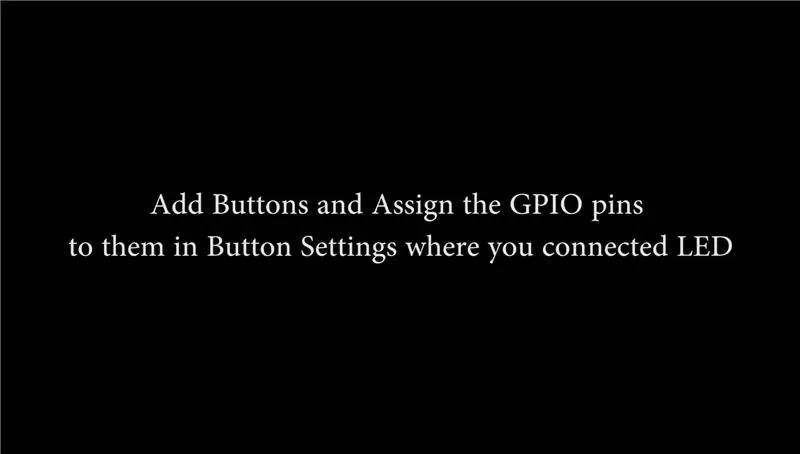
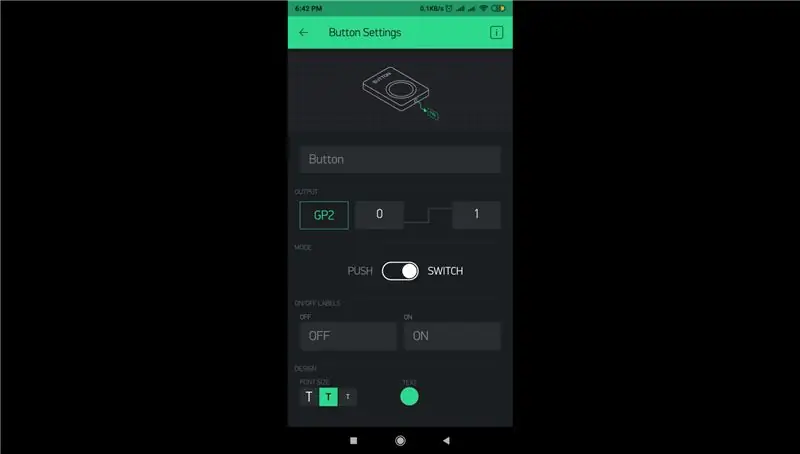
Teraz otwórz projekt w aplikacji Blynk, a następnie dodaj przyciski, liczba przycisków, które dodasz, zależy od liczby podłączonych diod LED.
Po kliknięciu przycisku zostaniesz przeniesiony do jego ustawień (Projekt musi być w trybie Offline), w którym musisz podać numer pinu, na którym przymocowałeś diody.
Gdy to zrobisz, po prostu Odtwórz projekt, klikając przycisk w prawym górnym rogu ekranu, a w zależności od wybranego trybu przycisku (Push lub Switch) będziesz mógł włączać i wyłączać diody LED w w ten sposób.
Dziękuje za przeczytanie!
Zalecana:
Magic Hercules - sterownik do cyfrowych diod LED: 10 kroków

Magic Hercules - Driver for Digital LEDs: Szybki przegląd: Moduł Magic Hercules to konwerter między dobrze znanym i prostym SPI na protokół NZR. Wejścia modułu posiadają tolerancję +3,3 V, dzięki czemu można bezpiecznie podłączyć dowolne mikrokontrolery pracujące na napięciu +3,3 V.Zastosowanie
[2020] Zapalanie diod LED do nocnego indeksowania: 9 kroków (ze zdjęciami)
![[2020] Zapalanie diod LED do nocnego indeksowania: 9 kroków (ze zdjęciami) [2020] Zapalanie diod LED do nocnego indeksowania: 9 kroków (ze zdjęciami)](https://i.howwhatproduce.com/images/002/image-3627-9-j.webp)
[2020] Zapalanie diod LED do nocnego indeksowania: Valenta Off-RoaderValenta Off-Roader to samochód terenowy RC z napędem Micro:bit. Jest kompatybilny z Lego Technic i wyposażony w dwa (x2) mikro motoreduktory na tylnych kołach oraz (x1) serwo sterujące oparte na mechanizmie ramienia Roberval. Humming Works LLC i
Kontrolowanie jasności diod LED przez Raspberry Pi i niestandardową stronę internetową: 5 kroków

Kontrolowanie jasności diody LED przez Raspberry Pi i niestandardową stronę internetową: Korzystając z serwera Apache na moim pi z php, znalazłem sposób na kontrolowanie jasności diody LED za pomocą suwaka z dostosowaną stroną internetową, która jest dostępna na dowolnym urządzeniu podłączonym do tej samej sieci co twoje pi .Istnieje wiele sposobów, w jakie można to
Oświetlenie otoczenia PC DIY za pomocą diod LED Arduino i WS2812b: 6 kroków (ze zdjęciami)

Oświetlenie otoczenia PC DIY przy użyciu diod LED Arduino i WS2812b: Potrzebowałem więcej głębi w grach/oglądaniu filmów, więc oto jak zainstalowałem oświetlenie otoczenia. Zanim zaczniemy, ten projekt wymaga znajomości obsługi lutownicy i innych podstawowych narzędzia. Jeśli nie czujesz się komfortowo lutuj
Oświetlenie LED CD za pomocą 8x 10mm lub 5mm ciepłych białych diod LED: 12 kroków

Oświetlenie LED CD przy użyciu 8 x 10 mm lub 5 mm ciepłych białych diod LED: Zieleń to dla mnie wielka sprawa… wraz z recyklingiem. Dzięki temu projektowi będziesz przetwarzać niechciane płyty CD i zmniejszać zużycie energii. Usuwam je z mojego zestawu solarnego i od 4 miesięcy nie mam dostępu do sieci energetycznej. Mam dużo
