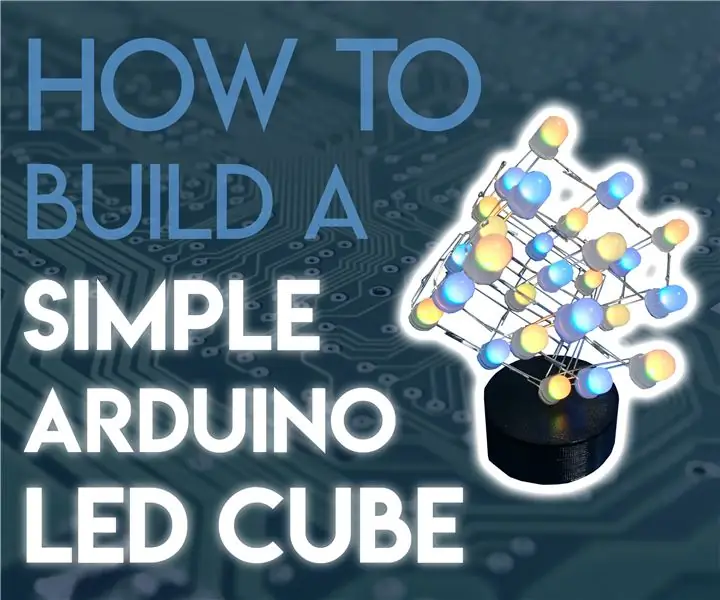
Spisu treści:
- Krok 1: Sprzęt i materiały
- Krok 2: Przygotowanie do lutowania
- Krok 3: Zginanie i umieszczanie diod LED
- Krok 4: lutowanie zasilania
- Krok 5: Lutowanie pinów danych
- Krok 6: Wyjmowanie diod LED i cięcie kołków LED
- Krok 7: Lutowanie linii danych warstw razem
- Krok 8: Podłączanie przewodów zasilających
- Krok 9: Podłączanie przewodów zasilających Część: II
- Krok 10: Okablowanie danych Część I: Zginanie pinów LED
- Krok 11: Okablowanie danych Część II: Podłączanie pierwszej do drugiej warstwy
- Krok 12: Okablowanie danych Część III: Podłączanie drugiej do trzeciej warstwy
- Krok 13: Okablowanie danych Część IV: Lutowanie ostatniej diody LED
- Krok 14: Okablowanie danych V: Ukończony wynik
- Krok 15: Drukowanie bazy w 3D
- Krok 16: Podłączanie kostki do Arduino Nano
- Krok 17: Zamknij bazę
- Krok 18: Zaprogramuj swoje Arduino
- Autor John Day [email protected].
- Public 2024-01-30 11:30.
- Ostatnio zmodyfikowany 2025-01-23 15:03.
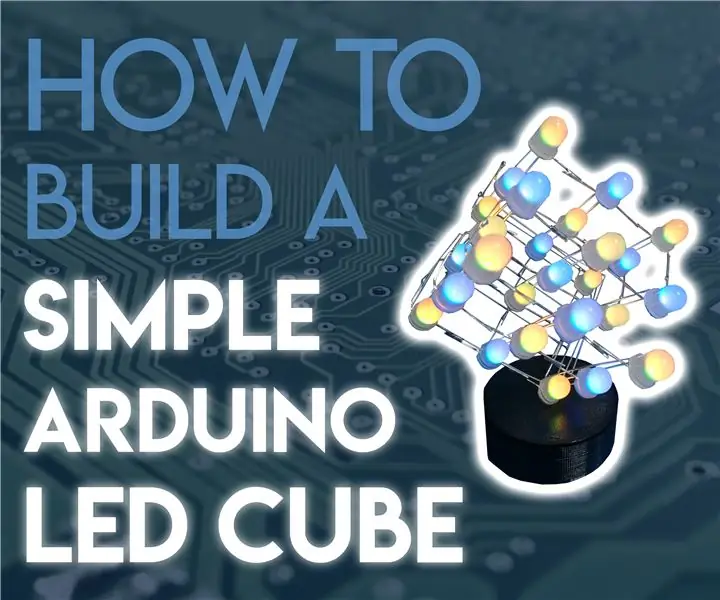


Przyglądałem się kostkom LED i zauważyłem, że większość z nich była albo zbyt skomplikowana, albo droga. Po obejrzeniu wielu różnych kostek w końcu zdecydowałem, że moja kostka LED powinna być:
- łatwy i prosty w budowie
- niedrogie
- bardzo stylowy i ekstrawagancki
Po zbudowaniu wielu kostek Arduino LED Cube mogę z radością powiedzieć, że stworzyłem naprawdę fajnie wyglądającą, niezwykłą kostkę, która pasuje do moich celów.
Teraz w tej instrukcji pokażę, jak zbudować własną kostkę LED RGB.
Wymagany czas:
o weekend
Koszt:
20-50$ w zależności od tego, skąd kupujesz.
Krok 1: Sprzęt i materiały
Narzędzia:
- Lutownica
- Szczypce tnące (do cięcia drutu)
- Szczypce półokrągłe (do zginania diod LED i drutu)
- Drukarka 3D (OPCJA)
- Pomocne dłonie (niekonieczne, ale zdecydowanie wskazane)
Części:
-
27 x diody LED ws2812b
- Amazonka (50szt)
- Aliexpress (50szt)
-
Rezystor 1x150 Ohm
- Amazonka (200szt)
- Aliexpress (100szt)
-
1 x Arduino Nano
- Amazonka (3 szt.)
- Aliexpress
-
rolka posrebrzanego drutu miedzianego
~ 2 $ w lokalnym sklepie rzemieślniczym
- Klej
-
prototypowanie płytki pcb / arkusza z tworzywa sztucznego
- Amazonka
- Aliexpress
Całkowity koszt tej kostki 3x3x3 to około 18$ przy zakupie wszystkiego z Aliexpress.
Oprogramowanie:
- Arduino IDE (za darmo)
- CUDA (lub własny krajalnica do drukarki 3D)
Krok 2: Przygotowanie do lutowania
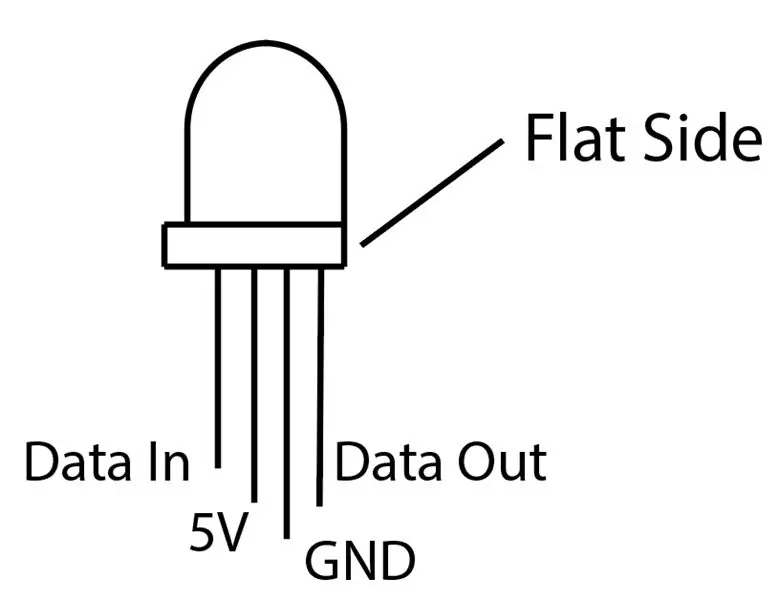

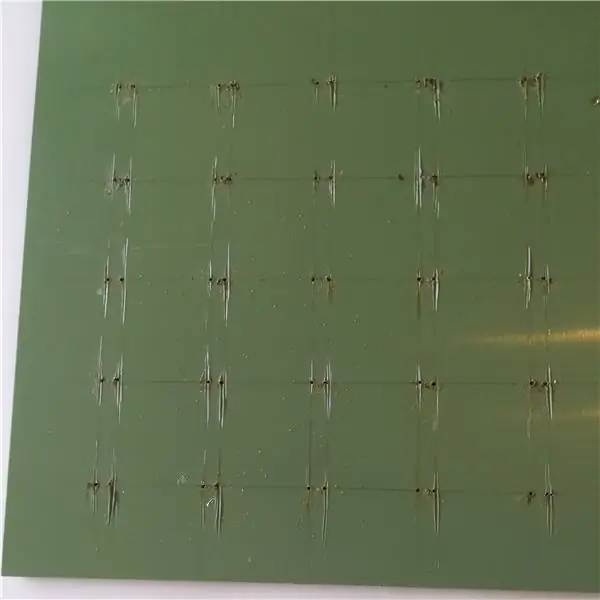
Najpierw musimy stworzyć szablon, żeby łatwiej było zlutować ze sobą diody. Użyłem do tego prototypowej płytki PCB i zaznaczyłem dwa otwory na środkowe piny diody LED, które służą do zasilania (jak widać na grafice).
Kiedy zbudowałem wersję tej kostki 5x5x5, do szablonu użyłem arkusza plastiku, który również działał bardzo dobrze. Jeśli używasz plastiku lub drewna, powinieneś wywiercić parę otworów w odległości około 2,4 cm (lub 0,95 cala).
Krok 3: Zginanie i umieszczanie diod LED
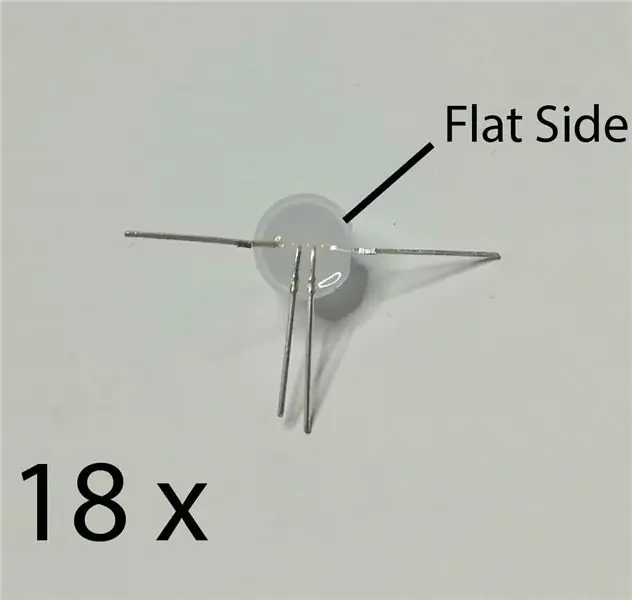
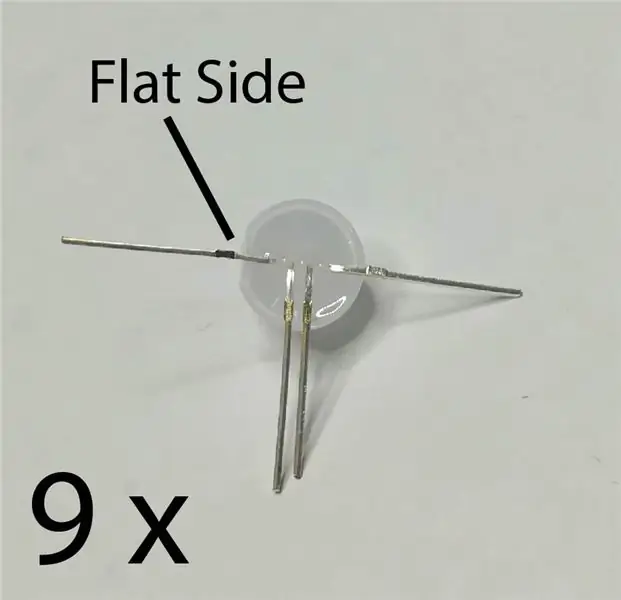

Części wymagane na tym etapie:
- 27 ws2812b 8mm diod LED
- posrebrzany drut miedziany
- prototypowanie płytki pcb
W tym kroku musisz zgiąć piny 18 diod, jak pokazano na powyższym obrazku. Pozostałe 9 diod LED należy wygiąć tak, aby „strona płaska” była skierowana w drugą stronę. Następnie na płytce stykowej / arkuszu plastiku należy umieścić 9 diod LED z płaską stroną po tej samej stronie.
Dodatkowo trzeba odciąć 18 kawałków drutu. Muszą być o około 2 cm dłuższe niż wysokie diody LED. Dla mnie okazało się, że to około 6 cm (lub 2, 4 cale).
Krok 4: lutowanie zasilania


Teraz przylutuj końcówkę kawałka drutu do górnej diody LED, jak pokazano na pierwszym zdjęciu. Następnie lutujesz przewód do diod poniżej. Upewnij się, że żadne przewody nie stykają się ze sobą, w przeciwnym razie nastąpi zwarcie; następnie przylutuj pozostałe przewody do diod LED.
Krok 5: Lutowanie pinów danych

To powinno być łatwe. Wystarczy dopasować piny danych z diod LED i przylutować je razem, jak pokazano na rysunku.
Krok 6: Wyjmowanie diod LED i cięcie kołków LED



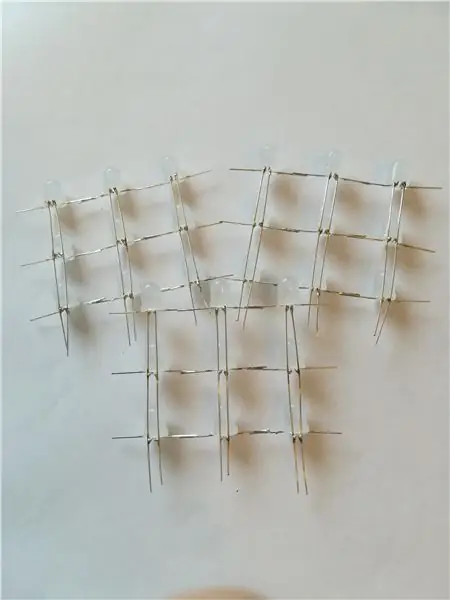
Diody LED można usunąć z szablonu, po prostu wciskając je na płaską powierzchnię, jak pokazano na rysunku pierwszym.
Po wyjęciu diod należy odciąć pozostałe końce pinów diody. Następnie powinno wyglądać jak na rys. 3 i 4.
Krok 7: Lutowanie linii danych warstw razem

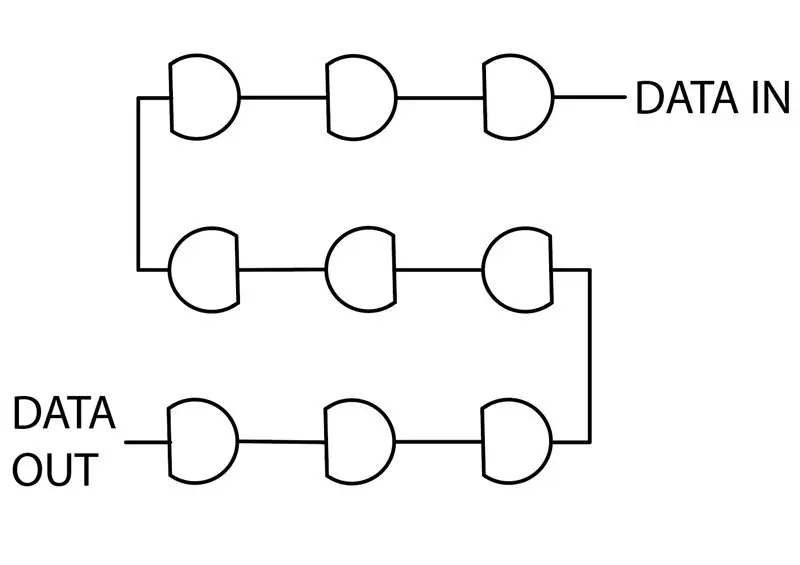


Najpierw należy ułożyć w formie wcześniej przylutowane warstwy pionowe. Upewniając się, że odległość między rzędami jest równa, lutujesz razem piny danych, jak pokazano na zdjęciach.
Krok 8: Podłączanie przewodów zasilających



Teraz zginasz końce posrebrzanego drutu miedzianego, jak pokazano na zdjęciach. Bardzo ważne jest skrzyżowanie przewodów tak, aby GND było połączone z GND, a 5V do 5V.
Druty na warstwach zewnętrznych powinny być wygięte na zewnątrz.
Po zagięciu wszystkich przewodów przystępujemy do lutowania ich razem.
Krok 9: Podłączanie przewodów zasilających Część: II
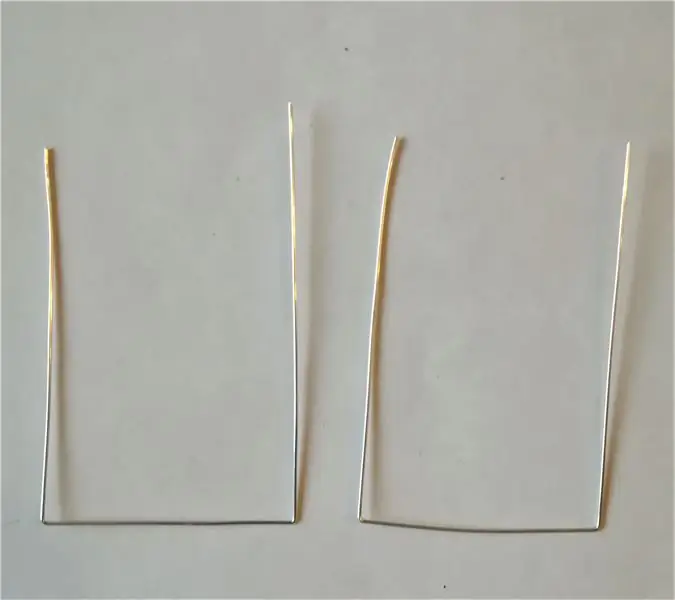
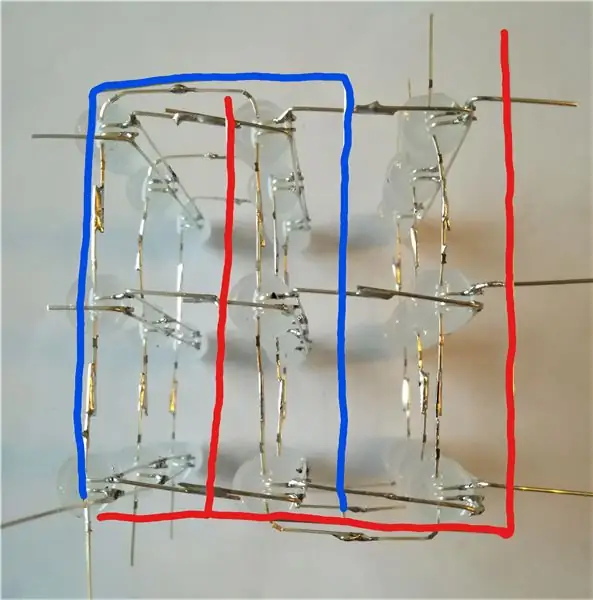

Teraz czas na podłączenie wcześniej wlutowanych pinów zasilania. Aby to osiągnąć, zginasz dwa kawałki drutu, jak pokazano na zdjęciach.
Uwaga: Upewnij się, że w lewym rogu pozostało dużo przewodów, ponieważ to właśnie tego użyjemy do połączenia z naszą bazą.
Po wygięciu drutu do odpowiedniego kształtu przylutowujesz je do pinów.
Następnie przylutuj dodatkowy kawałek do jednego z przewodów zasilających (czerwony na zdjęciu)
Na koniec wycinasz pozostałe szpilki, jak pokazano na ostatnim obrazku.
Krok 10: Okablowanie danych Część I: Zginanie pinów LED

W tym kroku wystarczy zgiąć wszystkie pozostałe piny danych, jak pokazano na rysunku.
Krok 11: Okablowanie danych Część II: Podłączanie pierwszej do drugiej warstwy
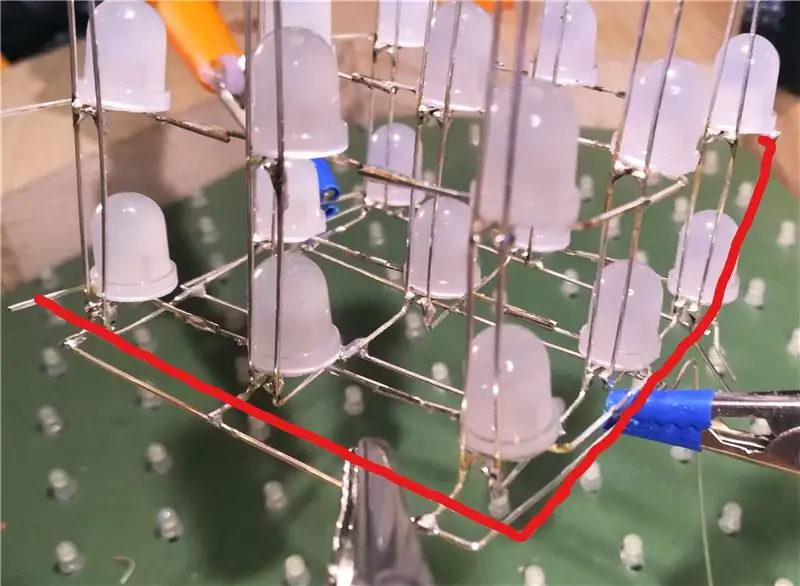
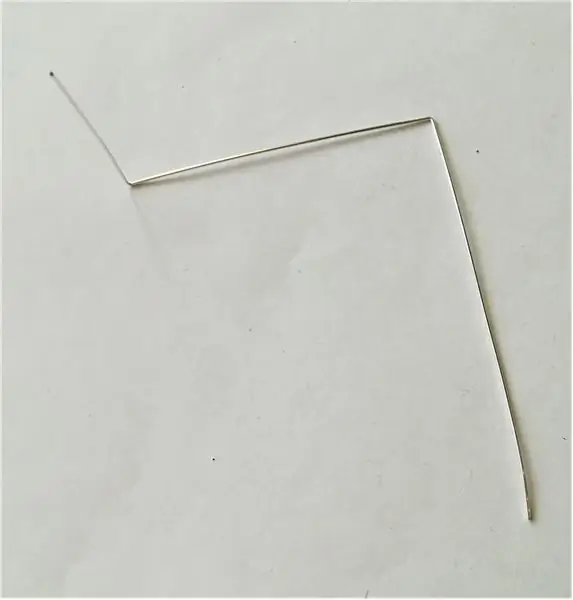

Po zgięciu pinów diod LED ws2812b, połączysz teraz wyjście danych z pierwszej warstwy z wejściem danych drugiej warstwy.
Aby to osiągnąć, musisz wygiąć kawałek drutu do kształtu pokazanego na obrazku 2, który będzie używany do łączenia warstw, jak narysowano na pierwszym rysunku.
Następnym krokiem jest przylutowanie jednego końca przewodu do pinu Data OUT pierwszej warstwy. Pin Data OUT to pin na płaskiej stronie diody LED.
Drugi koniec jest następnie przylutowany do wejścia Data IN drugiej warstwy, które jest jednym z wcześniej wygiętych pinów LED na okrągłej stronie diody LED.
Krok 12: Okablowanie danych Część III: Podłączanie drugiej do trzeciej warstwy

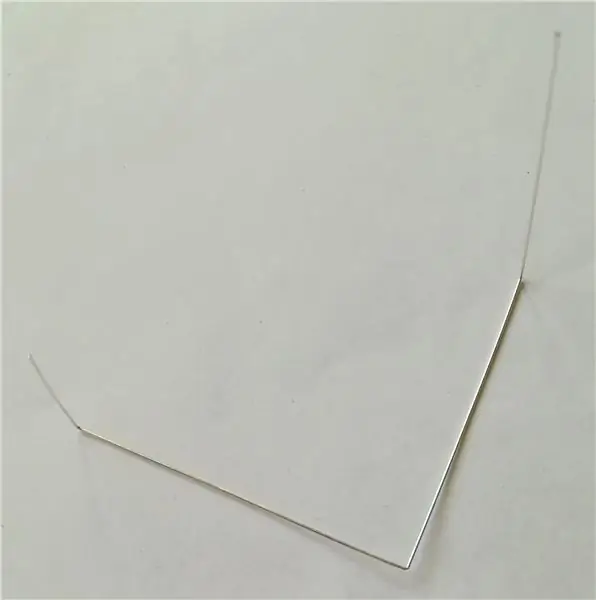

Następnie łączysz drugą z trzecią warstwą.
Tak jak w poprzednim kroku, zginasz teraz kawałek drutu o kształcie jak na rysunku 2. Drut należy wyginać w ten sposób, aby nie zasłaniał światła diod LED i gwarantował elegancki wygląd kostki.
Następnie zaczynasz lutować krótki koniec przewodu do pinu Data OUT drugiej warstwy, a drugi koniec do pinu LED Data IN (ten po okrągłej stronie).
Po wykonaniu tej czynności odcinasz pozostały koniec drutu.
Krok 13: Okablowanie danych Część IV: Lutowanie ostatniej diody LED



Aby zakończyć okablowanie danych, musisz teraz zgiąć pin Data OUT na płaskiej stronie diody LED górnej warstwy (jak pokazano na pierwszym rysunku), tak aby dotykał pinu uziemienia.
Następnie przechodzisz do lutowania kołków razem i odcinania pozostałego końca.
Krok 14: Okablowanie danych V: Ukończony wynik

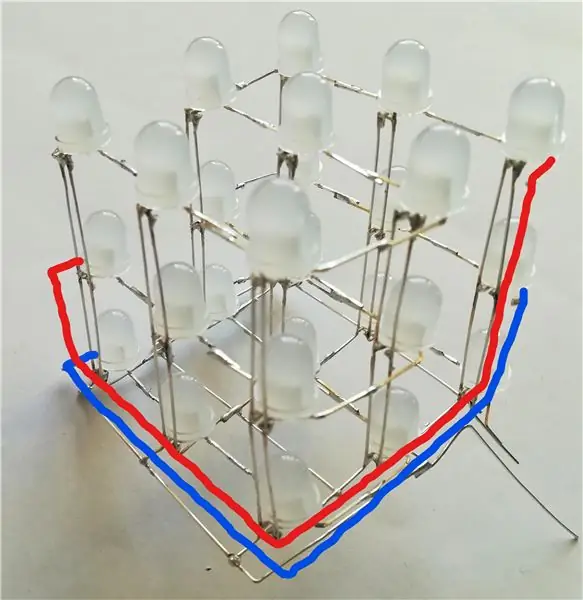

Teraz zakończyłeś budowę samej kostki LED. Oto kilka zdjęć referencyjnych, jeśli miałeś wcześniej problemy ze zrozumieniem kroków.
Krok 15: Drukowanie bazy w 3D


Do tego Instructable zaprojektowałem prostą, ale elegancką podstawę, która służy również jako obudowa Arduino nano, ale jeśli chcesz, byłbym wdzięczny, jeśli podzielisz się swoimi pomysłami / plikami na inną obudowę. W każdym razie potrzebujesz teraz dostępu do drukarki 3D. Jeśli nie masz takiego w domu, możesz udać się do lokalnej przestrzeni producenta. Połączyłem dla Ciebie pliki poniżej, więc musisz tylko wykonać następujące czynności:
- Pobierz dwa pliki.stl od dołu
- Zaimportuj je do oprogramowania do krojenia, które Ty lub Twój producent wykorzystujesz
- Pokrój je, korzystając z poniższych ustawień
- Konwertuj na gcode
- Rozpocznij drukowanie
Ustawienia krajalnicy:
- Wysokość warstwy: 0,1 mm
- Wypełnienie >20%
- Liczba linii ściany > 2
- Ustawienia szybkości drukowania wysokiej jakości (w zależności od drukarki)
Wystarczy wydrukować każdą część tylko raz! Po rozpoczęciu drukowania sugeruję się zrelaksować lub przejść do innych kroków, ponieważ wydruki łącznie trwają około 2-3 godzin.
Jeśli nie posiadasz lub nie masz dostępu do drukarki 3D sugeruję zbudowanie prostej obudowy, np. z akrylu lub drewna, jak na powyższym obrazku.
Krok 16: Podłączanie kostki do Arduino Nano



Części wymagane na tym etapie:
- Arduino Nano
- Rezystor 150 Ohm
- wcześniej wlutowana kostka LED
- Srebrny drut miedziany
Teraz zagnij piny swojej kostki ledowej jak na powyższym obrazku.
Następnie możesz przełożyć je przez otwory w podstawie wydrukowanej w 3D.
Następnie lutujesz GND diod LED (pin, który biegnie do płaskiej strony diod LED) do GND Arduino, a 5V diod LED do VIN.
Data IN pierwszej diody LED należy przylutować do rezystora 150 Ohm, a rezystor do D4 w Arduino.
Krok 17: Zamknij bazę

Zanim zamkniesz bazę, nałóż trochę kleju na powierzchnię.
Zamykając podstawę upewnij się, że port USB Arduino znajduje się w jej otworze.
Krok 18: Zaprogramuj swoje Arduino
Właśnie zakończyłeś proces budowania swojej kostki LED Arduino RGB. Teraz czas go zaprogramować. Aby to zrobić, wykonaj następujące kroki:
- Pobierz Arduino IDE
- Pobierz bibliotekę FastLED
- Zaimportuj bibliotekę FastLED. Oto świetna instrukcja do tego
- Pobierz jeden z moich przykładów poniżej lub zacznij programować samodzielnie. Chciałbym zobaczyć niektóre z twoich pomysłów. (Uwaga: nie ustawiaj jasności powyżej 40, ponieważ wtedy może zużywać więcej amperów niż maksymalne 200 mA, dla którego jest przeznaczone Arduino nano.)
- Skompiluj i prześlij kod: Teraz możesz przesłać swój kod, klikając strzałkę w lewym górnym rogu. Upewnij się, że "Arduino Nano" i właściwy port są wybrane w punkcie menu "Narzędzia".
Zalecana:
Prosta kostka LED Lightbox: 7 kroków (ze zdjęciami)

Prosta kostka lightbox LED: Witam wszystkich. Tym razem chciałbym podzielić się z wami modelem prostej kostki lightbox, która może być używana z otwartymi (do sfotografowania części dużego obiektu) i zamkniętymi bokami dla małych. Ta kostka ma budowę modułową, można ją łatwo d
Prosta kostka LED 2X2X2: 4 kroki (ze zdjęciami)

Prosta kostka LED 2X2X2: Ta kostka LED została opracowana przy użyciu 8 zielonych diod LED i mikrokontrolera Arduino Uno, podczas gdy potrzebowała tylko dwóch rezystorów do zarządzania dwiema płaszczyznami wykonanymi z 4 diod LED każda. Po odwiedzeniu http://pastebin.com, możesz przesłać kod na: http://pastebin.com/8qk
Prosta kostka LED RGB 2X2X2: 5 kroków (ze zdjęciami)

Prosta kostka LED RGB 2X2X2: Ten projekt to kostka LED RGB, ponieważ pozwala zwielokrotnić ilość kolorów, które można uzyskać z kostki za pomocą 14 wyjść z Arduino uno, dzięki czemu używasz 12 wyjść do sterowania diodami LED i 2 wyjścia dla sterowanie samolotami kostki przez 2
Prosta kostka nieskończoności: 7 kroków (ze zdjęciami)

Prosta Kostka Nieskończoności: Wiem, że istnieje wiele gadżetów nieskończoności - więc oto kolejny!. Uważam, że jest to łatwe do wykonania i zwykle otrzymuje dobre „Wow!” Zakładam, że każdy, kto robi tezy, ma podstawowe umiejętności (moje są dość podstawowe!) W podstawowej formie infini
Kostka LED 3x3x3 z Arduino Lib: 4 kroki (ze zdjęciami)
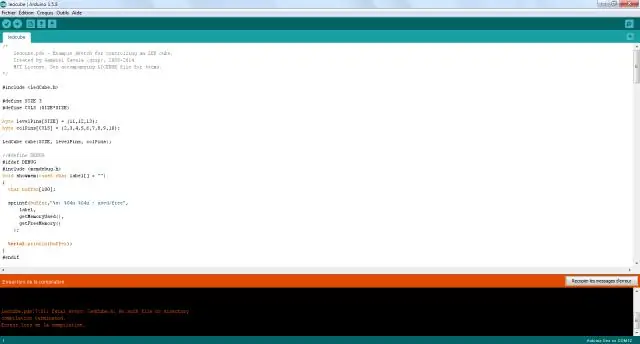
Kostka LED 3x3x3 Z Arduino Lib: Istnieją inne instrukcje dotyczące budowania kostek LED, ta jest inna z kilku powodów: 1. Jest zbudowana z niewielkiej liczby gotowych komponentów i łączy się bezpośrednio z Arduino. 2. Przejrzysty, łatwy do odtworzenia schemat obwodu to pr
