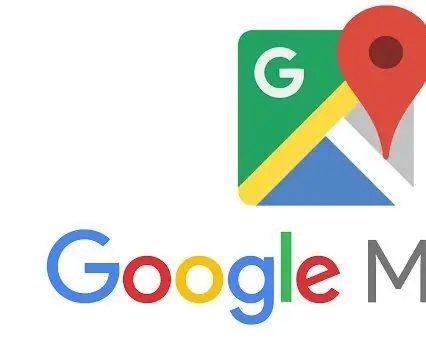
Spisu treści:
- Krok 1: Krok 1: Uzyskaj klucz API
- Krok 2: Krok 2: Zweryfikuj konto Google API
- Krok 3: Krok 3: Ustaw preferencje API
- Krok 4: Krok 4: Specyfika projektu
- Krok 5: Krok 5: Utwórz konto rozliczeniowe
- Krok 6: Krok 6: Uwierzytelnianie klucza API
- Krok 7: Krok 7: Dodaj klucz API do swojego żądania
- Krok 8: Krok 8: Zintegruj API z kodem
- Autor John Day [email protected].
- Public 2024-01-30 11:30.
- Ostatnio zmodyfikowany 2025-01-23 15:03.
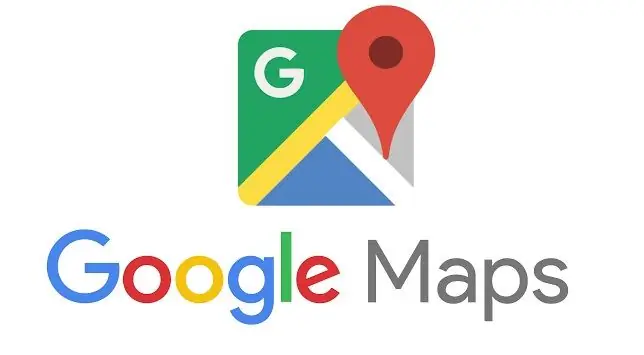
Wstęp:
W tym podręczniku krótko wyjaśnimy, jak uzyskać dostęp do interfejsów API Google, a także, w mniejszej formie, spróbujemy jak najlepiej włączyć interfejs API Map Google do swojego produktu.
Krok 1: Krok 1: Uzyskaj klucz API
Kliknij przycisk poniżej, aby uzyskać klucz API za pomocą konsoli Google Cloud Platform. Zostaniesz poproszony o (1) wybranie jednego lub więcej produktów, (2) wybranie lub utworzenie projektu oraz (3) skonfigurowanie konta rozliczeniowego. Po utworzeniu klucza API zostaniesz poproszony o ograniczenie użycia klucza.
Użyj tej witryny, aby utworzyć konto Google Maps API:
Krok 2: Krok 2: Zweryfikuj konto Google API

Wejdź na swój serwer e-mail i kliknij otrzymany link weryfikacyjny.
Krok 3: Krok 3: Ustaw preferencje API
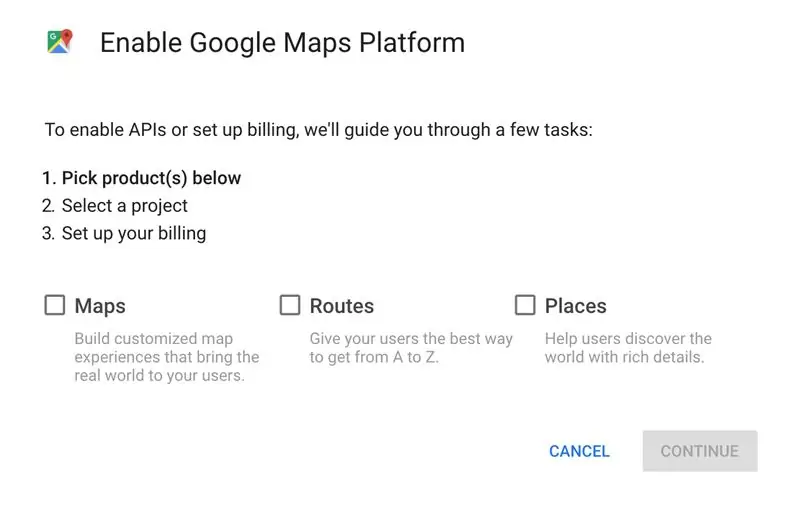
Dokonaj wyboru, jakiego rodzaju API chcesz używać i zaznacz te pola.
Krok 4: Krok 4: Specyfika projektu
Nazwij swój projekt i kontynuuj
Krok 5: Krok 5: Utwórz konto rozliczeniowe
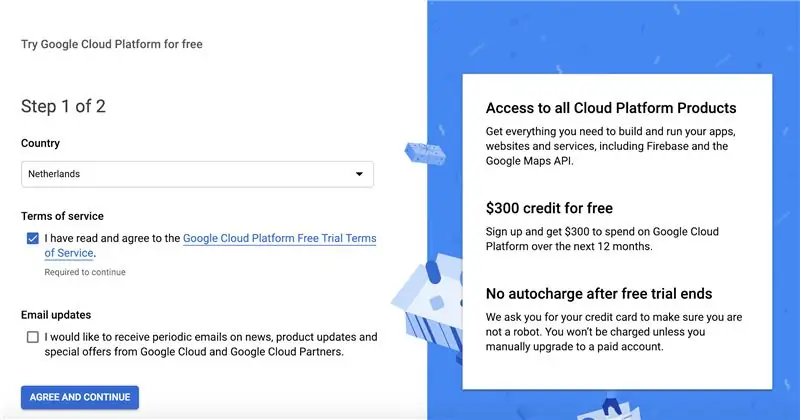
Musisz podać następujące informacje:
Profil płatności
Typ konta
Indywidualny
Imię i adres
Jak płacisz
Metoda płatności
Krok 6: Krok 6: Uwierzytelnianie klucza API
1. Przejdź do konsoli Google Cloud Platform.
2. Z rozwijanego menu Projekt wybierz projekt stworzony dla Ciebie podczas zakupu Planu Premium. Nazwa projektu zaczyna się od Google Maps APIs for Business, Google Maps for Work lub Google Maps.
Ważne: jeśli masz poprzednią licencję Maps API for Business, musisz użyć identyfikatora klienta, a nie klucza API.
3. Z menu Nawigacja wybierz API i usługi > Poświadczenia.
4. Na stronie Poświadczenia kliknij Utwórz poświadczenia > Klucz API.
5. Okno dialogowe utworzonego klucza API wyświetla nowo utworzony klucz API.
6. W oknie dialogowym kliknij Ogranicz klucz. (Aby uzyskać więcej informacji, zobacz Ograniczanie klucza API).
7. Na stronie Klucz API, w obszarze Ograniczenia klucza, ustaw Ograniczenia aplikacji.
8. Wybierz odsyłacze HTTP (strony internetowe). Dodaj odsyłacze (postępuj zgodnie z instrukcjami). Kliknij Zapisz.
Krok 7: Krok 7: Dodaj klucz API do swojego żądania

Podczas ładowania Maps JavaScript API zastąp YOUR_API_KEY w poniższym kodzie kluczem API otrzymanym w poprzednim kroku. Powinieneś zobaczyć ten wiersz kodu w swojej przeglądarce:
Krok 8: Krok 8: Zintegruj API z kodem
Od tego momentu dobrze byłoby sprawdzić swój kod na stronie ekspertów Google. Tutaj kończy się moja osobista wiedza na temat dalszego włączania go do kodu. Więcej informacji można znaleźć na tej stronie internetowej.
Zalecana:
Ręczny komputer BASIC: 6 kroków (ze zdjęciami)

Ręczny komputer BASIC: Ten Instruktaż opisuje mój proces budowania małego podręcznego komputera z systemem BASIC. Komputer jest zbudowany wokół układu ATmega 1284P AVR, który również zainspirował głupią nazwę komputera (HAL 1284). Ta kompilacja jest BARDZO inspirowana
Ręczny wentylator Arduino z pojemnościowym przełącznikiem dotykowym.: 6 kroków

Ręczny wentylator Arduino z pojemnościowym przełącznikiem dotykowym.: W tym samouczku dowiemy się, jak włączać i wyłączać wentylator akumulatora Hendheld za pomocą pojemnościowego czujnika dotykowego, modułu reley i Visuino. Obejrzyj film demonstracyjny
SKARA- Autonomous Plus Ręczny robot do czyszczenia basenu: 17 kroków (ze zdjęciami)

SKARA- Autonomous Plus Ręczny robot do czyszczenia basenu: Czas to pieniądz, a praca ręczna jest kosztowna. Wraz z nadejściem i postępem w technologiach automatyki należy opracować bezproblemowe rozwiązanie dla właścicieli domów, stowarzyszeń i klubów, aby oczyścić baseny z gruzu i brudu codziennego życia, a
Modułowy asystent ręczny: 7 kroków

Modular Hand Assist: Widziałem ludzi z urazami palców, brakiem palców lub niepełnosprawnością mięśni, którzy mieli trudności z chwytaniem rzeczy. Może to bardzo wpłynąć na ich życie. Choć na rynku są już dziesiątki urządzeń asystujących, to na cenę trudno sobie pozwolić. Tam
Pocket ZX (ręczny ZX Spectrum): 10 kroków

Pocket ZX (Handheld ZX Spectrum): Jestem dzieckiem lat 80. i mam miłe wspomnienia z 8-bitowych komputerów tamtych czasów. Moim pierwszym komputerem, który zajmuje szczególne miejsce w moim sercu, był Sinclair ZX Spectrum 48K. Po odkryciu niedawno społeczności skupionych na starszym komputerze
