
Spisu treści:
- Krok 1: (1-3)
- Krok 2: (4-5)
- Krok 3: (6-17)
- Krok 4: (18)
- Krok 5: (19-21)
- Krok 6: (22-24)
- Krok 7: (25-27)
- Krok 8: (28-29)
- Krok 9: (30-32)
- Krok 10: (33-35)
- Krok 11: (36-36,5)
- Krok 12: (37-40)
- Krok 13: (41-42)
- Krok 14: (43-45)
- Krok 15: (46-54,5)
- Krok 16: (55-58)
- Krok 17: (59-63)
- Krok 18: (65-69)
- Krok 19: (70-74)
- Krok 20: (75-79)
- Krok 21: (80-84)
- Krok 22: (85-89)
- Krok 23: (90-Koniec)
- Autor John Day [email protected].
- Public 2024-01-30 11:30.
- Ostatnio zmodyfikowany 2025-01-23 15:03.

Potrzebne materiały:
Kontroler PlayStation 4
Kabel do ładowania błyskawicy
Laptop z systemem Windows 10
iPod Touch 5. generacji
Mysz do laptopa
Odpowiedni kabel do ładowania laptopa
Krok 1: (1-3)
1. Podłącz iPod Touch 5. generacji do laptopa za pomocą dostarczonego kabla do ładowania Lightning.
2. Jeśli ekran nie jest wybudzony, naciśnij przycisk Home lub Sleep na iPodzie Touch.
3. Przesuń w prawo na iPodzie, aby rozpocząć konfigurację urządzenia
Krok 2: (4-5)
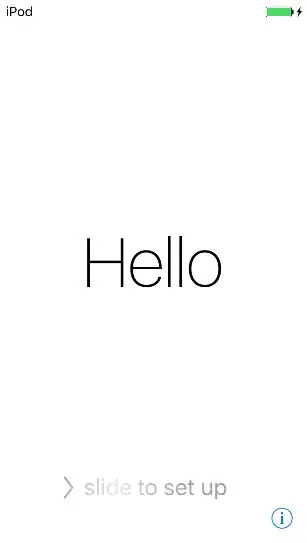
4. Jeśli nie jesteś jeszcze zalogowany do Wi-Fi, kliknij „isunet” i poproś Kyle'a Lebre'a o wprowadzenie swoich danych logowania. Jeśli jest już podłączony, przejdź dalej, dotykając „Dalej” w prawym górnym rogu ekranu.
5. Na ekranie Usługi lokalizacyjne kliknij „Wyłącz usługi lokalizacyjne”
Krok 3: (6-17)
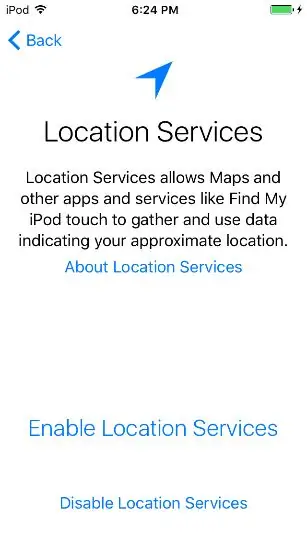
6. Kliknij „OK”
7. Na ekranie Utwórz kod dostępu kliknij „Opcje kodu dostępu”
8. Kliknij „Nie dodawaj kodu dostępu”
9. Kliknij „Kontynuuj”
10. Zaloguj się do tego atrapy Apple ID:
Apple ID: [email protected]
Hasło: LavarBall2
11. Uderz dalej w prawym górnym rogu
12. Kliknij „Zgadzam się” na ekranie Regulamin
13. Poczekaj, aż Apple ID zakończy początkową konfigurację
14. Na pytanie, czy używać Siri, kliknij „Włącz Siri później”
15. Na pytanie, czy pozwolisz Apple na zbieranie informacji diagnostycznych, kliknij „Nie wysyłaj”
16. Kliknij „Rozpocznij” na ekranie Witamy w iPodzie
17 Gdy znajdziesz się na ekranie głównym, przesuń palcem w górę od dołu ekranu, aby otworzyć centrum sterowania.
Krok 4: (18)
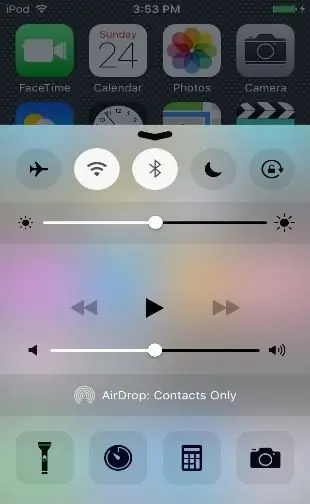
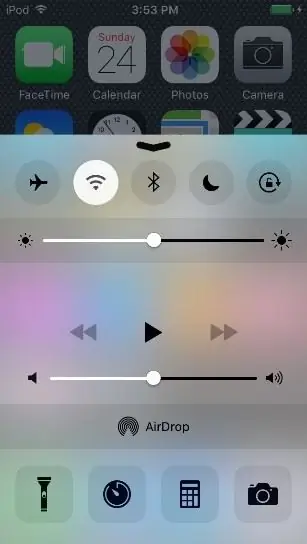
18. Wyłącz Bluetooth
Krok 5: (19-21)
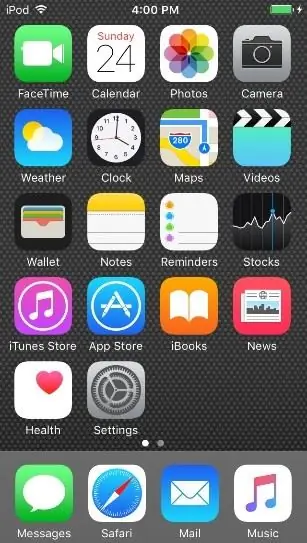
19. Zamknij centrum sterowania, dotykając widocznego ekranu głównego lub przesuwając w dół strzałkę, którą można przeciągać.
20. Otwórz App Store na pierwszej stronie ekranu głównego, dotykając ikony „App Store”.
21. Po wyświetleniu monitu o Udostępnianie rodziny kliknij „Nie teraz”
Krok 6: (22-24)
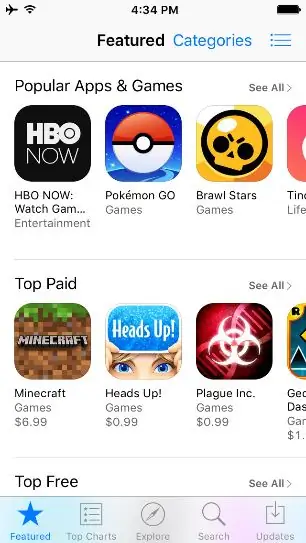
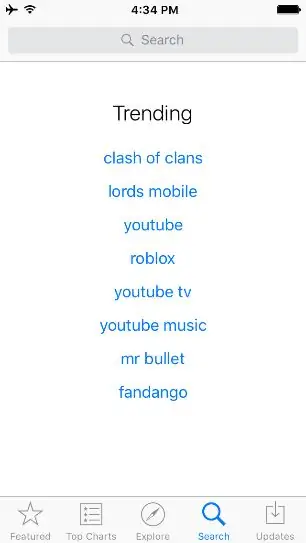
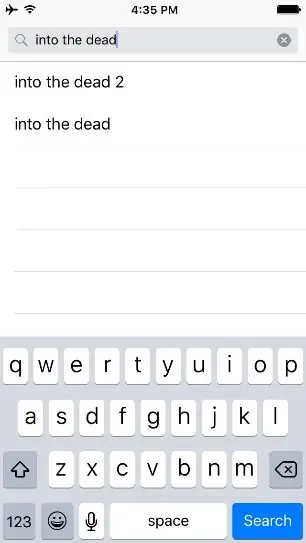
22. Na ekranie głównym App Store kliknij przycisk Szukaj na dole ekranu
23. Wpisz „into the dead” w pasku wyszukiwania u góry ekranu
24. Naciśnij Szukaj
Krok 7: (25-27)
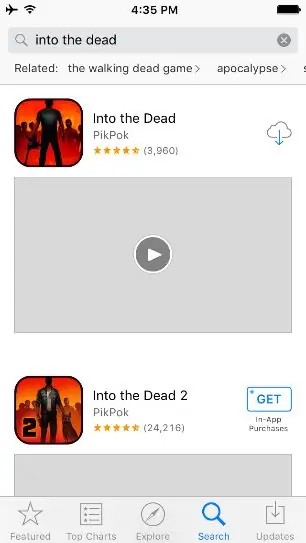
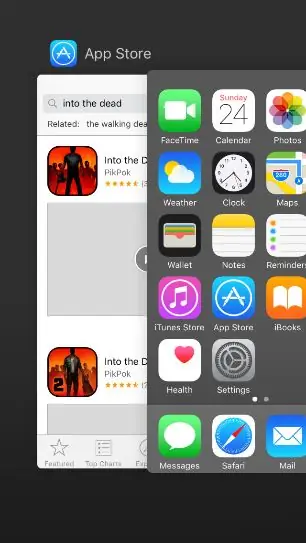
25. Naciśnij opcję pobierania obok „Into the Dead” autorstwa dewelopera PikPok
26. Wpisz „LavarBall2” jako hasło do Apple ID
27. Podczas pobierania zamknij App Store, naciskając dwukrotnie przycisk Home i przesuwając w górę App Store po lewej stronie ekranu głównego
Krok 8: (28-29)
28. Na laptopie otwórz Google Chrome, klikając dwukrotnie jego ikonę
29. Z otwartej karty pobierz Cydia Impactor dla Windows z tej strony, wpisując ten adres: https://www.cydiaimpactor.com/ (kliknij link Windows na stronie)
Krok 9: (30-32)
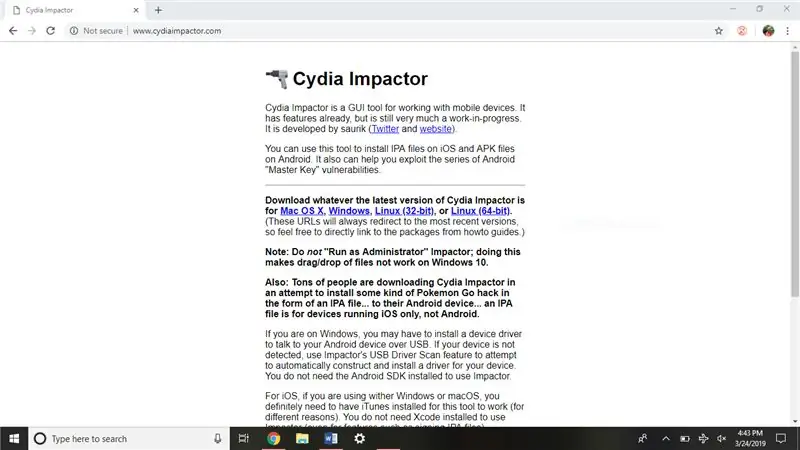
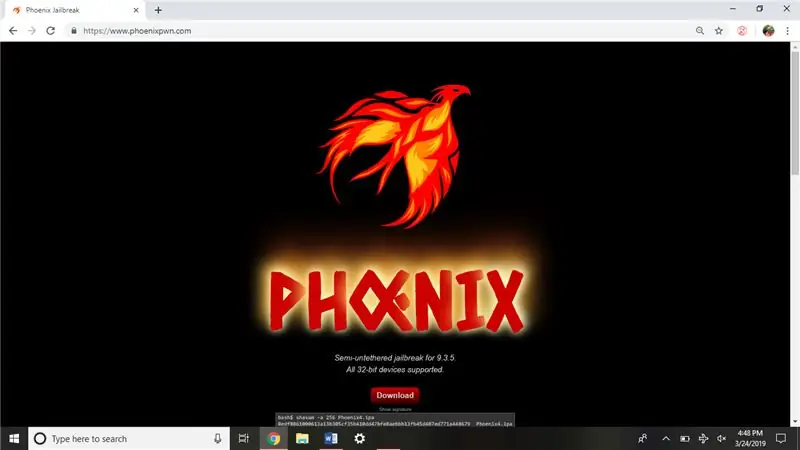
30. Następnie pobierz jailbreak iOS 9.3.5 z tej strony, przechodząc tutaj: https://phoenixpwn.com/ (kliknij łącze pobierania na stronie)
31. Jeśli pobieranie nie powiedzie się lub opóźnienie zaczyna się dłużej niż 10 sekund, spróbuj ponownie pobrać źródło
32. Otwórz folder instalacyjny Cydii Impactor (Impactor_0.9.51), powinien znajdować się w dolnym oknie przeglądarki Google Chrome.
Krok 10: (33-35)
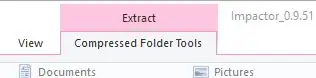
33. Rozpakuj Cydia Impactor, klikając opcję „Skompresowane narzędzia folderów” w górnej części okna
34. Następnie kliknij „Wyodrębnij wszystko” poniżej „Narzędzia skompresowanych folderów”
35. Kliknij „Wyodrębnij” w dolnej części wyskakującego okna.
Krok 11: (36-36,5)
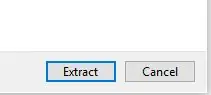
36. Kliknij dwukrotnie plik „Impactor” (jedyny plik, który ma typ pliku Application) w oknie, które się pojawi.
36.5. Kliknij „nie sprawdzaj aktualizacji”, jeśli pojawi się monit z pytaniem o aktualizacje.
Krok 12: (37-40)
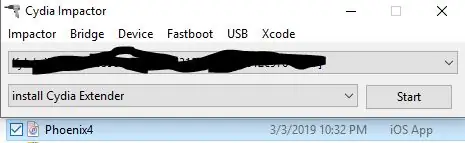
37. Przeciągnij plik Phoenix Jailbreak IPA z folderu pobierania lub dolnego paska przeglądarki Google Chrome do otwartego okna Cydia Impactor.
38. Wpisz to jako Apple ID: [email protected]
Hasło: LavarBall2
39. Poczekaj na zakończenie procesu
40. Zamknij okno Cydia Impactor na laptopie
Krok 13: (41-42)
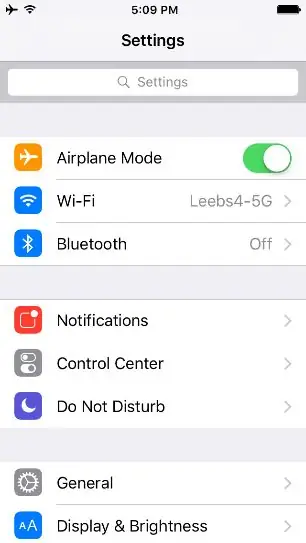
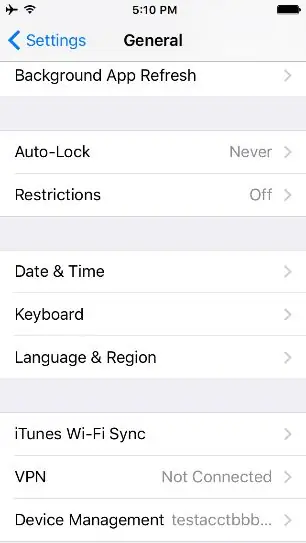
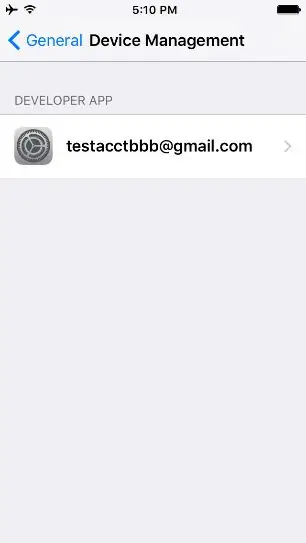
41. Odblokuj iPoda, przejdź do Ustawień na pierwszej stronie ekranu głównego.
42. Kliknij Ogólne > Zarządzanie urządzeniami > i kliknij [email protected], jedyną wymienioną aplikację dla programistów
Krok 14: (43-45)
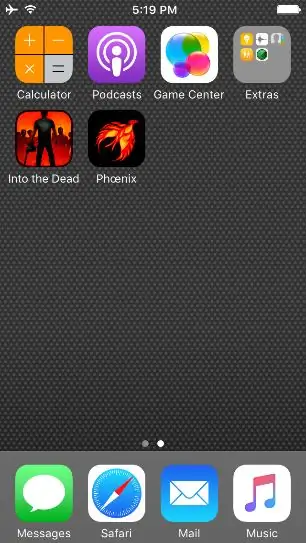
43. Kliknij „Zaufaj [email protected]”
44. Wróć do ekranu głównego, naciskając przycisk home
45. Po przesunięciu w lewo do drugiego ekranu strony głównej, kliknij ikonę Phoenix
Krok 15: (46-54,5)
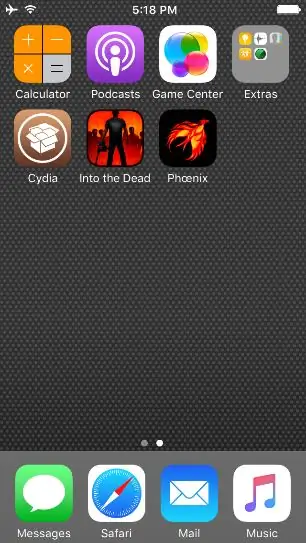
46. Kliknij opcję „Przygotuj się na Jailbreak”
47. Kliknij „Akceptuj” na dole ekranu
48. Kliknij „Odrzuć” na reklamie darmowego mixtape od dewelopera
49. Kliknij „Kontynuuj Jailbreak” na dole ekranu
50. Kliknij „Rozpocznij instalację” na dole ekranu
51. Kliknij „Użyj dostarczonych przesunięć”
52. Poczekaj na zakończenie procesu, iPod uruchomi się ponownie
53. Po ponownym uruchomieniu iPoda odblokuj iPoda, przesuwając go w prawo
54. Kliknij brązową ikonę „Cydia” na drugiej stronie
54.5 Jeśli iPod nie wyświetla brązowej ikony z napisem „Cydia”, spróbuj ponownie przeprowadzić jailbreak. (Oznacza to, że musisz wrócić do kroku #44, a następnie wszystko powtórzyć.)
Krok 16: (55-58)
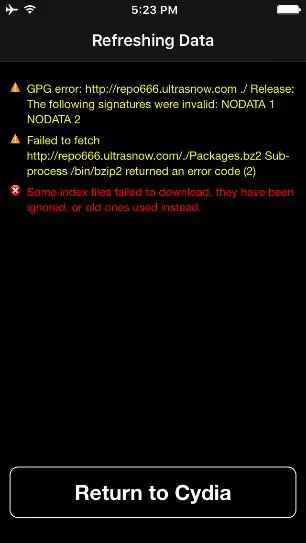
55. Gdy pojawi się ostrzeżenie „Failed to fetch” dotyczące niedostępnego repozytorium, kliknij „Return to Cydia”
56. Gdy pojawi się ekran Essential Upgrade, kliknij „Complete Upgrade”
57. Poczekaj na zakończenie procesu. Cydia albo ulegnie awarii (po zamknięciu aplikacji i ponownym pojawieniu się ekranu głównego), albo „Uruchom ponownie Springboard” pojawi się na dole ekranu.
58. Jeśli Cydia jest zamknięta, otwórz ją ponownie, dotykając jej ikony. Jeśli się nie zamknęło, kliknij „Uruchom ponownie Springboard”
Krok 17: (59-63)
59. Przejdź do „Źródeł” na dole ekranu i kliknij „Edytuj” w prawym górnym rogu.
60. Usuń „repo666.ultrasn0w.com”, klikając czerwony przycisk minus, a następnie Usuń.
61. Poczekaj na zakończenie procesu i kliknij „Wróć do Cydii”.
62. Aby zmniejszyć możliwe zamieszanie, kliknij ponownie przycisk Edytuj i czerwony przycisk z minusem na źródle o nazwie „ModMyi…”
63. Kliknij „Usuń” i poczekaj na zakończenie procesu
Krok 18: (65-69)
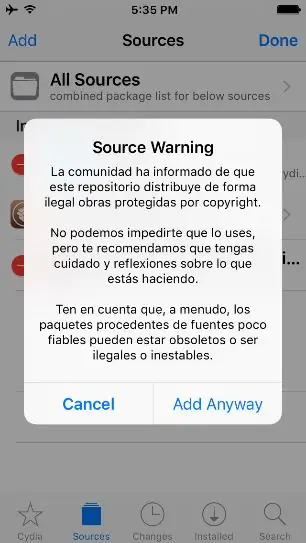
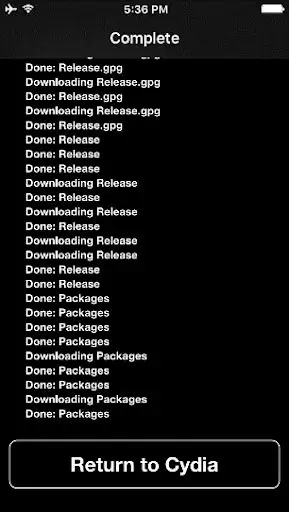
65. Kliknij „Powrót do Cydii” u dołu ekranu.
66. Kliknij „Edytuj” i „Dodaj”, a następnie dodaj to źródło:
67. Kliknij „Dodaj źródło”.
68. Kliknij „Dodaj mimo to”.
69. Poczekaj na zakończenie procesu, a następnie kliknij „Powrót do Cydii” na dole ekranu.
Krok 19: (70-74)
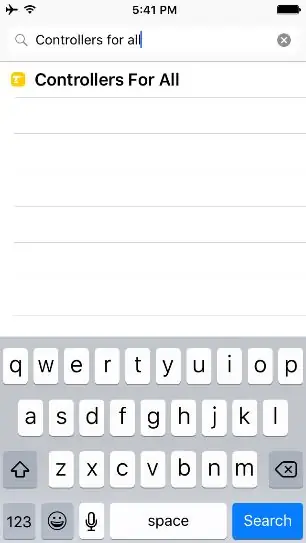
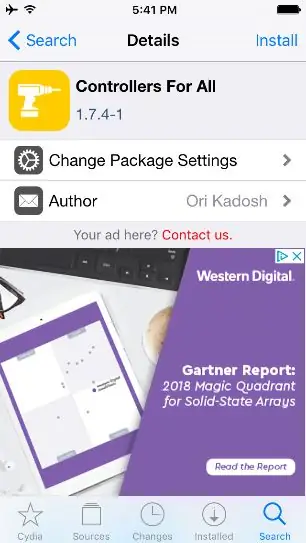
70. Gdy to zrobisz, kliknij opcję „Szukaj” w prawym dolnym rogu.
71. Następnie kliknij pasek wyszukiwania u góry i wyszukaj „Kontrolery dla wszystkich”.
72. Kliknij jedyny wpis „Kontrolery dla wszystkich”.
73. Kliknij „Zainstaluj” w prawym górnym rogu
74. Kliknij „Potwierdź” w prawym górnym rogu
Krok 20: (75-79)
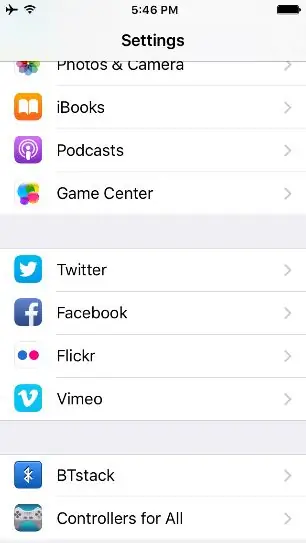
75. Poczekaj na zakończenie procesu.
76. Po zakończeniu kliknij „Uruchom ponownie Springboard” u dołu czarnego ekranu.
77. Poczekaj, aż urządzenie wyświetli ekran blokady.
78. Odblokuj urządzenie i wejdź do aplikacji ustawień na ekranie głównym.
79. Przewiń w dół, aż znajdziesz „Kontrolery dla wszystkich”
Krok 21: (80-84)
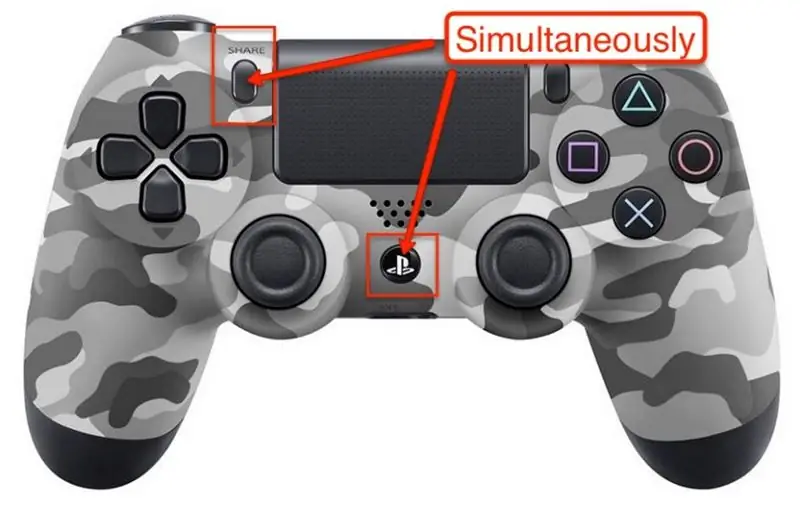
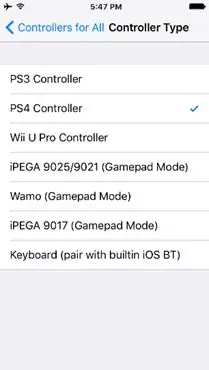
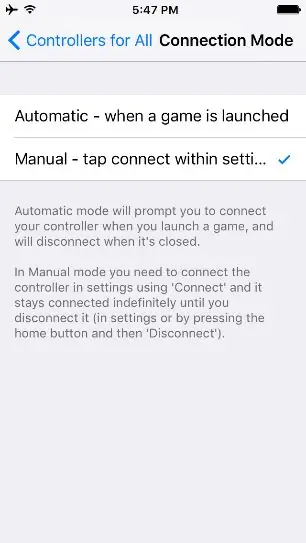
80. Kliknij „Kontrolery dla wszystkich” i włącz.
81. Pod typem kontrolera kliknij „Kontroler PS4”.
82. Wróć i przejdź do ustawienia „Tryb połączenia”.
83. Kliknij „Ręcznie”.
84. Wróć, kliknij „Sparuj kontroler”. Po wyświetleniu monitu przytrzymaj przyciski Udostępnij i PS na kontrolerze.
Krok 22: (85-89)
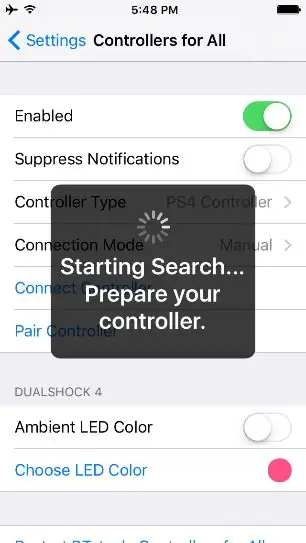
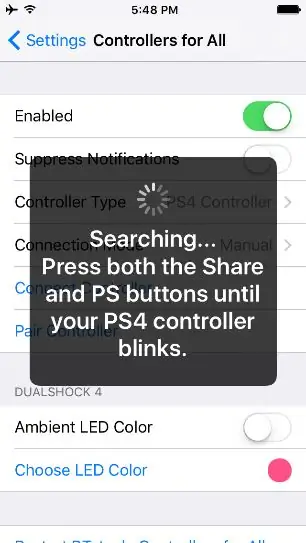
85. Dioda kontrolera będzie szybko migać po sparowaniu.
86. Po sparowaniu kliknij Odrzuć.
87. Kliknij „Podłącz kontroler” i po wyświetleniu monitu naciśnij przycisk PS na kontrolerze.
88. Dwukrotnie dotknij przycisku głównego urządzenia i przesuń palcem w górę po każdej aplikacji, aby je zamknąć.
89. Wróć do ekranu głównego, klikając ponownie home.
Krok 23: (90-Koniec)
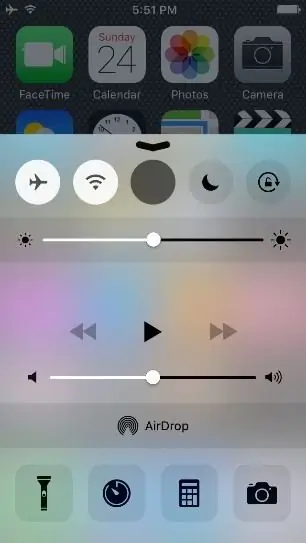
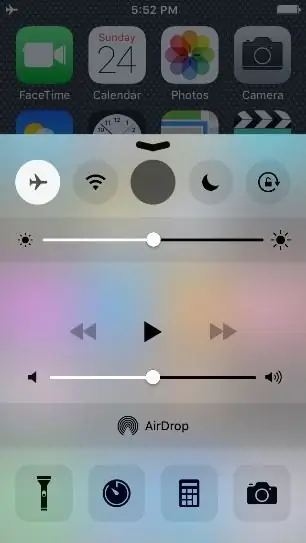
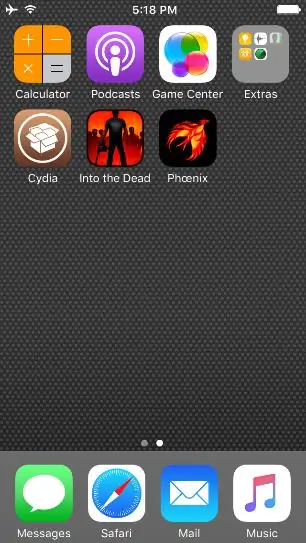
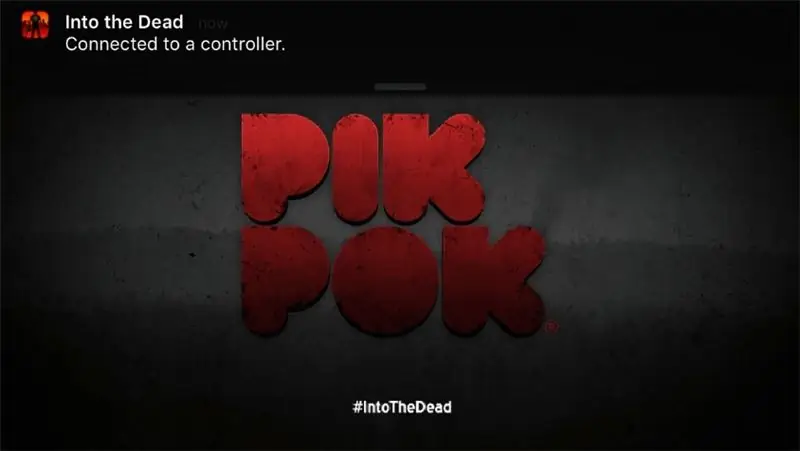
90. Przesuń palcem w górę od dołu ekranu i włącz tryb samolotowy.
91. Przesuń palcem w dół, aby zamknąć i wejść do aplikacji „Into the Dead”.
92. Otwórz aplikację i naciśnij przycisk „X”
93. W tym momencie powinieneś być sparowany i móc używać drążków analogowych do sterowania aplikacją.
Zalecana:
Jak używać fotokomórki do zmiany koloru diody LED RGB: 3 kroki

Jak używać fotokomórki do zmiany koloru diody LED RGB: W moim projekcie Arduino, część 01, moim pierwotnym pomysłem było użycie czujnika temperatury do włączania i wyłączania diody LED, ale niestety mój czujnik temperatury jeszcze nie przyszedł, co zmusiło mnie do wybrałem spośród czujników dostępnych w zestawie startowym Elegoo i zastanawiałem się, czy
Jak sterować urządzeniem za pomocą Raspberry Pi i przekaźnika - PODSTAWY: 6 kroków

Jak sterować urządzeniem za pomocą Raspberry Pi i przekaźnika - PODSTAWY: Jest to prosty i prosty samouczek dotyczący sterowania urządzeniem za pomocą Raspberry Pi i przekaźnika, pomocny w tworzeniu projektów IoT Ten samouczek jest dla początkujących, jest przyjazny dla postępuj zgodnie z instrukcjami, nawet jeśli nie masz żadnej wiedzy na temat korzystania z Raspberry
Visuino Jak używać przycisku jako wejścia do sterowania takimi rzeczami jak dioda LED: 6 kroków

Visuino Jak używać przycisku jako wejścia do sterowania takimi rzeczami jak dioda LED: W tym samouczku dowiemy się, jak włączać i wyłączać diodę LED za pomocą prostego przycisku i Visuino. Obejrzyj film demonstracyjny
Enkoder obrotowy: jak to działa i jak używać z Arduino: 7 kroków

Rotary Encoder: Jak to działa i jak używać z Arduino: Możesz przeczytać ten i inne niesamowite samouczki na oficjalnej stronie ElectroPeakPrzeglądW tym samouczku dowiesz się, jak korzystać z enkodera obrotowego. Najpierw zobaczysz informacje o enkoderze obrotowym, a potem nauczysz się
Bezprzewodowy kontroler gier z Arduino i NRF24L01+ (obsługa jednego lub dwóch kontrolerów): 3 kroki

Bezprzewodowy kontroler gier z Arduino i NRF24L01+ (obsługa jednego lub dwóch kontrolerów): Kompletny projekt można znaleźć na mojej stronie internetowej (w języku fińskim): https://teukka.webnode.com/l/langaton-ohjain-atmega-lla- ja-nrf24l01-radiomoduulilla/To jest naprawdę krótka informacja o projekcie. Po prostu chciałem się tym podzielić, gdyby ktoś li
