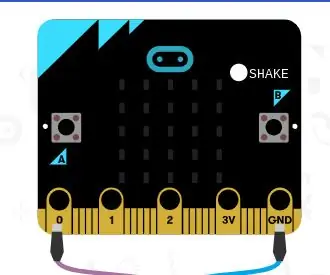
Spisu treści:
- Autor John Day [email protected].
- Public 2024-01-30 11:31.
- Ostatnio zmodyfikowany 2025-01-23 15:03.
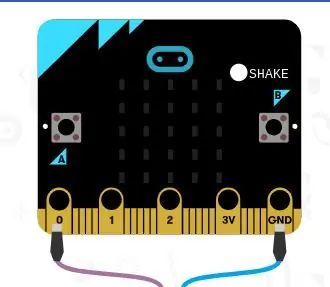
Fajnie jest z wróżkami, prawda! Ale kosztują dużo i mogą być trudne w użyciu. Dziś pokażę Ci, jak stworzyć własną, zaprojektowaną wróżkę! Możesz zadać mu dowolne tak, nie, a może pytanie, a otrzymasz odpowiedź. To może być zabawne dla dzieci w każdym wieku lub jako aktywność rodzinna.
Krok 1: Czego będziesz potrzebować
- Chip Microbit
- Komputer
- Strona internetowa makecode.org
Krok 2: Przejdź do witryny
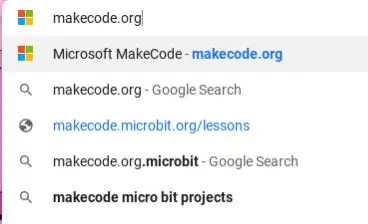
Wyszukaj następującą witrynę:
makecode.org
Krok 3:
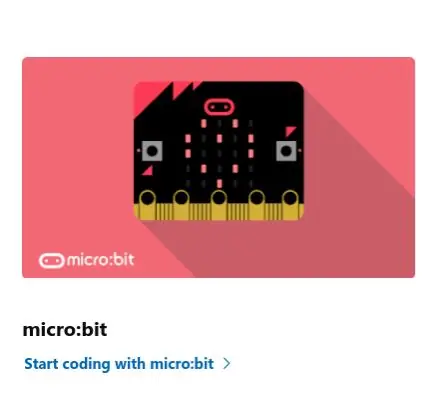
Po wejściu na stronę zobaczysz „microbit”, kliknij „rozpocznij kodowanie” pod kolumną.
Krok 4:
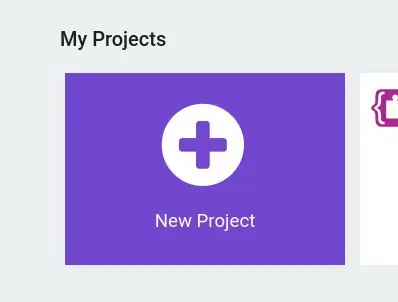
Zobaczysz ikonę, w której jest napisane „Nowe projekty”, gdy ją zobaczysz, kliknij ikonę.
Krok 5:
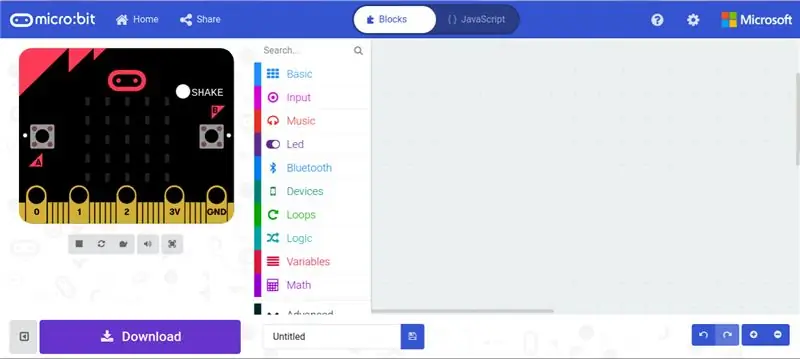
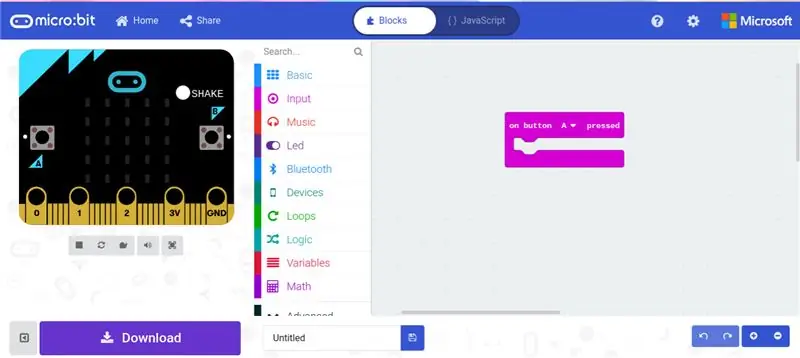
Podłącz mikrobit do komputera. Gdy będziesz na stronie, zobaczysz to. Kliknij kategorię, która mówi „wejście” i wybierz „Wciśnięty przycisk A”. Więc twój Microbit będzie wiedział, że następne kroki będą miały miejsce po naciśnięciu przycisku A.
Krok 6:
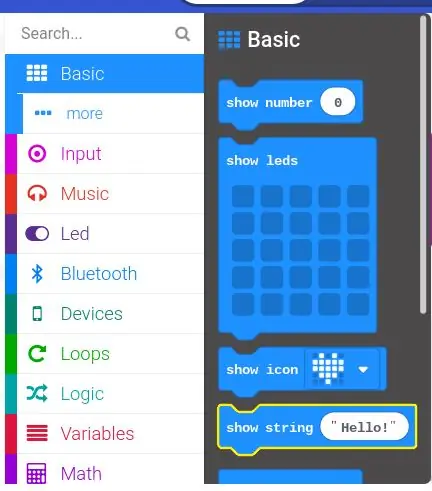
Naciśnij kategorię „Podstawowe” i wybierz „Pokaż ciąg”.
Krok 7:
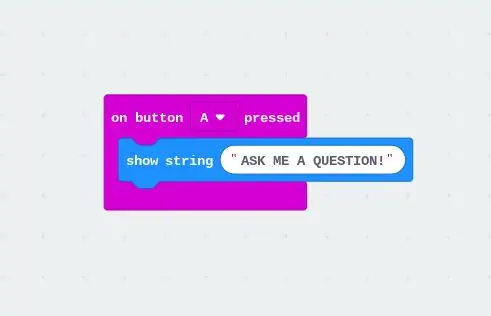
Zmień komunikat na „ZAPYTAJ MI O PYTANIE”. Zapamiętaj wszystkie wielkie litery!
Krok 8:
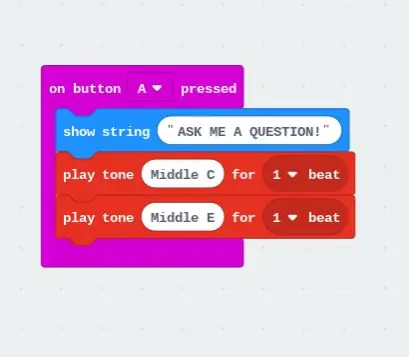
Kliknij kategorię „Muzyka” i wybierz dwa z „Odtwórz ton Middle C 1 beat”, ale zmień drugi na „Play tone Middle E 1 beat”.
Krok 9:
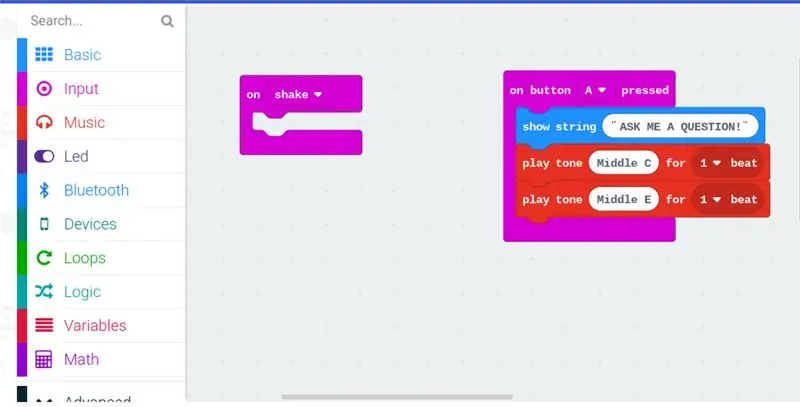
Kliknij kategorię z napisem „Wejście” i wybierz „Po potrząśnięciu”, aby następne kroki zostały wykonane, gdy potrząśniesz Microbitem.
Krok 10:
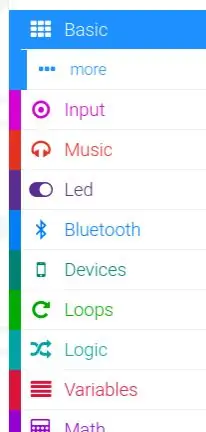
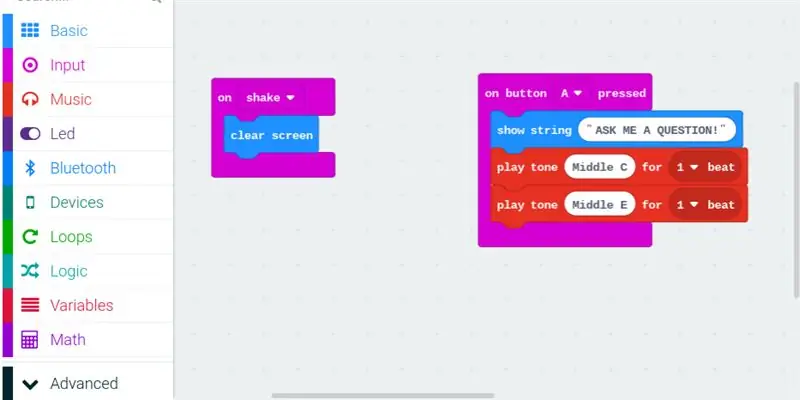
Kliknij kategorię „Podstawowe” pod ikoną, pojawi się inna kategoria z napisem „Więcej”. Kliknij tę kategorię i wybierz „Wyczyść ekran”. więc komunikat z poprzednich kroków znika z ekranu.
Krok 11:
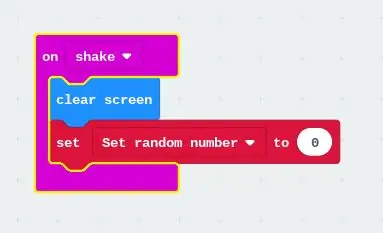
Kliknij kategorię „Zmienne” i wybierz „Ustaw… na 0” i zmień tekst na „Ustaw losową liczbę”
Krok 12:
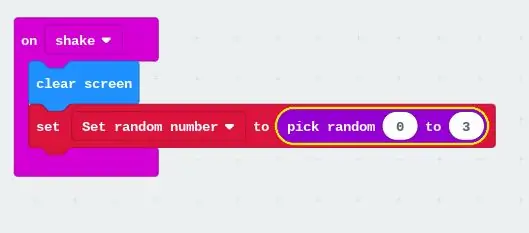
Kliknij kategorię „Matematyka” i wybierz „Wybierz losową liczbę od 0 do 10” i zmień ją na „od 0 do 3”, zrób to, aby Microbit wybrał losowo liczby.
Krok 13:
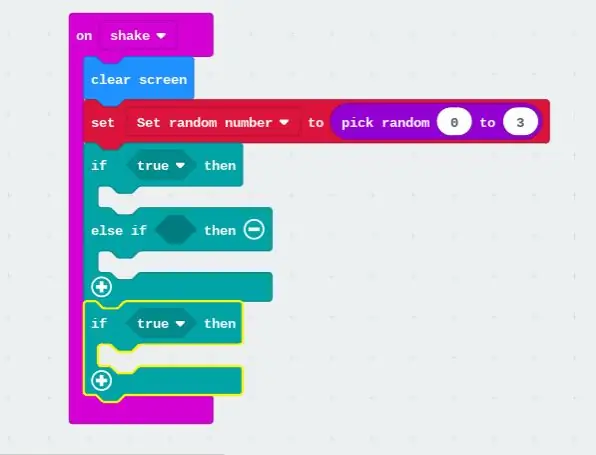
Kliknij kategorię „Logika” i wybierz „Jeśli prawda, to w przeciwnym razie” i wybierz „Jeśli prawda, to”. Ma to na celu sprawienie, aby odpowiedzi za każdym razem były inne, tak aby mówiło tylko jedno, a nie wszystkie odpowiedzi, które wróżka może udzielić na raz.
Krok 14:
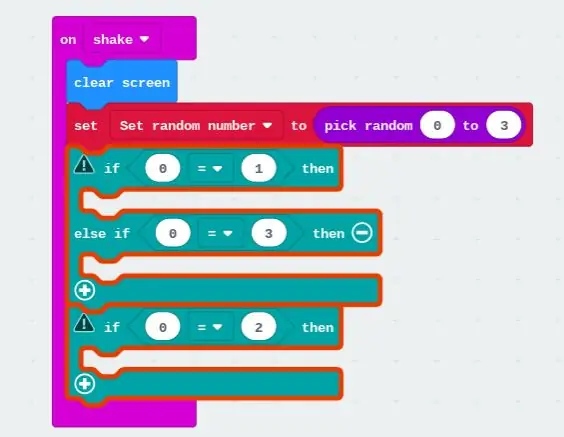
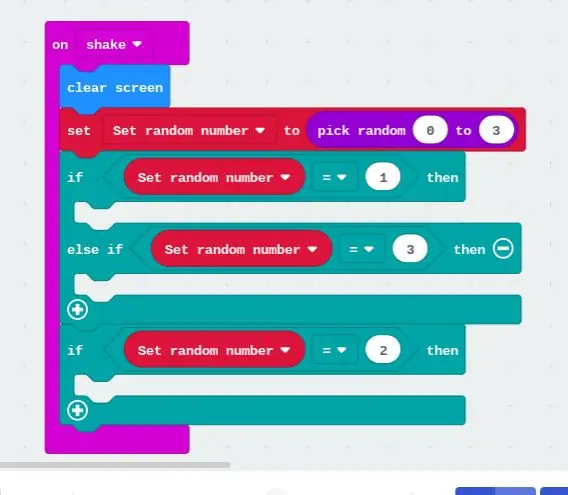
Kliknij kategorię „Logika” i wybierz trzy „0=0”. Kliknij kategorię „Zmienne” i wybierz trzy „Ustaw losową liczbę” i umieść je w każdym kółku po lewej stronie, w którym znajduje się 0. Następnie wstaw dowolną inną liczbę do drugiego koła w zależności od tego, jaką odpowiedź chcesz uzyskać każda liczba do zaprezentowania.
Krok 15:
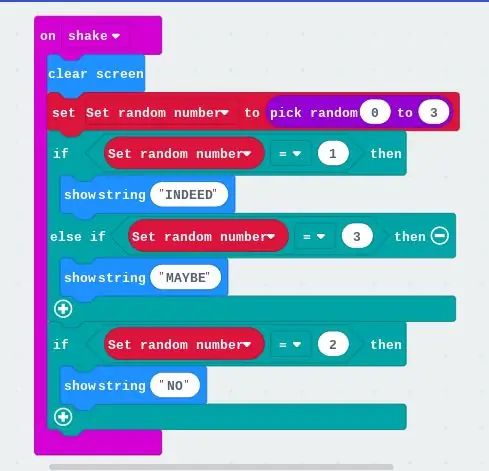
Kliknij kategorię „BASIC” i wybierz trzy „Showstring” i zmień trzy różne teksty na „INDEED”, „MAYBE” i „NO”. Zapamiętaj wszystkie czapki! Będą to słowa, które pojawią się na ekranie po potrząśnięciu Microbitem.
Krok 16:

Teraz skończyłeś z programowaniem, teraz wystarczy go pobrać i umieścić na swoim Microbit.
Kliknij przycisk pobierania w lewym rogu.
Krok 17:
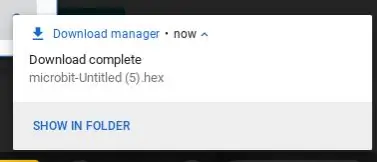

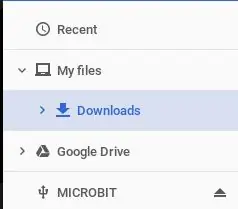
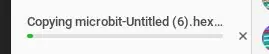
Pojawi się mała ikona w prawym dolnym rogu, pokazująca, że pobieranie zostało zakończone. Kliknij tekst „Pokaż w folderze”. Zobaczysz plik z napisem „microbit-Untitled(.).hex”, przeciągnij plik do kategorii, która mówi „Microbit”. Kiedy skończysz z tym krokiem, poczekaj około 3-7 minut i skończysz kodować, a teraz możesz użyć swojego wróżki!
Zalecana:
Jak stworzyć grę Microbit: 7 kroków

Jak stworzyć grę Microbit: Hai koledzy, w tej lekcji nauczę was, jak stworzyć grę w Tinkercad przy użyciu nowego specjalnego komponentu microbit
Pamięciowa gra logiczna przy użyciu BBC MicroBit: 7 kroków

Memory Puzzle Game Korzystanie z BBC MicroBit: Jeśli nie wiesz, co to jest BBC MicroBit, jest to w zasadzie naprawdę małe urządzenie, które możesz zaprogramować tak, aby miało wejścia i wyjścia. Trochę jak Arduino, ale bardziej rozbudowane. To, co naprawdę podobało mi się w MicroBit, to to, że ma dwa wbudowane wejścia b
Anna, wróżka: 3 kroki (ze zdjęciami)

Anna, wróżka: To inspiracja od Zoltara. Jest tak wiele wersji, a ja chciałem stworzyć własną wersję kubika. W budce mamy wróżkę, która wpatruje się w swoją kryształową kulę i przepowiada twoją przyszłość:) Konstrukcja to mieszanka papierowych, lekkich
Jak zrobić grę Microbit: 25 kroków

Jak zrobić grę Microbit: Cześć, nazywam się Mohammed i w tej instrukcji pokażę ci, jak krok po kroku kodować grę mikrobitową za pomocą edytora bloków, gra jest trochę jak Tetris
Homunkulus - Mechaniczny Mistyczny Wróżka Wyroczni: 15 Kroków (ze Zdjęciami)

Homunkulus - Mechaniczna Wyrocznia Wróżki Mechanicznej: Ok - więc co to ma być… opowiadam ludziom, że czaszka pochodzi z XIX-wiecznego mistyka, którego grób został okradziony i że jego czaszka, która znalazła się na jakiejś karnawałowej stronie, jest pokazana na początku XX wieku. ja
