
Spisu treści:
- Autor John Day [email protected].
- Public 2024-01-30 11:31.
- Ostatnio zmodyfikowany 2025-01-23 15:03.
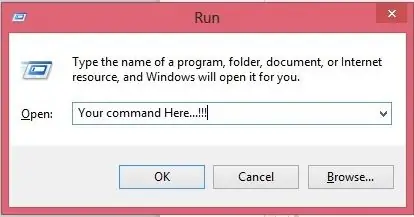
Tutaj pokażę, w jaki sposób można utworzyć własne polecenie uruchamiania w systemie operacyjnym Windows. W rzeczywistości ta funkcja w systemie Windows jest świetna, co jest przydatne do natychmiastowego otwarcia okna aplikacji. Więc teraz możesz również utworzyć polecenie, aby otworzyć dowolną aplikację, wpisując polecenie w URUCHOM. Zaczynajmy. możesz również Odwiedź nasz blog, aby uzyskać więcej instrukcji >> https://errorcoe401.blogspot.in Odwiedź naszą stronę FB, aby uzyskać więcej postów >>
Krok 1: Tworzenie Sortcut
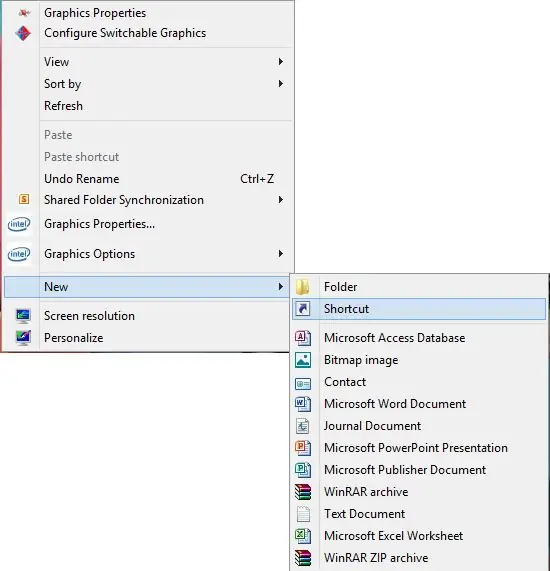
Tutaj musisz utworzyć skrót swojej aplikacji. Kliknij prawym przyciskiem myszy na pulpicie, kliknij nowy, a następnie kliknij skrót. Zobaczysz jedno okno. Tutaj musisz wkleić pełną ścieżkę pliku aplikacji (powinien to być plik.exe lub plik.lnk ro może być innym skrótem). Możesz także przeglądać ten plik za pomocą przycisku Przeglądaj.
Krok 2: Wybierz swoją aplikację
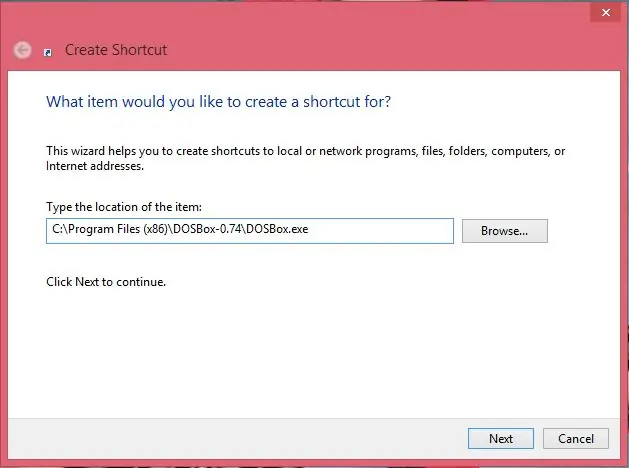
Tutaj tworzę skrót DOSBox-0.74 Możesz wkleić ścieżkę aplikacji, którą chcesz uruchomić za pomocą polecenia Uruchom. po wybraniu ścieżki klikamy na następny przycisk,
Krok 3: Ustaw polecenie uruchomienia
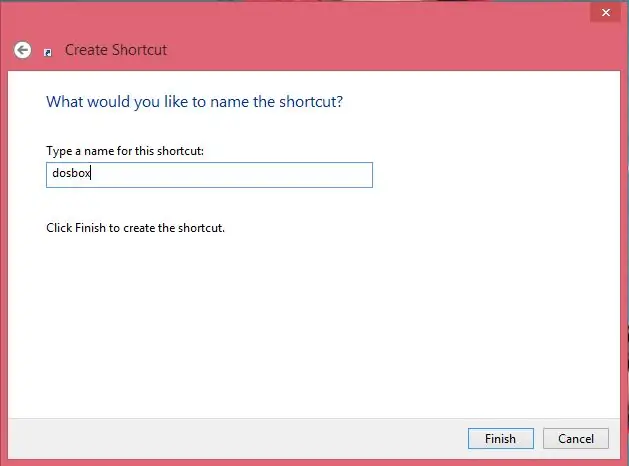
Teraz ważne jest, aby ustawić polecenie uruchomienia. Tutaj musisz wpisać nazwę polecenia, które chcesz ustawić. Pamiętaj, że możesz otworzyć aplikację za pomocą tego polecenia w trybie run. Tutaj ustawiam nazwę mojego polecenia za pomocą „dosbox”, więc mogę go otworzyć za pomocą tej nazwy polecenia w runie. po wpisaniu nazwy polecenia kliknij na koniec.
Krok 4: Krok wykończeniowy
Wreszcie zrobiłeś wszystko. Zobaczysz jeden skrót na pulpicie Wytnij go i wklej w następującej ścieżce C: / Windows To gotowe. Teraz otwórz tun i wpisz nazwę polecenia, możesz przeglądać swoją aplikację. Dziękuje za przeczytanie. Więcej instrukcji można znaleźć pod następującym linkiem, Blog: https://errorcode401.blogspot.in Polub nas na Facebooku:
Zalecana:
Stwórz własne dyski pojedynkowe do użycia na arenie bitwy: 4 kroki

Twórz własne dyski pojedynkowe do użycia na arenie bitewnej: Zawsze byłem w połowie zafascynowany dyskami pojedynkowymi znalezionymi w serialu animowanym Yugioh. Jak fajnie byłoby przywołać stwora za pomocą talii kart, a następnie zmusić go do walki na jakiejś holograficznej arenie walki? Tutaj przejdę przez h
Stwórz własne panele oświetleniowe LED: 3 kroki

Stwórz własne panele oświetleniowe LED: W tym małym projekcie pokażę Ci, jak zbudować naprawdę niesamowicie wyglądające panele oświetleniowe LED, które są świetną alternatywą dla zwykłych systemów oświetleniowych. Wszystkie główne komponenty są bardzo powszechne i łatwe do znalezienia. Zacznijmy
Stwórz własne okulary wirtualnej rzeczywistości: 4 kroki

Stwórz własne okulary do wirtualnej rzeczywistości: Materiały:- Kartonowe pudełko na buty- Nożyczki / nóż X-Acto- 2 dwuwypukłe soczewki 45 mm- 4 paski rzepów- Klej
Wykonaj polecenie DOS: 3 kroki
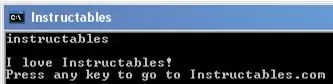
Utwórz polecenie DOS: Wiele osób uważa, że DOS jest przestarzały, ale ja tak nie sądzę. Możesz robić wiele rzeczy z DOS-em, a nawet Eric Wilhelm go używa! (Zobacz tutaj) Niektóre z rzeczy, które możesz zrobić z DOS, obejmują umożliwienie sobie dostępu do ważnych plików (dobre do hakowania), de
Konwertuj nagłówki proste na nagłówki pod kątem prostym (w mgnieniu oka): 4 kroki

Konwertuj proste nagłówki na nagłówki pod kątem prostym (w mgnieniu oka): Po obejrzeniu ogłoszenia o konkursie arduino powiedziałem, hej, dlaczego nie spróbować. i dostałem zestaw barebone arduino, z zamiarem „zrobienia tego po swojemu”. Jedna z tych zmian była jedną z pierwszych rzeczy, które
