
Spisu treści:
- Krok 1: Materiały
- Krok 2: Schemat połączeń
- Krok 3: Zrób sprawę
- Krok 4: Podłącz komponenty do płytki do krojenia chleba, aby sprawdzić łączność (opcjonalnie)
- Krok 5: Pobierz oprogramowanie na Arduino Nano
- Krok 6: Zamontuj i podłącz wyświetlacz OLED i głośnik piezoelektryczny
- Krok 7: Zamontuj i podłącz akumulator, ładowarkę i przełącznik
- Krok 8: Zamontuj i podłącz akcelerometr
- Krok 9: Uzupełnij elektronikę, okablowając Arduino Nano
- Krok 10: Kalibracja
- Krok 11: Zamontuj Arduino Nano i złóż obudowę
- Krok 12: Sprawdź działanie nowego poziomu cyfrowego
- Krok 13: Ostatnie myśli…
- Autor John Day [email protected].
- Public 2024-01-30 11:31.
- Ostatnio zmodyfikowany 2025-06-01 06:10.


Inspiracją dla tej instrukcji jest DIY Digital Spirit Level, który można znaleźć tutaj przez GreatScottLab. Podobał mi się ten projekt, ale chciałem mieć większy wyświetlacz z bardziej graficznym interfejsem. Zależało mi też na lepszych możliwościach montażu elektroniki w obudowie. Ostatecznie wykorzystałem ten projekt, aby poprawić moje umiejętności projektowania 3D (przy użyciu Fusion 360) i odkrywać nowe komponenty elektroniczne.
DigiLevel zapewni informację zwrotną o tym, czy powierzchnia jest pozioma - zarówno wzdłuż osi x (poziomej), jak i y (pionowej). Wyświetlane są stopnie od poziomu, a także graficzna reprezentacja na wykresie 2-osiowym. Ponadto wyświetlany jest poziom naładowania baterii i aktualna temperatura w stopniach Fahrenheita lub Celsjusza (zgodnie z informacją na chipie akcelerometru). Jest to minimalne słyszalne sprzężenie zwrotne - początkowy ton w celu sprawdzenia mocy, a następnie podwójny ton za każdym razem, gdy poziom jest przesuwany z pozycji niepoziomowej do pozycji poziomej.
Dostarczyłem szczegółowe instrukcje, jak zrobić tę cyfrową poziomicę, ale zachęcam do rozszerzania i modyfikowania mojego projektu, podobnie jak zrobiłem w przypadku cyfrowej poziomicy DIY.
Krok 1: Materiały

Poniżej znajdują się materiały użyte do zestawienia tego poziomu cyfrowego. Większość linków zakupowych dotyczy wielu sztuk, które są zazwyczaj tańsze niż kupowanie pojedynczych elementów. Na przykład chip TP4056 zawiera 10 sztuk za 9 USD (mniej niż 1 USD/TP4056) lub można go kupić osobno za 5 USD.
- Ładowarka akumulatorów Li-Po TP4056 (Amazon -
- Akcelerometr LSM9DS1 (Amazon -
- Arduino Nano (Amazon -
- Wyświetlacz LCD OLED 128x64 (Amazon -
- Głośnik piezoelektryczny (Amazon -
-
Akumulator Li-Po 3,7 V (Amazon -
a.co/d/1v9n7uP)
- Śruby samogwintujące M2 z łbem stożkowym ściętym - potrzebne są 4 śruby M2x4, 6 M2x6 i 6 M2x8 (eBay -
- Przełącznik suwakowy (Amazon -
Z wyjątkiem śrub, podane linki przeniosą Cię do Amazon. Prawie wszystkie te przedmioty można jednak kupić w serwisie eBay lub bezpośrednio z Chin ze znaczną zniżką. Pamiętaj tylko, że zamówienie z Chin może skutkować długimi terminami realizacji (3-4 tygodnie nie jest niczym niezwykłym).
Zauważ również, że dla wielu z tych komponentów istnieją alternatywy. Na przykład możesz zastąpić LSM9DS1 innym akcelerometrem (takim jak MPU-9205). Możesz wymienić Arduino Nano, używając dowolnego procesora zgodnego z Arduino z odpowiednimi pinami GPIO.
W szczególności LSM9DS1 to ten, który kupiłem w sprzedaży w Sparkfun za mniej niż 10 USD, ale zwykle jest droższy; MPU-9025 (https://a.co/d/g1yu2r1) zapewnia podobną funkcjonalność za niższą cenę.
Jeśli dokonasz zamiany, prawdopodobnie będziesz musiał zmodyfikować obudowę (lub przynajmniej sposób zamontowania komponentu w obudowie) i prawdopodobnie będziesz musiał zmodyfikować oprogramowanie, aby połączyć się z alternatywnym komponentem. Nie mam tych modyfikacji - będziesz musiał odpowiednio zbadać i zaktualizować.
Krok 2: Schemat połączeń
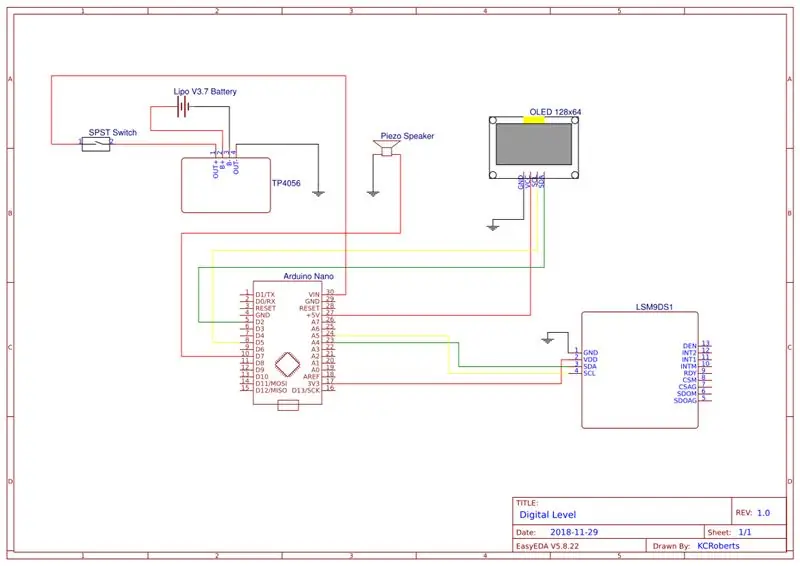
Schemat okablowania szczegółowo opisuje, w jaki sposób różne elementy elektroniczne są ze sobą połączone. Czerwone linie reprezentują napięcie dodatnie, a czarne linie reprezentują uziemienie. Żółta i zielona linia służą do przesyłania sygnałów danych z akcelerometru i wyświetlacza OLED LCD. W kolejnych krokach zobaczysz, jak te komponenty są połączone.
Krok 3: Zrób sprawę


Jeśli masz drukarkę 3D, obudowę można dość łatwo wydrukować. Pliki STL zawarte w tej instrukcji. Jeśli nie masz drukarki 3D, możesz przesłać pliki STL do biura drukarek 3D (takiego jak to) i zlecić ich wydrukowanie.
Wydrukowałem mój bez ronda lub tratwy (i bez podpór) i 20% wypełnienia, ale możesz wydrukować swój, niezależnie od tego, czy jesteś przyzwyczajony do drukowania. Każdą sztukę należy wydrukować osobno, układając na płasko. Może być konieczne obrócenie go o 45 stopni, aby dopasować go do łóżka drukarki. Kopalnia została wydrukowana przy użyciu Monoprice Maker Select Plus o wymiarach stołu 200 mm x 200 mm - wydruk każdej sztuki trwał około 12 godzin. Jeśli masz mniejsze łóżko, może nie pasować. Skalowanie nie jest zalecane, ponieważ mocowania elementów elektronicznych nie będą wtedy odpowiednio skalowane.
Krok 4: Podłącz komponenty do płytki do krojenia chleba, aby sprawdzić łączność (opcjonalnie)



Zdecydowanie zalecam podłączenie głównych komponentów do płytki stykowej w celu sprawdzenia łączności przed przystąpieniem do montażu komponentów wewnątrz obudowy. Możesz pobrać oprogramowanie na Arduino Nano (patrz następny krok) i sprawdzić, czy wyświetlacz OLED LCD jest prawidłowo okablowany i działa, a akcelerometr został prawidłowo podłączony i przesyła swoje dane do Arduino Nano. Można to również wykorzystać do sprawdzenia działania opcjonalnego głośnika piezoelektrycznego.
Na tym etapie nie podłączałem akumulatora i ładowarki do płytki stykowej - podłączenie włącznika do sterowania baterią odbywa się po zamontowaniu włącznika do obudowy. Ostatnie zdjęcie pokazuje, jak to wygląda przed okablowaniem.
Krok 5: Pobierz oprogramowanie na Arduino Nano
Oprogramowanie jest ładowane do Arduino Nano za pomocą Arduino IDE. Można to zrobić w dowolnym momencie procesu budowania DigiLevel, ale najlepiej zrobić to, gdy komponenty zostały okablowane za pomocą płytki stykowej (patrz poprzedni krok), aby zweryfikować poprawność okablowania i działanie komponentów elektrycznych.
Oprogramowanie wymaga zainstalowania 2 bibliotek. Pierwsza to biblioteka U8g2 (by oliver) - możesz ją zainstalować, klikając „Sketch -> Include Library -> Manage Libraries…” w Arduino IDE. Wyszukaj U8g2, a następnie kliknij Zainstaluj. Druga biblioteka to biblioteka Sparkfun LSM9DS1. Tutaj znajdziesz instrukcje dotyczące instalacji tej biblioteki.
Po specyfikacjach biblioteki oprogramowanie ma sekcję konfiguracji i główną pętlę przetwarzania. Sekcja konfiguracji inicjalizuje akcelerometr i wyświetlacz OLED LCD, a następnie wyświetla ekran startowy przed wyświetleniem głównego wyświetlacza. Jeśli głośnik jest podłączony, wyemituje jeden sygnał dźwiękowy, aby zasygnalizować stan włączenia.
Główna pętla przetwarzania odpowiada za odczytywanie akcelerometru, uzyskiwanie kątów x i y, a następnie wyświetlanie wartości w postaci zbioru liczb bezwzględnych, a także obrazowo na wykresie. Wyświetlany jest również odczyt temperatury z akcelerometru (w stopniach Fahrenheita lub Celsjusza). Jeśli poziom był wcześniej niepoziomowy, po powrocie do poziomu wygeneruje dwa sygnały dźwiękowe na głośniku (jeśli jest podłączony).
Na koniec uzyskuje się napięcie z akumulatora w celu określenia i wyświetlenia aktualnego poziomu naładowania akumulatora. Nie wiem, jak dokładny jest ten kod, ale jest wystarczająco dokładny, aby pokazać pełną baterię i stopniowy spadek poziomu baterii podczas użytkowania.
Krok 6: Zamontuj i podłącz wyświetlacz OLED i głośnik piezoelektryczny

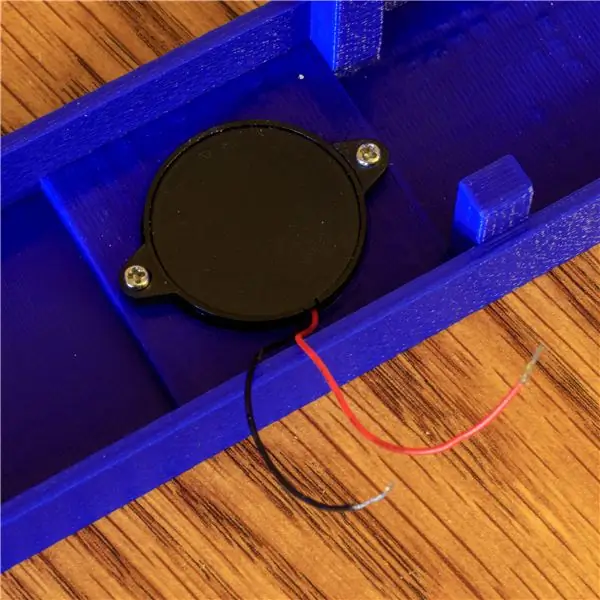
Wyświetlacz OLED o przekątnej 1,3 cala (128x64) montuje się w górnej połowie obudowy za pomocą 4 samogwintujących śrub M2x4 z łbem stożkowym. Sugeruję podłączenie przewodów do wyświetlacza przed montażem. oznaczone jak podłączasz przewody. Po zamontowaniu wyświetlacza nie będziesz mógł zobaczyć etykiet pinów. Zauważysz, że dodałem etykietę z tyłu wyświetlacza, aby móc zapamiętać wartości pinów (ponieważ nie zrobiłem tego za pierwszym razem i źle go podłączyłem…).
Głośnik emituje krótki dźwięk, gdy niwelator cyfrowy jest włączony, aby sprawdzić, czy bateria jest dobra i czy działa. Emituje również podwójny dźwięk za każdym razem, gdy poziom zostanie przesunięty z pozycji niepoziomowej do pozycji poziomej. Ma to na celu zapewnienie słyszalnego sprzężenia zwrotnego, gdy pozycjonujesz poziom lub cokolwiek na tym poziomie. Jest montowany do górnej połowy obudowy za pomocą 2 wkrętów samogwintujących M2x4 z łbem stożkowym ściętym. Nie potrzebujesz głośnika - DigiLevel będzie działał bez niego dobrze, jednak będzie brakować słyszalnego sprzężenia zwrotnego.
Krok 7: Zamontuj i podłącz akumulator, ładowarkę i przełącznik




Przełącznik należy zamontować w obudowie przed podłączeniem go do akumulatora. Dzieje się tak, ponieważ jeśli najpierw go okablowasz, nie będziesz w stanie zamontować przełącznika bez jego odłączenia. Więc najpierw zamontuj przełącznik, a następnie zamontuj wstępnie okablowany akumulator TP4056 i Li-Po, a następnie dokończ okablowanie do przełącznika.
TP4056 posiada 4 pady okablowania: B+, B-, Out+, Out-. Będziesz chciał podłączyć akumulator do złączy B+ (napięcie dodatnie) i B- (masa). Połączenie Out- służy do uziemienia, które trafi do Arduino Nano, a Out+ jest podłączone do jednego styku przełącznika. Drugi pin przełącznika jest następnie podłączony do VIN Arduino Nano.
Moja praca lutownicza nie jest najlepsza - lubię używać rurek termokurczliwych do zakrycia i zaizolowania złącza lutowanego. Zauważysz, że na jednym z lutowanych połączeń rurka termokurczliwa została pod wpływem ciepła lutowania i skurczyła się, zanim zdążyłem ją przesunąć.
Krok 8: Zamontuj i podłącz akcelerometr


Akcelerometr (LSM9DS1) jest zamontowany pośrodku dolnej połowy obudowy. Do podłączenia są 4 piny: VCC idzie do pinu V5 w Arduino Nano; GND idzie do ziemi; SDA idzie do pinu A5 w Arduino Nano; a SCL idzie do pinu A4 w Arduino Nano.
Do okablowania użyłem przewodów połączeniowych ze złączami Dupont, jednak możesz przylutować przewód bezpośrednio do pinów, jeśli wolisz. Jeśli przylutujesz przewody bezpośrednio do pinów, prawdopodobnie będziesz chciał to zrobić przed zamontowaniem układu akcelerometru, aby było łatwiej.
Krok 9: Uzupełnij elektronikę, okablowając Arduino Nano

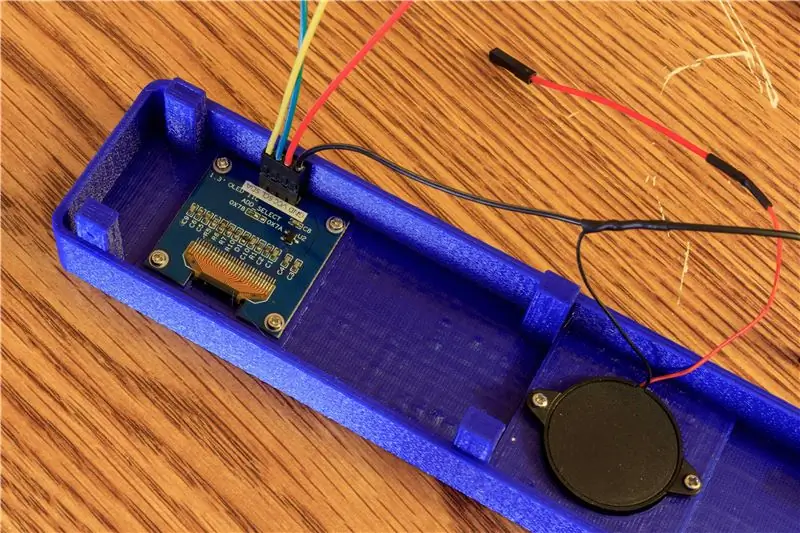
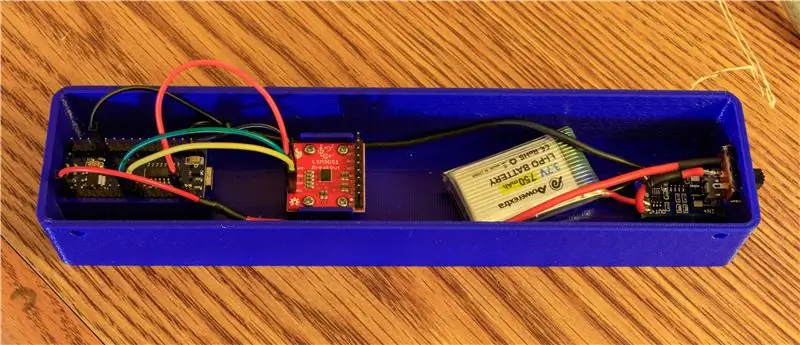
Ostateczne okablowanie odbywa się poprzez podłączenie wszystkich komponentów elektrycznych do Arduino Nano. Najlepiej zrobić to przed zamontowaniem Arduino Nano, aby port USB był dostępny do kalibracji i wszelkich innych zmian oprogramowania w ostatniej chwili.
Zacznij od podłączenia przełącznika do Nano. Dodatni przewód (czerwony) biegnie od przełącznika do pinu VIN Nano. Ujemny przewód (czarny) z akumulatora przejdzie do styku GND w Nano. Na Nano znajdują się dwa piny GND, a wszystkie cztery elementy elektryczne mają przewód uziemiający. Zdecydowałem się połączyć dwie masy na spodzie obudowy w jeden przewód podłączony do jednego z pinów GND. Dwie masy od góry obudowy połączyłem w jeden przewód podłączony do pozostałych pinów GND.
Akcelerometr (LSM9DS1) można podłączyć do Nano, łącząc pin VDD na akcelerometrze z pinem 3V3 na Nano. NIE podłączaj tego do pinu 5 V, ponieważ spowoduje to uszkodzenie układu akcelerometru. Podłącz SDA do pinu A4 w Nano, a SCL do pinu A5 w Nano. Pin GND łączy się z pinem GND w Nano (w połączeniu z ujemnym przewodem z akumulatora).
Wyświetlacz OLED LCD można następnie podłączyć do Nano, podłączając pin VCC na wyświetlaczu do pinu 5 V na Nano. Podłącz SDA do pinu D2 w Nano, a SCL do pinu D5 w Nano.
Na koniec głośnik można podłączyć, podłączając czerwony przewód (dodatni) do pinu D7 na Nano. Czarny przewód przechodzi do GND wraz z GND wyświetlacza OLED LCD.
Krok 10: Kalibracja
Po pobraniu oprogramowania, a przed zamontowaniem Arduino Nano, może być konieczne skalibrowanie poziomu. Upewnij się, że płyta akcelerometru została zamontowana. Montaż za pomocą śrub powinien skutkować płytą poziomą, jednak jeśli z jakiegoś powodu jest nieco przesunięta, kalibracja zapewni prawidłowe wyświetlanie.
Umieść dolną obudowę na powierzchni, o której wiadomo, że jest pozioma (za pomocą poziomicy lub w inny sposób). Odczytaj wyświetlane wartości dla X i Y. Jeśli któraś z nich jest niezerowa, będziesz musiał zaktualizować oprogramowanie o wielkość kalibracji. Odbywa się to poprzez ustawienie zmiennej xCalibration lub zmiennej yCalibration na odpowiednią wartość (co jest wyświetlane).
// // Ustaw te zmienne na odpowiednie wartości początkowe // bool displayF = true; // prawda dla Fahrenheita, fałsz dla Celsjusza int xCalibration = 0; // wielkość kalibracji dla wyrównania osi x int yCalibration = 0; // wielkość kalibracji dla wyrównania długości osi y irvCalibration = 1457; // wielkość kalibracji dla wewnętrznego napięcia odniesienia
W tym momencie powinieneś również ustawić wartość displayF na odpowiednie ustawienie w zależności od tego, czy chcesz, aby temperatura była wyświetlana w stopniach Fahrenheita czy Celsjusza.
Ponowne załadowanie oprogramowania do Nano powinno teraz skutkować odczytem 0/0 na powierzchni o znanym poziomie.
Krok 11: Zamontuj Arduino Nano i złóż obudowę

Po zakończeniu kalibracji możesz zamontować Arduino Nano w obudowie, nakładając gorący klej na szyny i umieszczając Arduino Nano na tych szynach, z pinami skierowanymi do góry i portem USB skierowanym do wnętrza obudowy.
Obudowę zawierającą całą elektronikę można teraz złożyć, łącząc dwie połówki i używając 4 wkrętów samogwintujących M2x8 z łbem stożkowym ściętym.
Krok 12: Sprawdź działanie nowego poziomu cyfrowego

Upewnij się, że akumulator Li-Po jest naładowany. Jeśli obudowa jest złożona, nie będzie można bezpośrednio zobaczyć wskaźników LED ładowania. Jeśli chcesz zweryfikować operację ładowania, patrząc bezpośrednio na lampki ładowania, musisz otworzyć obudowę, jednak powinieneś być w stanie zobaczyć czerwoną poświatę wskazującą, że ładowanie odbywa się przy zamkniętej obudowie.
Po naładowaniu i złożeniu włącz niwelator cyfrowy i sprawdź jego działanie. Jeśli nie działa, dwa prawdopodobne problemy to okablowanie wyświetlacza OLED LCD i okablowanie akcelerometru. Jeśli wyświetlacz nic nie pokazuje, zacznij od okablowania OLED LCD. Jeśli wyświetlacz działa, ale etykiety H i V pokazują 0, a temperatura wynosi 0 (C) lub 32 (F), to prawdopodobnie akcelerometr nie jest prawidłowo podłączony.
Krok 13: Ostatnie myśli…
Zestawiłem ten poziom cyfrowy (i instruktażowy) przede wszystkim jako doświadczenie edukacyjne. Tworzenie funkcjonującego poziomu było dla mnie mniej ważne, ponieważ badałem różne komponenty i ich możliwości, a następnie składałem je razem w sposób, który dawał wartość dodaną.
Jakie ulepszenia bym wprowadził? Rozważam kilka przyszłych aktualizacji:
- Odsłoń port USB Arduino Nano przez obudowę, modyfikując sposób jego zamontowania. Pozwoliłoby to na łatwiejsze aktualizacje oprogramowania (co i tak powinno być rzadkie).
- Wydrukuj obudowę w 3D za pomocą filamentu do drewna. Eksperymentowałem z filamentem Hatchbox Wood i jestem bardzo zadowolony z wyników jakie uzyskałem. Myślę, że zapewniłoby to lepszy ogólny wygląd DigiLevel.
- Zaktualizuj projekt, aby korzystać z akcelerometru MPU-9250 w celu obniżenia kosztów bez wpływu na funkcję.
To jest moja pierwsza instrukcja i cieszę się z opinii. Chociaż starałem się tego uniknąć, jestem pewien, że nadal ma to bardziej amerykańską perspektywę - więc przepraszam tych spoza USA.
Jeśli Cię to zainteresowało, proszę zagłosuj na mnie w Konkursie na Autora Po raz pierwszy. Dziękujemy za przeczytanie do końca!


Drugie miejsce w pierwszej edycji autora
Zalecana:
Potężny cyfrowy ściemniacz prądu przemiennego przy użyciu STM32: 15 kroków (ze zdjęciami)

Potężny cyfrowy ściemniacz prądu przemiennego przy użyciu STM32: Hesam Moshiri, [email protected] ładuje się z nami! Ponieważ są wszędzie wokół nas i przynajmniej sprzęt AGD jest zasilany z sieci. Wiele typów urządzeń przemysłowych jest również zasilanych napięciem jednofazowym 220V-AC
Dodaj wyświetlacz cyfrowy do starego odbiornika komunikacyjnego: 6 kroków (ze zdjęciami)

Dodaj cyfrowy wyświetlacz do starego odbiornika komunikacyjnego: Jedną z wad używania starszego sprzętu komunikacyjnego jest fakt, że analogowa tarcza nie jest zbyt dokładna. Zawsze zgadujesz, jaką częstotliwość odbierasz. W pasmach AM lub FM generalnie nie stanowi to problemu, ponieważ zwykle
Wireboard SmartHome (apartament z dwiema sypialniami): 7 kroków
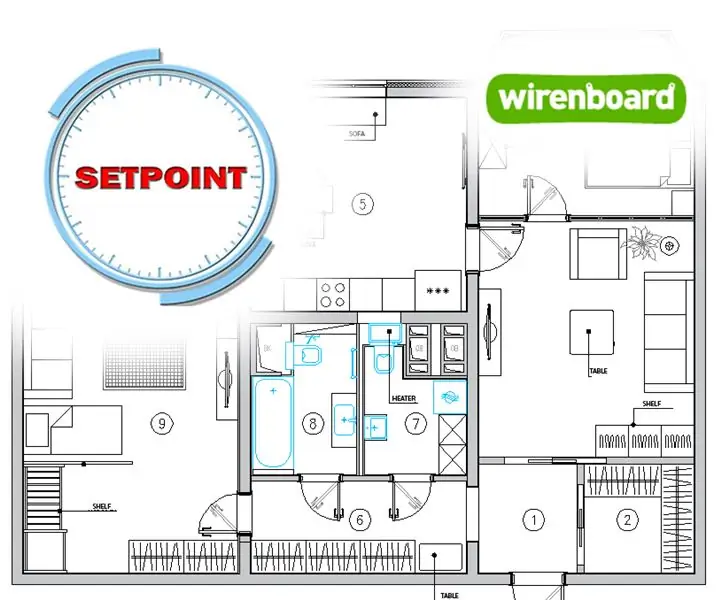
Wirenboard SmartHome (apartament z dwiema sypialniami): W tym samouczku wyjaśnimy, jak wykonać własny projekt Smart Home.WB6 - jest komputerem kompatybilnym z Raspberry Pi. Ma specjalnie zaprojektowane interfejsy we/wy do łączenia czujników, przekaźników i innego sprzętu. Weźmy na przykład ten apartament z dwiema sypialniami
Zegar cyfrowy, ale bez mikrokontrolera [Hardcore Electronics]: 13 kroków (ze zdjęciami)
![Zegar cyfrowy, ale bez mikrokontrolera [Hardcore Electronics]: 13 kroków (ze zdjęciami) Zegar cyfrowy, ale bez mikrokontrolera [Hardcore Electronics]: 13 kroków (ze zdjęciami)](https://i.howwhatproduce.com/images/001/image-1176-14-j.webp)
Zegar cyfrowy, ale bez mikrokontrolera [Hardcore Electronics]: Łatwo jest budować obwody z mikrokontrolerem, ale całkowicie zapominamy o mnóstwie pracy, jaką musiał wykonać mikrokontroler, aby wykonać proste zadanie (nawet za miganie diody). Jak więc trudno byłoby stworzyć kompletny zegar cyfrowy
DropArt - precyzyjny zderzacz fotograficzny z dwiema kroplami: 11 kroków (ze zdjęciami)

DropArt - Precision Two Drop Photographic Collider: Witam wszystkich, W niniejszej instrukcji przedstawiam mój projekt komputerowego zderzacza dwukroplowego. Zanim przejdziemy do szczegółów projektu, myślę, że warto dokładnie wyjaśnić, jaki jest cel projektu.Zabawna, interesująca
