
Spisu treści:
2025 Autor: John Day | [email protected]. Ostatnio zmodyfikowany: 2025-01-23 15:03

W tej instrukcji pokażę, jak korzystać z ekranu LCD 16x2 z Raspberry Pi przy użyciu mojego specjalistycznego kodu. Mój kod jest zmodyfikowaną wersją kodu serwera LCD Matta Hawkinsa, co ułatwia wysyłanie tekstu na ekran. Wystarczy: uruchom kod, a na wyświetlaczu pojawi się pytanie, co chcesz wydrukować. Wpisz go i naciśnij „Enter”. Gotowe. Następnie zapyta, czy chcesz wyczyścić ekran. Po prostu wciśnij enter i wszystko się powtórzy. Zacznijmy.
Krok 1: Okablowanie

Pierwszym krokiem jest okablowanie. Jeśli twój LCD nie ma jeszcze przylutowanych nagłówków, będziesz musiał je dodać. Następnie użyj płytki stykowej i przewodów połączeniowych, aby podłączyć wszystkie oprócz czterech pinów LCD do Pi. Korzystanie z płytki stykowej nie jest konieczne, ale znacznie ułatwia okablowanie. Wszystkie numery pinów GPIO są w formacie BCM, a nie w formacie BOARD.
01. Masa02. 5V03. Uziemienie z rezystorem 2,2k Ohm04. GPIO 2605. Uziemienie06. GPIO 1907. Nie dotyczy 08. Nie dotyczy 09. Nie dotyczy10. Nie dotyczy11. GPIO 1312. GPIO 613. GPIO 514. GPIO 1115. 5V z rezystorem 270 Ohm16. Grunt
Krok 2: Kodeks
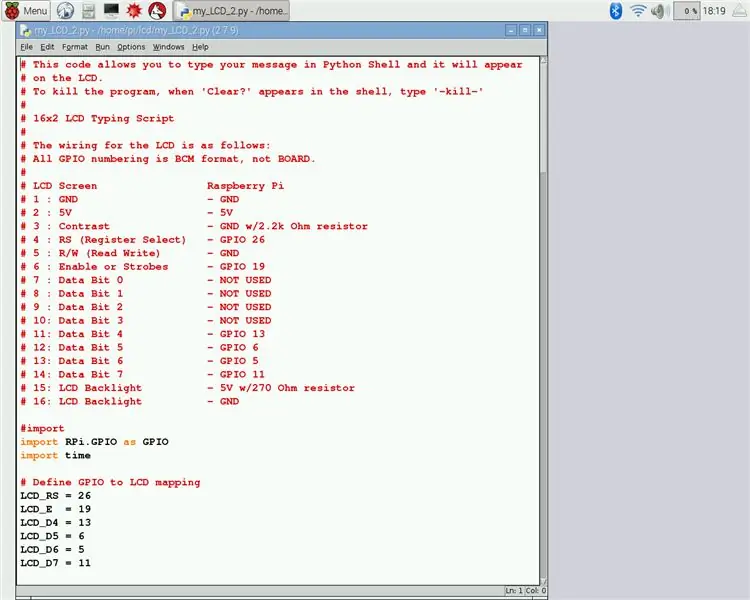
Następnie otwórz poniższy kod w Pythonie 2; Wolę IDLE 2. Następnie oszczędzaj.
Krok 3: Uruchom
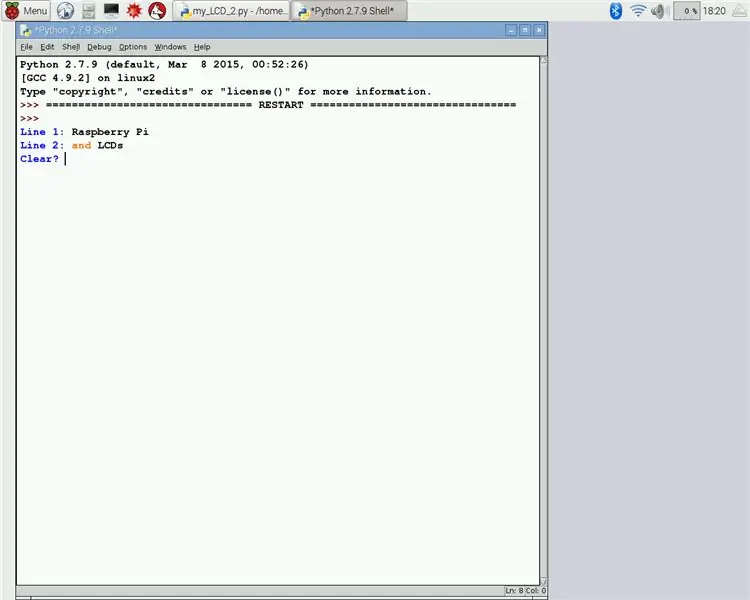

Następnie uruchom program*. Powłoka Pythona nic nie zrobi przez trzy sekundy, a następnie zapyta, czego chcesz w pierwszej linii. Wpisz swój tekst i naciśnij Enter. Upewnij się, że tekst nie jest dłuższy niż 16 znaków. Następnie zapyta, co wydrukować w drugiej linii. Zrób to samo, co wcześniej. Jeśli tekst nie jest potrzebny, po prostu naciśnij enter. Jak widać, na wyświetlaczu LCD pojawi się tekst i 'Clear?' pojawi się w powłoce. Dostępnych jest 6 wyraźnych poleceń.
1. Enter - po prostu czyści wyświetlacz LCD2. 'Y' lub 'y' następnie wprowadź - po prostu czyści LCD3. 'N' lub 'n' następnie enter - nie usuwa tekstu z ekranu4. '-kill-' - zabija program5. '1' - czyści tylko linię 16. '2' - czyści tylko linię 2
Wpisz odpowiednie polecenie wyczyść i naciśnij Enter. Teraz cały program się powtórzy.
* Kod Pythona może nie działać za pierwszym razem. Jeśli tak zamknij IDLE i otwórz terminal. Wpisz „sudo idle”, a otworzy się IDLE 2. Teraz otwórz plik kodu i uruchom.
Krok 4: Gotowe
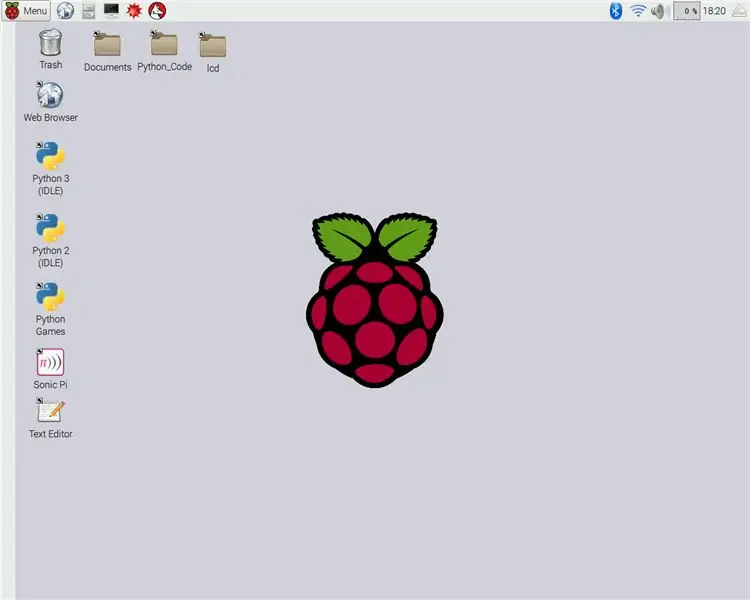
Otóż to. Korzystając z wyświetlacza LCD, możesz mieć wiele godzin zabawy. Zapraszam do modyfikowania kodu i wykorzystywania go do własnych projektów.
Zalecana:
Korzystanie z Mifare Ultralight C z RC522 na Arduino: 3 kroki
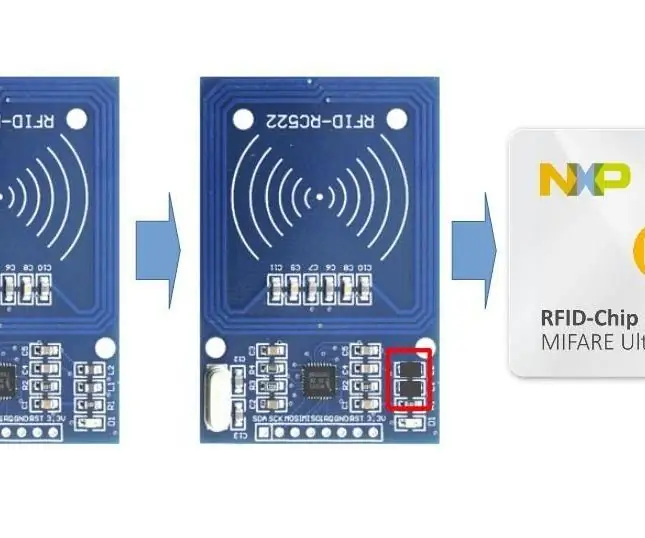
Używanie Mifare Ultralight C z RC522 na Arduino: Używanie technologii RFID do identyfikacji posiadaczy kart lub autoryzacji do zrobienia czegoś (otwarcie drzwi itp.) jest dość powszechnym podejściem. W przypadku aplikacji DIY moduł RC522 jest szeroko stosowany, ponieważ jest dość tani i istnieje wiele kodu dla tego modułu.I
Interfejs wielu wyświetlaczy LCD do Arduino Uno za pomocą wspólnej linii danych: 5 kroków

Interfejs wielu wyświetlaczy LCD do Arduino Uno przy użyciu wspólnej linii danych: Dzisiaj w tej instrukcji pokażę, jak połączyć wiele modułów LCD 16x2 z płytą arduino uno za pomocą wspólnej linii danych. Najbardziej interesującą rzeczą w tym projekcie jest to, że wykorzystuje wspólną linię danych i wyświetla różne dane w e
Korzystanie z wyświetlacza Grove LCD z podświetleniem RGB: 4 kroki

Używanie Grove LCD z podświetleniem RGB: Aby zapewnić dobrą komunikację między światem ludzi a światem maszyn, wyświetlacze odgrywają ważną rolę. Są więc ważną częścią systemów wbudowanych. Wyświetlacze - duże czy małe, działają na tej samej podstawowej zasadzie. Poza tym komplet
Flash ESP-01 (ESP8266) Bez adaptera USB-szeregowego Korzystanie z Raspberry Pi: 3 kroki
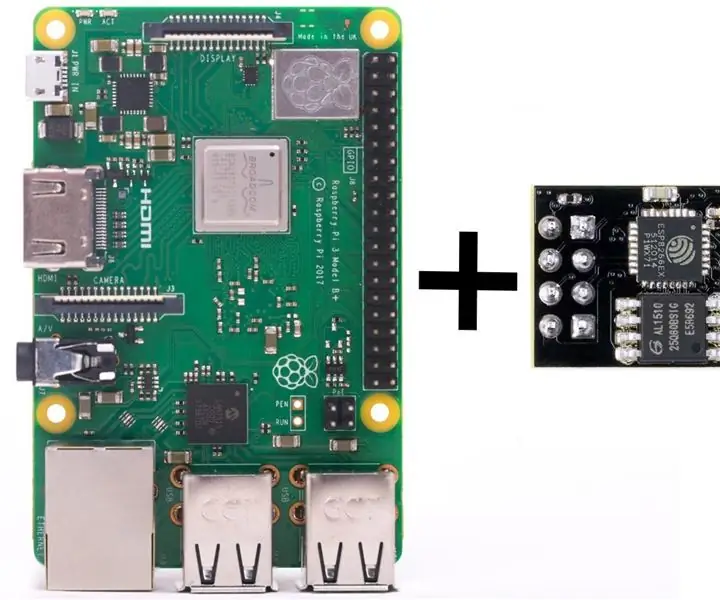
Flash ESP-01 (ESP8266) Bez adaptera USB-szeregowego Korzystanie z Raspberry Pi: Ta instrukcja zawiera wskazówki, jak rozpocząć programowanie mikrokontrolera ESP8266 na module WIFI ESP-01. Wszystko, czego potrzebujesz, aby zacząć (oczywiście poza modułem ESP-01) to przewody Raspberry Pi Jumper 10K rezystor, który chciałem odnowić
Obwody GPIO Raspberry Pi: Korzystanie z czujnika analogowego LDR bez ADC (konwerter analogowo-cyfrowy): 4 kroki
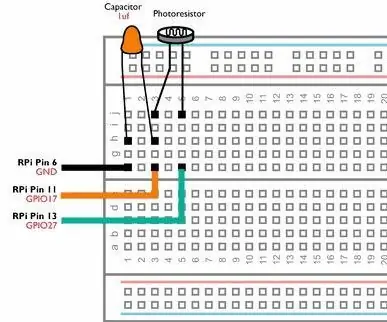
Obwody GPIO Raspberry Pi: Używanie czujnika analogowego LDR bez ADC (konwerter analogowo-cyfrowy): W naszych wcześniejszych Instruktażach pokazaliśmy, jak można połączyć piny GPIO Raspberry Pi z diodami LED i przełącznikami oraz jak piny GPIO mogą być wysokie lub Niski. Ale co, jeśli chcesz używać Raspberry Pi z czujnikiem analogowym? Jeśli chcemy użyć
