
Spisu treści:
- Krok 1: Instalowanie Scratch dla Arduino
- Krok 2: Materiały
- Krok 3: Wybór duszków
- Krok 4: Dostosowywanie rozmiaru duszków
- Krok 5: Tło
- Krok 6: Przeszkody duszki
- Krok 7: Prześlij kod blokowy Arduino
- Krok 8: Kod duszka psa
- Krok 9: Prześlij kod piłki z przeszkodami
- Krok 10: Powielanie przeszkody
- Krok 11: Regulacja ruchu góra-dół duszka przeszkody
- Krok 12: Połączenia sprzętowe
- Krok 13: Ostatni krok
2025 Autor: John Day | [email protected]. Ostatnio zmodyfikowany: 2025-01-23 15:03

Większość odwiedzających tutaj mogło tworzyć projekty przy użyciu arduino, ale bardzo niewielu wie, jak używać go do celów gier. Ta instrukcja poprowadzi Cię od podstaw, jak stworzyć grę wideo, którą można sterować za pomocą Arduino.
Ta instrukcja otworzy nowe aplikacje korzystania z Arduino i sprawi, że Twoje projekty będą lepsze niż wcześniej.
Krok 1: Instalowanie Scratch dla Arduino
Zapraszamy na stronę
O S4A S4A to modyfikacja Scratcha, która pozwala na proste programowanie platformy sprzętowej Arduino open source. Dostarcza nowe bloki do zarządzania czujnikami i elementami wykonawczymi podłączonymi do Arduino. Istnieje również tablica raportowania czujników podobna do tablicy PicoBoard. Głównym celem projektu jest przyciągnięcie ludzi do świata programowania. Celem jest również zapewnienie programistom Arduino interfejsu wysokiego poziomu z funkcjami, takimi jak interakcja z zestawem płytek poprzez zdarzenia użytkownika.
Instalowanie oprogramowania układowego w krokach Arduino3
To oprogramowanie układowe to oprogramowanie, które należy zainstalować na płycie Arduino, aby móc komunikować się z nim z S4A. Pobierz i zainstaluj środowisko Arduino, postępując zgodnie z instrukcjami na https://arduino.cc/en/Main/Software. Weź pod uwagę, że Arduino Uno wymaga co najmniej wersji 0022. Pobierz nasz firmware stąd. Podłącz swoją płytkę Arduino do portu USB w komputerze Otwórz plik firmware (S4AFirmware16.ino) ze środowiska Arduino W menu Narzędzia wybierz wersję płyty i numer seryjny port, do którego podłączona jest płyta Załaduj oprogramowanie układowe do swojej płyty za pomocą Plik > Prześlij
Krok 2: Materiały



Aby uczynić to podstawowym dla czytelników, stworzymy tylko jedną grę wideo sterowaną jednym przyciskiem.
Będziesz potrzebować:
Ciekawski umysł;)
1 płytka Arduino
przewody połączeniowe
1 płytka do krojenia chleba
Chwilowy przełącznik przyciskowy
1 rezystor 220 omów (lub w pobliżu tego zakresu)
Krok 3: Wybór duszków
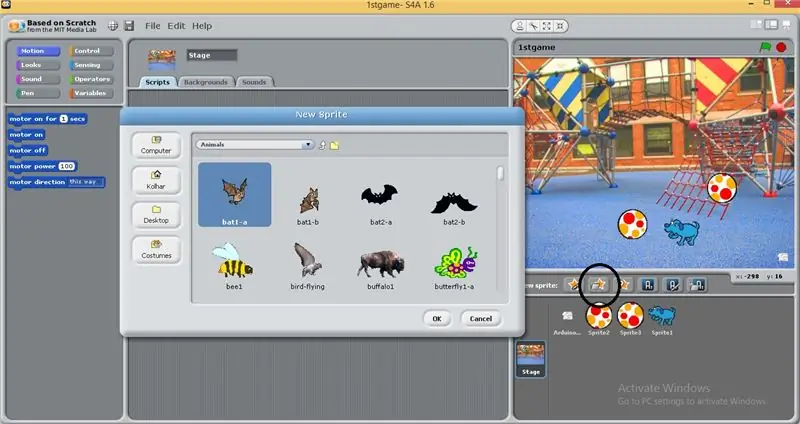
Możesz wybrać dowolnego duszka z domyślnych duszków, które chcesz z opcji nowych duszków znajdującej się w prawym dolnym panelu interfejsu.
Aby była dynamiczna, musisz przejść do kostiumów i dodać kostiumy do wybranego duszka
Wybrałem niebieskiego psa, ponieważ ma trzy kostiumy.
Możesz także pobierać nowe duszki z różnych stron internetowych.
Krok 4: Dostosowywanie rozmiaru duszków
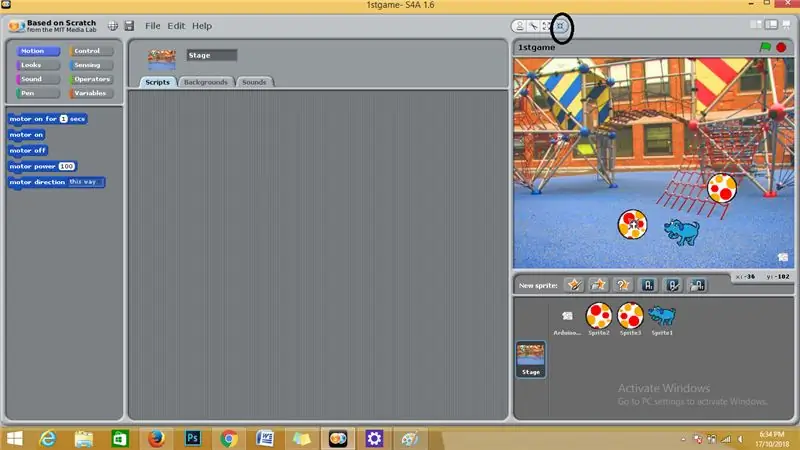
Sprite i płytkę arduino wyświetlane w menu wyświetlacza w prawym górnym panelu interfejsu można zmniejszyć i przesunąć za pomocą zakładki zmniejszania rozmiaru na górze panelu.
Krok 5: Tło
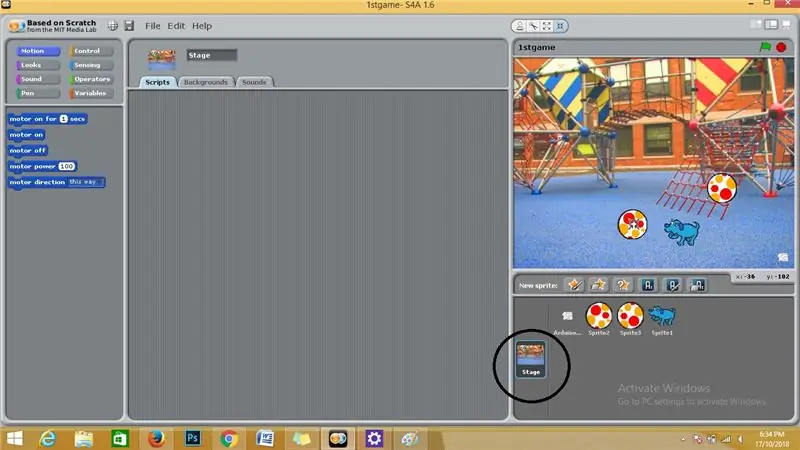
Tło da ładny efekt w grze wideo.
Przejdź do prawego dolnego panelu i wybierz opcję etapu i wybierz dowolny etap z domyślnych etapów lub możesz dodać własny.
Krok 6: Przeszkody duszki
Każda gra wideo ma przeszkody, którymi gracz może się ekscytować.
Więc tutaj będziemy wybierać więcej duszków do przeszkód.
Wybrałem piłki jako moje duszki przeszkód z nowej opcji duszków.
Krok 7: Prześlij kod blokowy Arduino
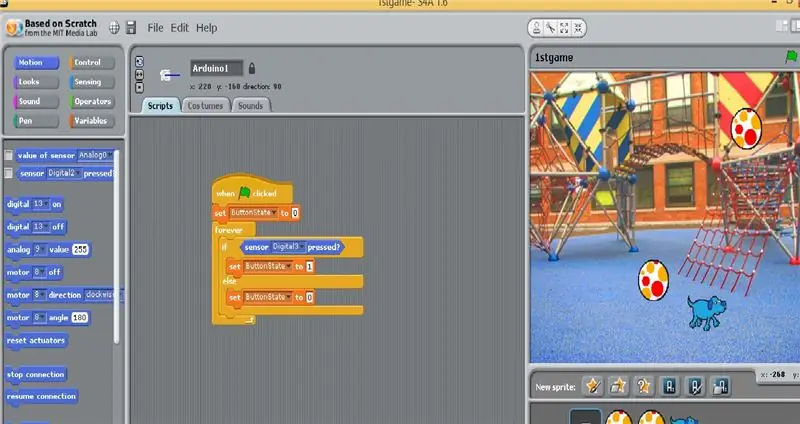
Wybierz arduino z prawego dolnego panelu i prześlij kod blokowy, przeciągając i upuszczając z lewego najbardziej wysuniętego panelu kodu blokowego, jak pokazano na rysunku.
Krok 8: Kod duszka psa
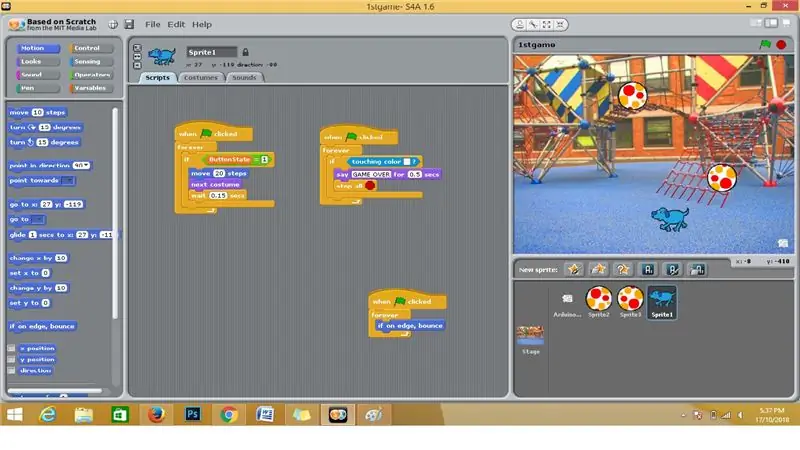
Wybierz duszka Pies z prawego dolnego panelu i prześlij kod blokowy, przeciągając i upuszczając z panelu kodów najbardziej po lewej stronie, jak pokazano na obrazku.
Krok 9: Prześlij kod piłki z przeszkodami
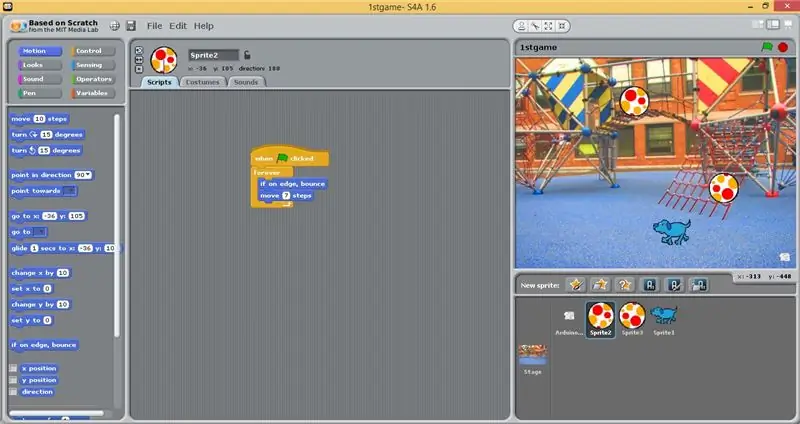
Wybierz duszka Przeszkoda z prawego dolnego panelu i prześlij kod bloku, przeciągając i upuszczając go z panelu kodów najbardziej po lewej stronie, jak pokazano na rysunku.
Krok 10: Powielanie przeszkody
Zaraz na ikonie przeszkody na panelu wyświetlacza i wybierz duplikat i gotowe, masz zduplikowaną przeszkodę.
Krok 11: Regulacja ruchu góra-dół duszka przeszkody
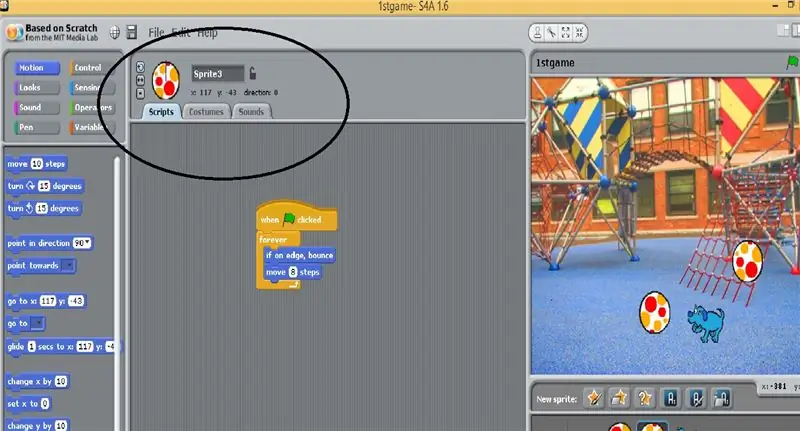
Wybierz duszka kuli i przejdź do górnego panelu jak zaznaczono na obrazku i zmień jego kierunek na górę.
Krok 12: Połączenia sprzętowe
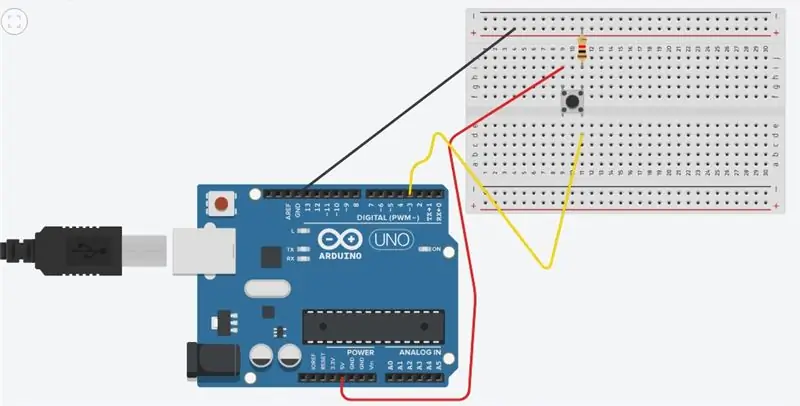
podłącz komponenty sprzętowe, jak pokazano;
Krok 13: Ostatni krok
Podłącz płytkę arduino do laptopa z obwodem i naciśnij zieloną flagę w prawym rogu interfejsu i gra jest gotowa.
Zalecana:
Zrób to sam -- Jak zrobić pająka, którym można sterować za pomocą smartfona za pomocą Arduino Uno: 6 kroków

Zrób to sam || Jak zrobić robota-pająka, którym można sterować za pomocą smartfona za pomocą Arduino Uno: Podczas tworzenia robota-pająka można nauczyć się wielu rzeczy o robotyce. Podobnie jak tworzenie robotów jest zarówno zabawne, jak i trudne. W tym filmie pokażemy, jak zrobić robota Spider, którym możemy sterować za pomocą naszego smartfona (Androi
Sterowanie oświetleniem domu za pomocą Asystenta Google za pomocą Arduino: 7 kroków

Sterowanie oświetleniem domu za pomocą Asystenta Google za pomocą Arduino: (Aktualizacja z 22 sierpnia 2020 r.: Ta instrukcja ma 2 lata i opiera się na niektórych aplikacjach innych firm. Wszelkie zmiany po ich stronie mogą uniemożliwić działanie tego projektu. Może lub nie pracować teraz, ale możesz śledzić to jako odniesienie i modyfikować zgodnie z
Granie w Livingroom VR Ready z Linuksem: 4 kroki

Livingroom VR Ready Gaming With Linux: Wprowadzenie Chciałem stworzyć sprzęt do gier VR i społecznościowych w moim salonie. Jestem fanem Linuksa i społeczności open source, więc pytanie brzmiało: „Czy Linux Do VR?”, Linux jest bardzo wydajnym systemem operacyjnym do gier – w dużej mierze dzięki Win
Kontroler gier DIY oparty na Arduino - Kontroler gier Arduino PS2 - Granie w Tekken z DIY Arduino Gamepad: 7 kroków

Kontroler gier DIY oparty na Arduino | Kontroler gier Arduino PS2 | Granie w Tekken z DIY Arduino Gamepad: Witajcie, granie w gry jest zawsze zabawne, ale granie z własnym niestandardowym kontrolerem do gier jest przyjemniejsze. Dlatego stworzymy kontroler do gier za pomocą arduino pro micro w tej instrukcji
Granie w grę Flappy Bird z płytką rozwojową M5stick C opartą na M5stack Esp32: 5 kroków

Granie w grę Flappy Bird z płytką rozwojową M5stick C opartą na M5stack Esp32: Cześć, dzisiaj nauczymy się, jak przesłać kod gry w ptaki Flappy do płytki rozwojowej m5stick c dostarczonej przez m5stack. Do tego małego projektu potrzebne będą dwie rzeczy: m5stick-c tablica rozwojowa: https://www.utsource.net/itm/p/8663561.h
