
Spisu treści:
- Autor John Day [email protected].
- Public 2024-01-30 11:31.
- Ostatnio zmodyfikowany 2025-01-23 15:03.




Znalazłem fajny Instructable autorstwa AlexTheGreat o tworzeniu kostki LED. Tutaj jest link.
www.instructables.com/id/Awesome-led-cube/
Postanowiłem spróbować i dodałem dodatkowe obwody, aby diody LED zmieniały kolory.
Rezultatem jest fajnie wyglądająca zabawka na biurko, z której jestem bardzo dumna.
Krok 1: Tworzenie pudełka
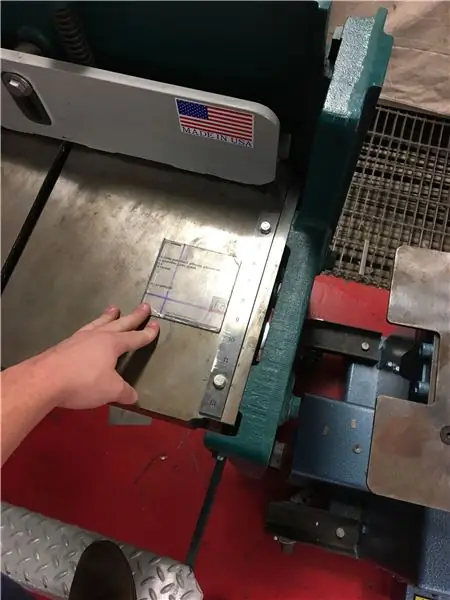

Kupiłem kilka cienkich arkuszy akrylowych i wyciąłem 5 kwadratów. Następnie przykleiłem je na gorąco w kształt sześcianu. Po pozostawieniu kleju do wyschnięcia przeszlifowałem wszystkie boki mini-piaskarką. Pomaga to rozpraszać światło z diody LED. Papier ścierny też by działał.
Krok 2: Dodawanie projektów metalowych
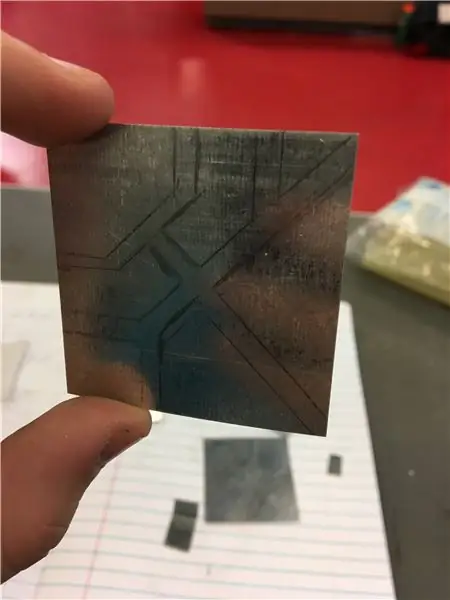
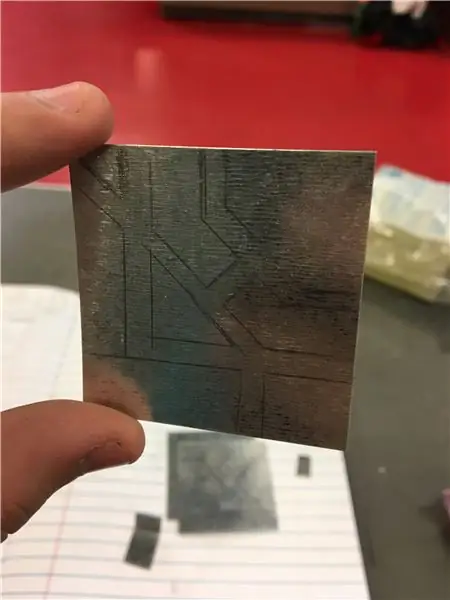


Czerpiąc inspirację z instrukcji AlexTheGreat, wyciąłem kilka kształtów z blachy i przykleiłem na gorąco na kostkę. Po eksperymentach wymyśliłem najłatwiejszy sposób na zrobienie tego.
Zacznij od wycięcia pięciu kwadratów z blachy o takim samym rozmiarze jak boki sześcianu. Mój był 3x3 . Następnie użyj linijki i wykreśl swoje projekty. Następnie wytnij je metalowymi przeźroczystami. Zaokrąglone kształty i krzywe są bardzo trudne do wykonania za pomocą przeźroczystości, więc miej to na uwadze, jeśli zdecydujesz się to zrobić.
Postanowiłem zrobić rogi z jednego kawałka, aby uniknąć niespójności. Cięcie i składanie wymagało kilku prób i błędów, ale efekt końcowy wygląda gładko. Następnie na kostkę przyklej na gorąco metalowe wzory.
Ten proces trwał najdłużej, po prostu bądź cierpliwy i dokonuj ostrożnych cięć.
Krok 3: Elektronika

Dioda LED, której użyłem w tym projekcie, to dioda LED typu „wszystko w jednym” RGB. Na diodzie są cztery przewody: ujemny, czerwony, zielony i niebieski. Zmieniając ilość napięcia na każdym bolcu, możesz zmienić kolor na dowolny. Aby pomóc rozproszyć diodę LED, po prostu lekko ją przeszlifuj papierem ściernym.
Piny wyjściowe Arduino mają 255 poziomów napięcia. Zmieniając napięcie (pomiędzy 1 a 255) na każdym kolorowym przewodzie na diodzie LED, możesz kontrolować kolor.
Zamiast używać do tego projektu całego Arduino Uno, zdecydowałem się na użycie układu ATTiny85. Jest to znacznie prostsza i mniejsza wersja układu scalonego znalezionego w Uno i jest bardzo tania. Programowanie ATTiny jest również niezwykle proste, ale potrzebujesz do tego Uno. Polega na pobraniu biblioteki do oprogramowania i podłączeniu ATTiny do Uno za pomocą kilku przewodów i kondensatora (aby zapobiec resetowaniu). Jeśli chcesz dowiedzieć się, jak to zrobić, po prostu wyszukaj „Shrinkify Arduino” w YouTube. Istnieje kilka dobrych filmów opisujących ten proces.
Jedynymi częściami, których użyłem w tej konstrukcji, były trzy rezystory, ATTiny, dioda LED RGB, przełącznik i bateria. Mógłbym zaprojektować i zamówić płytkę drukowaną do tej budowy, ale obwód był tak prosty, że nie było to warte wysiłku.
Krok 4: Oprogramowanie
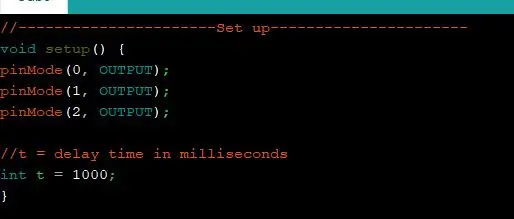
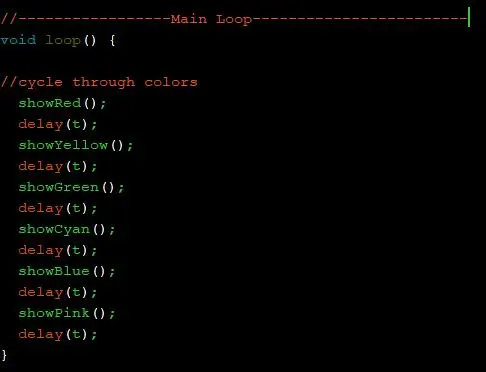
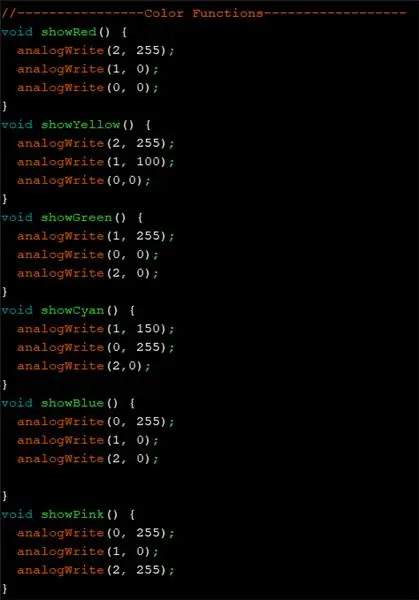
Oprogramowanie jest również proste. Zmieniając jeden parametr w części „setup” kodu, możesz kontrolować czas, po którym zmieni się kolor.
Napisałem trochę kodu, aby kolor zanikał z jednego na drugi, ale bardziej podoba mi się prosta zmiana koloru. Jeśli chcesz zobaczyć zanikający kod, daj mi znać. Polega na tworzeniu tablic i zwiększaniu ich w pętli.
UWAGA: Zmieniłem szesnastkowe kody kolorów w plikach oprogramowania Arduino, aby nadać IDE „ciemny” motyw. Nie znoszę kodowania na białym tle.
Zalecana:
Łatwa bezprzewodowa lampa z kostką Rubika zmieniająca kolor w oparciu o pochylenie: 10 kroków (ze zdjęciami)

Bezprzewodowa lampa kostka Rubika z łatwą zmianą kolorów w oparciu o pochylenie: Dzisiaj zbudujemy tę niesamowitą lampę w kształcie kostki Rubika, która zmienia kolor w zależności od tego, która strona jest uniesiona. Kostka działa na małej baterii LiPo, ładowanej standardowym kablem micro-usb, a w moich testach ma żywotność baterii kilka dni. Ten
Zdobiona kostka zmieniająca kolor: 5 kroków

Zdobiona kostka zmieniająca kolor: Ten samouczek nauczy Cię, jak zrobić ozdobną kostkę zmieniającą kolor. Jest to specjalna konstrukcja urządzenia dla osób w każdym wieku. Urządzenie będzie losowo zmieniać kolory diod LED. Poprzez oglądanie pokazu zmieniającego kolor, piękna mieszanka ko
Zmieniająca kolor półka LED z surowego drewna: 10 kroków (ze zdjęciami)

Zmieniająca kolor półka LED z surowego drewna: W tej instrukcji pokażę Ci krok po kroku, jak zrobić tę piękną, jedyną w swoim rodzaju półkę LED z surowego drewna zmieniającą kolor. Wykonanie tego projektu było świetną zabawą i jestem bardzo zadowolona z gotowego produktu. Ogólnie rzecz biorąc, ten projekt nie będzie kosztować
Wyhoduj własną roślinę LED zmieniającą kolor!: 9 kroków

Wyhoduj własną roślinę LED zmieniającą kolor !: W tej instrukcji nauczę Cię, jak wyhodować własną roślinę LED z prostych materiałów
Oprawiona grafika LED zmieniająca kolor: 10 kroków (ze zdjęciami)
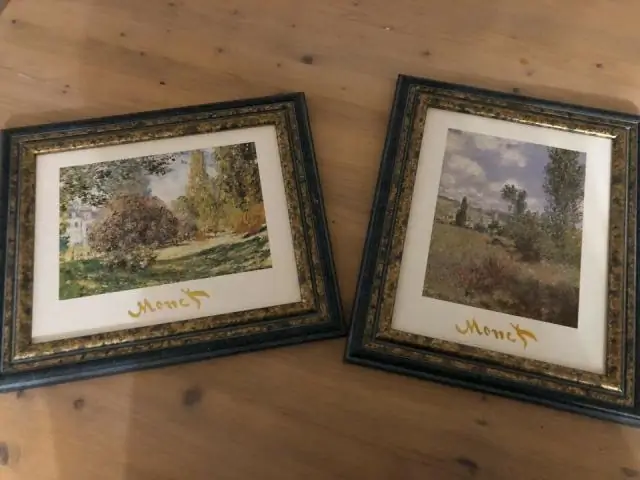
Oprawiona grafika LED zmieniająca kolor: Ta podświetlana, oprawiona grafika LED wyświetla abstrakcyjny, zmieniający się wzór kolorowego światła na przezroczystym ekranie. Wyświetlany obraz ma płynną jakość; coś w rodzaju półprzewodnikowej lampy lawowej. Zmieniające kolor diody LED powoli przechodzą przez grzebień
