
Spisu treści:
- Autor John Day [email protected].
- Public 2024-01-30 11:31.
- Ostatnio zmodyfikowany 2025-01-23 15:03.



Weź Raspberry pi, dodaj DAC i wzmacniacz i masz bardzo fajne centrum multimedialne za niewielkie pieniądze.
Po pierwsze muszę powiedzieć „WIELKIE” podziękowania dla ludzi z GearBest za wysłanie mi tego przedmiotu do wypróbowania. A jeśli chcesz otrzymać jedną z tych płyt, skorzystaj z poniższego linku. Dziękuję.
X5000 Raspberry PI DAC i wzmacniacz.
Krok 1: Jak podłączyć go do Raspberry PI?


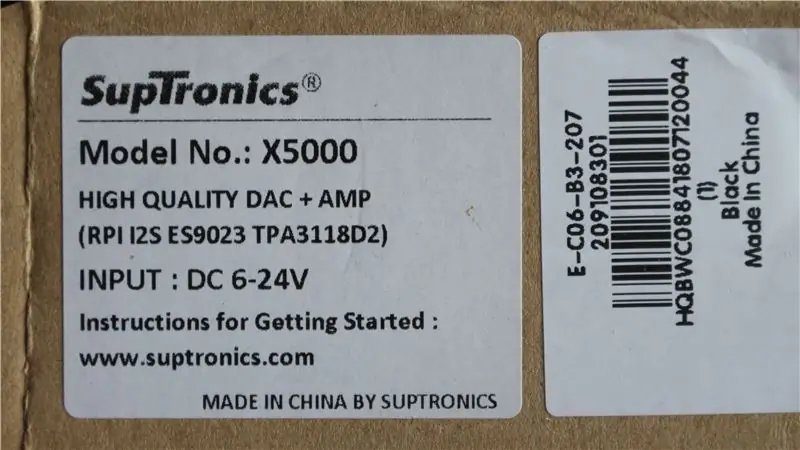

Kiedy otworzyłem ten pakiet, byłem dość zaskoczony wagą przedmiotu i jakością. W zestawie otrzymujesz płytę główną, która znajduje się na górze Raspberry PI (nie sądzę, że można ją nazwać HAT) masz ładny przycisk ON/OFF (podświetlony) dostajesz potencjometr głośności i dostajesz złącze aby podłączyć głośniki, w końcu otrzymujesz zestaw 4 elementów dystansowych, aby bezpiecznie dopasować wzmacniacz na górze PI.
Nie zamierzam omawiać, jak to złożyć, ponieważ opisuję to w filmie, a strona internetowa Suptronics bardzo dobrze opisuje konstrukcję. Strona internetowa firmy Suptronics.
Ale bardzo ogólnie,
- Dopasuj dystanse do PI.
- Dopasuj deskę na górze PI i przymocuj.
- Dodaj przycisk ON/OFF.
- Dodaj regulację głośności
- Podłącz głośniki do złącza i podłącz je.
- Znajdź odpowiedni zasilacz.
Zasilacze?
To urządzenie może przyjmować napięcie od 6 V do 24 V DC. im wyższa moc wyjściowa chcesz, tym więcej napięcia będziesz potrzebować. Używam mojego na 12 V i jest wystarczająco głośny dla mojej szopy! Jest jednak jeden mały problem, który jest jedyną rzeczą, której nie lubię w tej płycie. i to jest gniazdo zasilania na płycie to duże (mniej powszechne) gniazdo 2,5 mm. Więc będziesz musiał znaleźć duży jack do zasilania (i nie sądzę, że wtyczka 2,1 mm będzie pasować!) I na koniec po stronie zasilania warto zauważyć, że zasilanie powinno być dodatnie dla środkowego pinu, to jest t stwierdzono w dowolnym miejscu i chociaż środkowy pin jest zwykle dodatni, w przeszłości podniosłem niewłaściwy zasilacz i podłączyłem go do zewnętrznego dysku twardego i odkryłem, że był podłączony do środkowego styku jako ujemny, napęd palił się i to było moje całe kolekcja płyt CD zgranych do MP3 zniknęła!!!
Jeszcze jedna rzecz…
nie wolno zasilać Raspberry PI za pomocą normalnego zasilacza 5 V, zasilacz zasilający wzmacniacz będzie również zasilał Raspberry PI. Zgaduję, że jeśli spróbujesz zasilić PI 5 woltami, to napięcie również spróbuje zasilić wzmacniacz, który przeciąży zasilacz.
Krok 2: OSMC (open source Media Center)
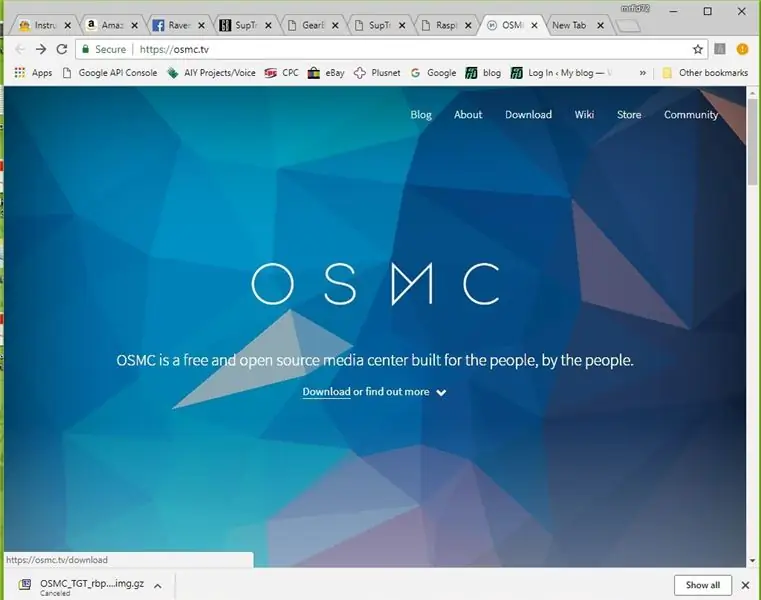
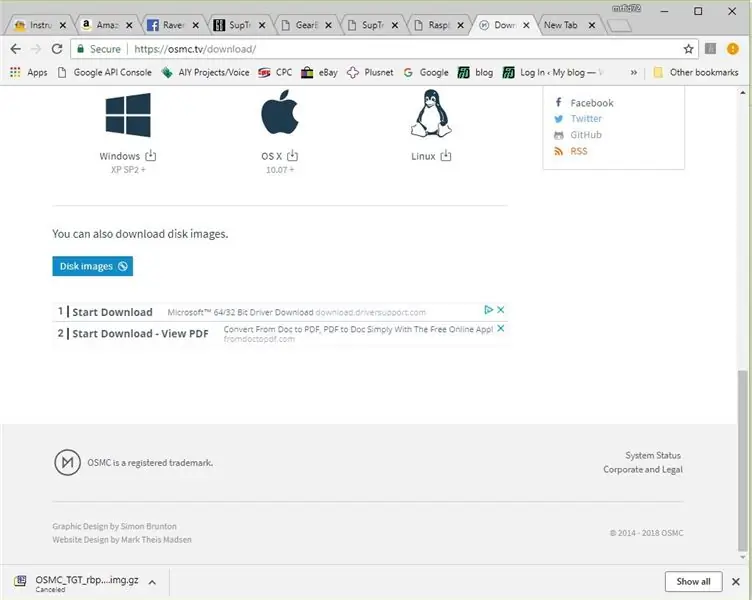
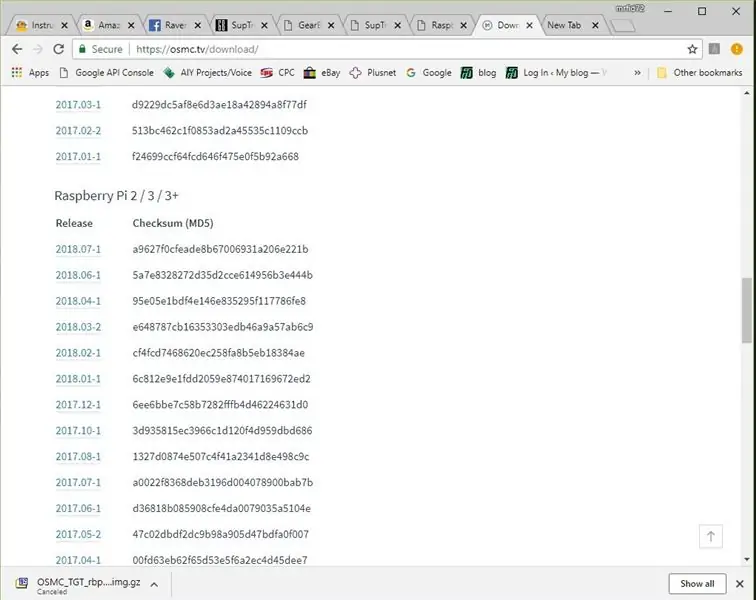
DAC i Amp są szczególnie odpowiednie do stworzenia centrum multimedialnego, a strona internetowa Suptronics sugeruje kilka. Zdecydowałem się na OSMC, ponieważ podoba mi się całe to open source i wierzę, że bardzo dobrze pasuje do filozofii Raspberry PI.
WIĘC, aby uzyskać OSMC i uruchomić go na PI, musisz wykonać następujące czynności.
- Przejdź do https://osmc.tv/ i kliknij przycisk pobierania.
- Przewiń w dół, aż znajdziesz „Obrazy dysków” i kliknij ten link.
- Wybierz najnowsze oprogramowanie dla właściwego urządzenia: „Raspberry PI 1/Zero/Zero W” LUB „Raspberry PI 2/3/3+.
- Poczekaj, aż się pobierze.
- Otwórz folder pobierania i rozpakuj plik.
- Gdy już masz OBRAZ, nadszedł czas, aby zapisać go na Micro SD, do tego używam Win32DiskImager.
- Otwórz Win32DiskImager i wybierz obraz, który właśnie rozpakowałeś, a następnie wybierz dysk, na którym chcesz go zapisać.
- Usiądź wygodnie i poczekaj, aż obraz zostanie napisany.
- Upewnij się, że głośność jest ustawiona na minimum…..
- Włóż Micro SD do Raspberry pi i włącz go.
- Poczekaj, aż się skonfiguruje. (pierwszy raz zajmuje trochę czasu)
- Gdy wszystko już działa, musisz zrobić jeszcze dwie rzeczy, aby uzyskać dźwięk wydobywający się z X5000. Najpierw przejdź do "My OSMC" i kliknij ikonę Raspberry PI, następnie kliknij "Hardware Support", a w "Soundcard Overlay" wybierz "hifiberry-dac-overlay", będziesz musiał ponownie uruchomić.
- Po drugie przejdź do „Ustawienia”, a następnie „System” i w „Wyjście audio” wybierz urządzenie wyjściowe audio na „ALSA: Default (snd_rpi_hifiberry_dac Analog)”
- I to wszystko.
Krok 3: Testowanie


Więc miejmy nadzieję, że udało ci się postępować zgodnie z instrukcjami?
Teraz nadszedł czas, aby znaleźć media i zagrać! Wypróbowałem kilka plików MP3 i stwierdziłem, że jakość jest doskonała, a głośność była wystarczająco głośna. Nie umieściłem w filmie żadnej muzyki ze względu na prawa autorskie, więc po prostu spróbuj. Filmy były naprawdę dobre i płynne.
OSMC może zrobić o wiele więcej i zrobię jeszcze kilka filmów, kiedy będę miał okazję zagrać!
Ponownie wielkie podziękowania dla GearBest za przesłanie mi tego przedmiotu i jeśli chcesz go kupić, użyj poniższego linku.
LINK do DAC/AMP dla Raspberry PI.
Zalecana:
Raspberry Pi Audio Dac-Amp-Streamer: 14 kroków

Raspberry Pi Audio Dac-Amp-Streamer: Zmień przeznaczenie przestarzałej czapki głosowej Google AIY jako dedykowanego bezgłowego urządzenia do strumieniowego przesyłania dźwięku stereo. Teraz, gdy zestawy głosowe Google AIY zbliżają się do wieku dwóch lat, być może zauważyłeś, że nowość nieco się wyczerpała. A może zastanawiasz się, czy Twoja przeglądarka
Kontynuacja: Advanced Media Center z Odroid N2 i Kodi (obsługa 4k i HEVC): 3 kroki

Kontynuacja: Advanced Media Center z Odroid N2 i Kodi (obsługa 4k i HEVC): Ten artykuł jest kontynuacją mojego poprzedniego, całkiem udanego artykułu o budowaniu wszechstronnego centrum multimedialnego, opartego początkowo na bardzo popularnym Raspberry PI, ale później, ze względu na brak wyjścia zgodnego z HEVC, H.265 i HDMI 2.2, został przełączony
1981 Przenośny magnetowid Raspberry PI Media Center: 12 kroków (ze zdjęciami)

1981 Przenośny magnetowid Raspberry PI Media Center: Jest to przenośny magnetowid Sharp VC-2300H z początku lat 80., który przekonwertowałem - teraz ma Raspberry Pi w sercu i działa z doskonałym oprogramowaniem Raspbmc dla centrum multimedialnego. Inne ulepszenia obejmują odlotowy zegar oparty na arduino i „taśmę” z drutu EL
Falling in Stm32: Pilot do Home Media Center: 4 kroki (ze zdjęciami)

Falling in Stm32: Remote Control for Home Media Center: Jest to kompletny prototyp zdalnego sterowania Home Media Center opartego na mikrokontrolerze smt32, stm32f103c8t6, znanym jako płyta „bluepill”. Załóżmy, że używasz komputera do domowego centrum multimedialnego. Jest to bardzo elastyczne rozwiązanie, które pozwala na umieszczenie hu
Rozwiązanie Media Center, z którego będą korzystać nawet żona i dzieci.: 9 kroków

Rozwiązanie Media Center Nawet żona i dzieci będą korzystać.: Ten instruktaż jest podsumowaniem moich doświadczeń z wypróbowaniem szerokiej gamy aplikacji centrum multimedialnego, systemów operacyjnych, sprzętu i formatów plików. To nie jest PVR, jak i nie pozwala nagrywać lub wstrzymywać telewizji na żywo, chociaż zasugeruję dobrą alternatywę
