
Spisu treści:
2025 Autor: John Day | [email protected]. Ostatnio zmodyfikowany: 2025-01-23 15:03

FocusLCDs.com wysłał mi bezpłatną próbkę 4x3” TFT LCD (P/N: E43RG34827LW2M300-R) do wypróbowania. Jest to kolorowy wyświetlacz LCD z aktywną matrycą TFT (Thin Film Transistor) (wyświetlacz ciekłokrystaliczny), który wykorzystuje amorficzny krzemowy TFT jako urządzenie przełączające. Ten model składa się z panelu TFT-LCD typu Transmissive, obwodu sterownika, jednostki podświetlającej. Rozdzielczość 4,3” TFT-LCD zawiera 480x272 piksele i może wyświetlać do 16,7 mln kolorów.
Do tego projektu potrzebna byłaby płyta sterownika RA8875 (dostępna w AdaFruit za 35 USD), aby połączyć wyświetlacz TFT z Arduino. Jest wyposażony w nagłówek, który można przylutować w razie potrzeby.
Podsumowanie funkcji
- 480x272 (105.4x67.15), 8/16/18/24-bitowy interfejs RGB
- BIAŁE podświetlenie LED, widok z góry
- Szeroka temperatura
- Transmisyjny, 4-przewodowy rezystancyjny ekran dotykowy
- 300 NITS
- Kontroler: ILI6408B
- Zgodny z RoHS
Krok 1: Potrzebne materiały
Materiały
- Arduino UNO
- 4x3” wyświetlacz TFT LCD; E43RG34827LW2M300-R
- RA8875 40-pinowa płytka sterownika
- Płytka chlebowa bez lutowania
- Dupontowe przewody połączeniowe
- Nagłówki o skoku 2,54 mm
- IDE Arduino
- Kabel USB
- Lutownica
- Lutownica lub cyna
Krok 2: Krok 1: Podłącz płytę RA8875 i zainstaluj biblioteki

- Przylutuj dołączony nagłówek do płyty RA8875.
-
Pobierz i zainstaluj te biblioteki Adafruit. Po prostu skopiuj i wklej rozpakowany folder do dokumentów/Arduino/bibliotek (w systemie Windows 10). Zauważ, że Arduino IDE nie lubi myślników „-” w nazwach plików; wystarczy zastąpić go podkreśleniem „_”.
- Adafruit_RA8875_Master (https://github.com/adafruit/Adafruit_RA8875)
- Adafruit_GFX_Library_Master (https://github.com/adafruit/Adafruit-GFX-Library)
- Adafruit_STMPE610_Master (https://github.com/adafruit/Adafruit_STMPE610)
- Podłącz wyświetlacz TFT do płyty RA8875. Zwróć uwagę, że wyświetlacz powinien być skierowany do góry.
-
Podłącz Arduino do płytki RA8875, tak jak na obrazku:
- RA8875 VIN do Arduino UNO 5V.
- RA8875 GND do Arduino UNO GND.
- RA8875 SCLK na Arduino UNO Digital #13.
- RA8875 MISO na Arduino UNO Digital #12.
- RA8875 MOSI do Arduino UNO Digital #11.
- RA8875 INT do Arduino UNO #3.
- RA8875 CS na Arduino UNO #10.
- RA8875 RESET do Arduino UNO #9.
Krok 3: Krok 2: Otwórz przykładowy szkic i dostosuj

- Odpal, jesteś Arduino IDE. Zadbaj o wybór odpowiedniej płytki tj. Arduino UNO lub MEGA itp. i wybierz właściwy port COM.
- W Arduino IDE wybierz Plik>Przykłady>Adafruit RA8875>buildtest
- W szkicu poszukaj linii 39: „if (!tft.begin(RA8875_480x272)) {„… Upewnij się, że wskazane jest „RA8875_480x272”.
Krok 4: Krok 3: Prześlij szkic i zobacz wynik

- Prześlij ten szkic do Arduino UNO, naciskając CTRL-U.
- I voila! Twój ekran powinien pokazywać coś takiego.
Zalecana:
Jak połączyć joystick dwuosiowy z Arduino Uno: 5 kroków
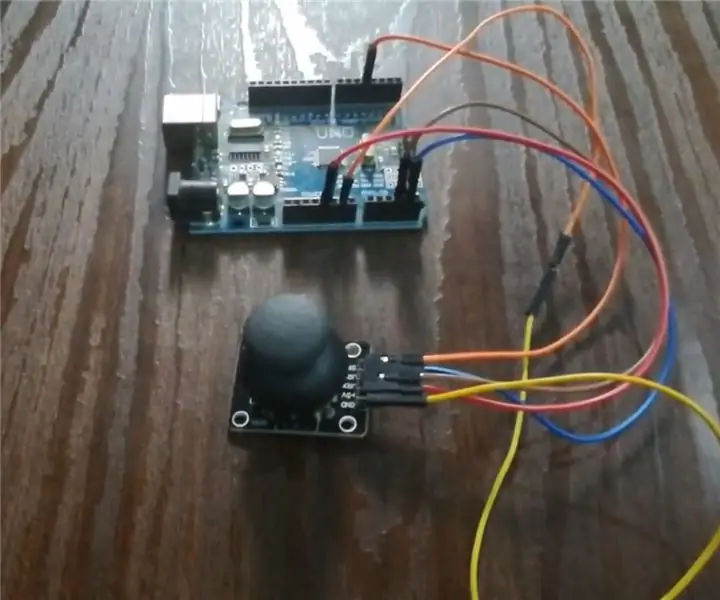
Jak połączyć dwuosiowy joystick z Arduino Uno: Tutaj zamierzamy połączyć jeden dwuosiowy joystick z arduino uno. Ten joystick ma dwa piny analogowe dla osi x i osi y oraz jeden pin cyfrowy do przełącznika;
Jak połączyć aplikację na Androida z AWS IOT i zrozumieć API rozpoznawania głosu: 3 kroki

Jak połączyć aplikację Android z AWS IOT i zrozumieć API rozpoznawania głosu: Ten samouczek uczy użytkownika, jak połączyć aplikację Android z serwerem AWS IOT i zrozumieć API rozpoznawania głosu, które steruje ekspresem do kawy. Aplikacja steruje ekspresem do kawy za pośrednictwem Alexa Usługa głosowa, c
Wyświetlacz LCD I2C / IIC - Konwertuj wyświetlacz LCD SPI na wyświetlacz LCD I2C: 5 kroków

Wyświetlacz LCD I2C / IIC | Konwertuj wyświetlacz LCD SPI na wyświetlacz LCD I2C: używanie wyświetlacza LCD spi wymaga zbyt wielu połączeń, co jest naprawdę trudne, więc znalazłem moduł, który może przekonwertować wyświetlacz LCD i2c na wyświetlacz LCD spi, więc zaczynamy
Jak połączyć moduł GPS (NEO-6m) z Arduino: 7 kroków (ze zdjęciami)

Jak połączyć moduł GPS (NEO-6m) z Arduino: W tym projekcie pokazałem, jak połączyć moduł GPS z Arduino UNO. Dane dotyczące długości i szerokości geograficznej są wyświetlane na wyświetlaczu LCD, a lokalizację można wyświetlić w aplikacji. Lista materiałów Arduino Uno ==> 8 USD Moduł GPS Ublox NEO-6m ==> 15 dolarów 16x
Jak połączyć wyświetlacz LCD 16x4 z Arduino: 6 kroków

Jak połączyć wyświetlacz LCD 16x4 z Arduino: Wprowadzenie Niedawno otrzymałem kilka bezpłatnych próbek LCD od moich przyjaciół z FocusLCDs.com. Jednym z nich jest wyświetlacz LCD 16x4; Nr części: C164AXBSYLY6WT. Wykorzystuje kontroler ST7066U (patrz karta katalogowa tutaj) zamiast HD44780 powszechnie spotykanego w ekranach LCD. Nie jestem
