
Spisu treści:
- Krok 1: Demontaż i decyzje
- Krok 2: Kod chromu
- Krok 3: Sterowanie telewizorem
- Krok 4: Przewijanie
- Krok 5: Spanie i budzenie
- Krok 6: Czas przed ekranem
- Krok 7: Przezroczyste szablony
- Krok 8: Więcej przycisków
- Krok 9: Krojenie obudowy
- Krok 10: Wiszący uchwyt
- Krok 11: Poprawki i montaż
- Krok 12: Wybór miejsca
- Krok 13: Końcowe myśli
- Autor John Day [email protected].
- Public 2024-01-30 11:31.
- Ostatnio zmodyfikowany 2025-06-01 06:10.


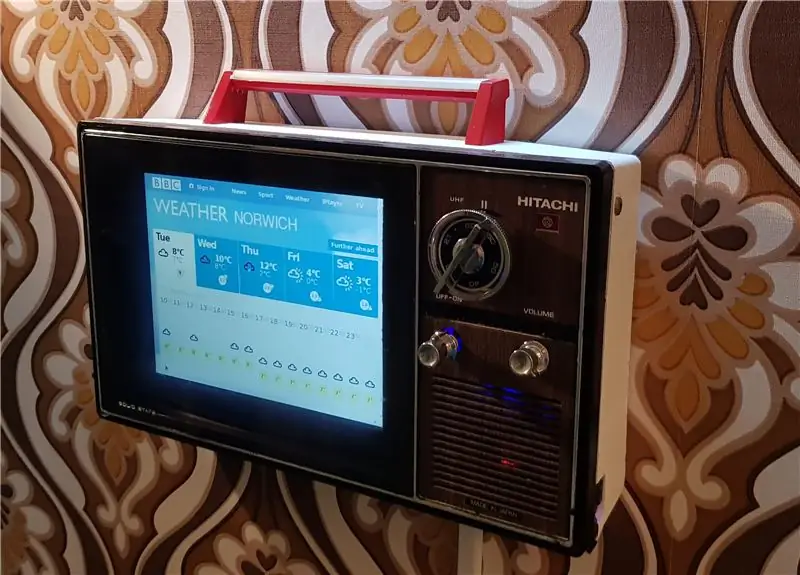
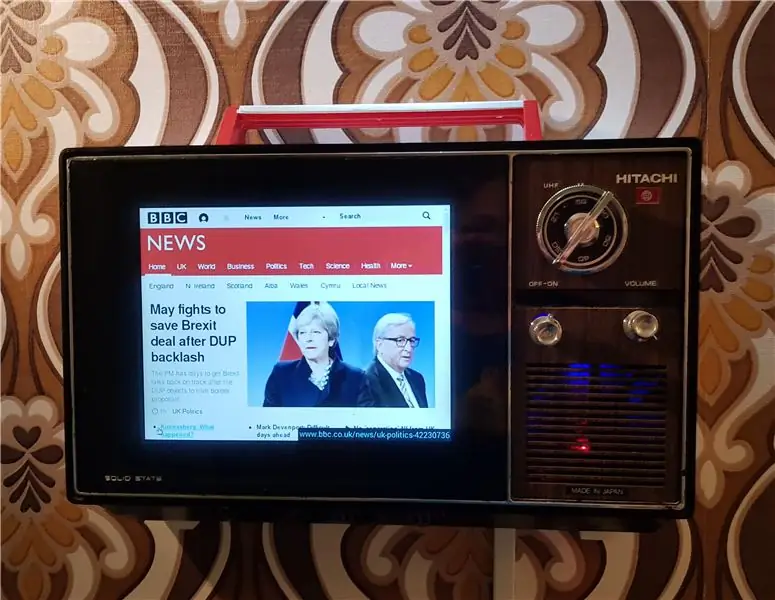

Oto śliczny, mały przenośny telewizor Hitachi I-89-311, który przerobiłem na naścienną stację informacyjną w stylu retro! Wyświetla przydatne treści w serii pełnoekranowych kart Chrome i obracając pokrętło strojenia przełącza między stronami, tak jak pierwotnie zmieniałeś kanały telewizyjne. Przycisk głośności steruje przewijaniem, przycisk on-off odświeża stronę i ma czujnik ruchu PIR, dzięki czemu ekran wyłącza się, gdy odchodzisz.
Wykorzystuje ekran Pimoroni 8 4:3 i Raspberry Pi 3 do wyświetlania treści, a niektóre niestandardowe przełączniki umożliwiają korzystanie ze wszystkich oryginalnych elementów sterujących telewizora.
Jeśli nie możesz zobaczyć osadzonego wideo, znajdziesz go pod adresem:
Krok 1: Demontaż i decyzje



Ten telewizor kosztował mnie całe 5 funtów na wyprzedaży w lecie i nie mogłem się doczekać, kiedy wrócę do domu i go zdemontuję. Chciałem go po prostu rozebrać, posiekać, wymienić ekran na mój stary 10-calowy tablet i powiesić na ścianie - fajny, szybki projekt! nowa tacka na części magnetyczne ani razu nie zgubiłem żadnej ze śrub. Gdy przyłożyłem tablet do rozebranej obudowy, ale było oczywiste, że nigdy się nie zmieści, ramka wokół ekranu była zbyt gruba, aby zmieścić się w obudowie.
Wyobraziłem sobie, że po prostu dostosowuję ekran główny Androida za pomocą widżetów, aby wyświetlać nadchodzące terminy kalendarza, pogodę, wiadomości i tak dalej, ale z tym przez okno zwróciłem się do opcji Raspberry Pi. Zacząłem najpierw przyglądać się oprogramowaniu do wyświetlania pulpitów nawigacyjnych, ponieważ wydawało mi się, że jest to z grubsza to, czego szukałem. Próbowałem dashing.io po rekomendacjach, ale okazało się, że konfiguracja i konfiguracja jest trochę niezgrabna. Wiele innych opcji było bardziej skoncentrowanych na biznesie, więc mniej prawdopodobne jest, że będą miały funkcje, takie jak wyświetlanie obrazu z kamery CCTV na żywo. Po pewnym czasie zdecydowałem się zbudować własną stronę internetową, aby wyświetlać tylko te treści, które chciałem - ale potem przyszedł pomysł, dlaczego nie mieć wielu stron internetowych i móc przewijać między nimi za pomocą elementów sterujących telewizora? Oznaczałoby to mniej kompromisów w kwestii tego, co zmieściłoby się na małym ekranie, i ułatwiłoby dodawanie lub usuwanie elementów. Po tym momencie "Eureki" wszystko co musiałem zrobić, to sprawić, by to się stało - i to nie było zbyt skomplikowane.
Krok 2: Kod chromu
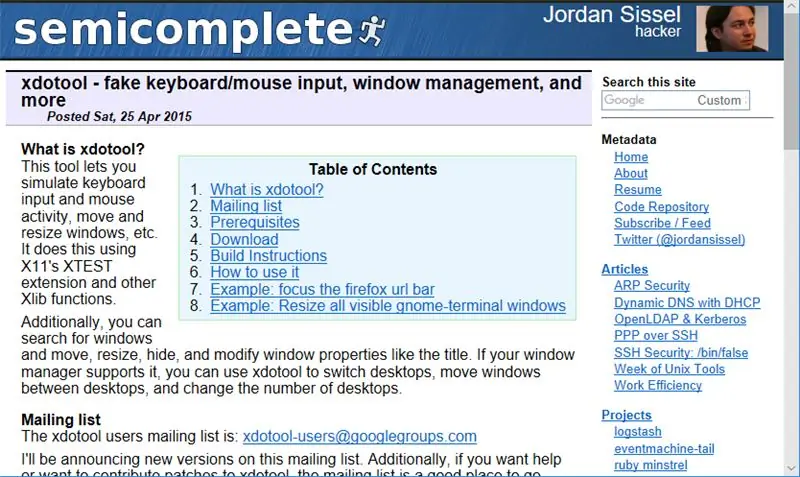
Aby pomysł stron internetowych zadziałał, pierwszą rzeczą, którą musiałem zrobić, było wymyślenie, jak otworzyć przeglądarkę Chromium na pełnym ekranie podczas rozruchu, z wieloma predefiniowanymi zakładkami. Dzięki elastyczności Pi i Chromium było to całkiem łatwe do osiągnięcia, tylko w przypadku edycji pliku autostartu:
sudo nano.config/lxsession/LXDE-pi/autostart
…i dodawanie w
@chromium-browser --noerrdialogs --start-fullscreen https://url1
…do końca pliku, zapisując zmiany.
Następnie musiałem znaleźć sposób, aby jakoś wykorzystać przyciski telewizora do sterowania kartami przeglądarki. Planowałem mieć w pobliżu oddzielną bezprzewodową klawiaturę i mysz, więc nie korzystałem z trybu kiosku i nie byłem zainteresowany ruchami myszy ani klikaniem, ale chciałem mieć możliwość wykonania podstawowych informacji „Idę do pracy” -chwyć tylko za pomocą oryginalnych elementów sterujących telewizora. Wiedziałem, że prawdopodobnie podłączę przełączniki do GPIO Pi i kontroluję je w Pythonie, więc rozejrzałem się za jakimś kodem, który naśladowałby naciśnięcia klawiszy, abym mógł wykorzystać skrypt do wysłania ich za pośrednictwem danych wejściowych z fizycznego przełącznika.
Po kilku poszukiwaniach natknąłem się na xdotool, który idealnie się do tego nadawał, ponieważ pozwala symulować naciśnięcia klawiszy za pomocą kodu, który można łatwo osadzić w Pythonie. Najpierw zainstalowałem…
sudo apt-get zainstaluj xdotool
… następnie za pomocą terminala majstrowałem przy użyciu polecenia przełączania kart w Chrome, naśladując skrót klawiaturowy CTRL-TAB:
xdotool search --onlyvisible --class "chromium" windowfocus && xdotool key ctrl+Tab
Następnie zrobiłem to samo, aby utworzyć fragment kodu do wykonania akcji „Odśwież”, naśladując naciśnięcie klawisza F5:
xdotool search --onlyvisible --class "chromium" windowfocus && xdotool klawisz F5
Teraz, gdy miałem już podstawowe fragmenty kodu, następnym zadaniem było uporządkowanie fizycznych przycisków, podłączenie ich do GPIO i utworzenie skryptu Pythona, który umożliwiłby im kontrolę nad przeglądarką.
Krok 3: Sterowanie telewizorem



Gwiazdą pokazu pod względem przycisków była śliczna, duża tarcza strojenia, więc najpierw nad tym pracowałem. Potrzebowałem, aby ruch obrotowy pokrętła przełożył się na naciśnięcia klawiszy uruchamiane przez GPIO w celu wyzwalania przełącznika zakładki przeglądarki, tak aby obracanie go zmieniało „kanał”. Dogodnie zrobiłem coś podobnego wcześniej, dla mojego projektu Neon Infinity Television, więc zdecydowałem się użyć tej samej metody.
Na początek wziąłem 12-biegunowy jednoobrotowy przełącznik obrotowy i przylutowałem do siebie naprzemienne zaciski, tak aby 6 z nich było podłączonych do jednego przewodu. Drugi przewód był podłączony do węzła przełącznika, dzięki czemu każde obrotowe kliknięcie przestawiało go między stanem otwartym a zamkniętym. Oznaczało to, że każda zmiana kanału wymagałaby 2 „kliknięć”, jednego do kliknięcia przełącznika „zamkniętego”, a drugiego do jego ponownego otwarcia.
Po przetestowaniu go z multimetrem przeszedłem do następnego przycisku (On/Off) - chciałem tylko, aby "odświeżyć" stronę, więc użyłem standardowego przełącznika push-to-make.
Po skończeniu obu przylutowałem je do małego kawałka płyty prototypowej obok nagłówka zworki, aby okablowanie było łatwiejsze. Następnie podłączyłem je do Pi (GPIO6, GPIO26 i 3v) i ułożyłem skrypt Pythona, aby przetłumaczyć ich fizyczne ruchy na naciśnięcia klawiszy, aby kontrolować okno przeglądarki. Skrypt, którego użyłem, jest dość prosty i jest dostępny na GitHub. Gdy wszystko działało, ustawiłem go na autostart, dodając w linii…
@sudo python /home/pi/tabswitch.py
…do pliku autostartu, tuż pod miejscem, w którym wcześniej dodałem polecenie @chromium-browser.
Więc to były dwa przyciski w dół, jeden do zrobienia!
Krok 4: Przewijanie

Naprawdę chciałem, aby trzeci przycisk (Głośność) przewijał stronę przeglądarki w górę iw dół w celu skanowania nagłówków i prognozy pogody - to był świetny pomysł, ale trudny do osiągnięcia! Zbadałem różne opcje, ale wróciłem do jednej z moich ulubionych - tanich myszy USB. Podróż do bagażnika samochodu przyniosła cztery stare piski w różnych stanach (około 50 pensów każdy) i miałem nadzieję, że jeden z nich będzie miał możliwą do zhakowania płytkę drukowaną, którą mógłbym po prostu wrzucić do obudowy, łącząc kółko przewijania z pokrętłem głośności i Kabel USB do Pi.
Nie było to jednak takie proste, ponieważ wszystkie myszy miały kółko przewijania przymocowane pod kątem 90 stopni do głównej płytki drukowanej, co ma sens w przypadku myszy, ale nie pasuje do ciasnej obudowy telewizora! Aby uczynić wszystko bardziej elastycznym, odciąłem pokrętło obrotowe od jednej myszy i podłączyłem je do płytki drukowanej na sekundę, pozostawiając kable pomiędzy nimi, abym mógł je naprawić pod dowolnym kątem. Mimo że myszy pochodziły od różnych producentów, działało to dobrze!
Krok 5: Spanie i budzenie


Wiedziałem, że telewizor będzie wisiał na ścianie w korytarzu, więc nie chciałem, żeby był włączony 24 godziny na dobę, ale jednocześnie chciałem mieć możliwość obejrzenia go mimochodem i nie musieć naciśnij przycisk, aby włączyć ekran. Postanowiłem użyć czujnika PIR do wykrywania ruchu w pobliżu, aby ekran pozostawał wyłączony (lub przynajmniej na pustym wygaszaczu ekranu), chyba że ktoś był przed nim.
Nie używałem wcześniej czujnika PIR z Pi, więc podążałem za doskonałym samouczkiem dotyczącym detektora rodzica i otrzymałem kod, którego potrzebowałem, działając dość szybko, przynajmniej w terminalu.
Czujnik PIR można było łatwo podłączyć do GPIO Pi (5v, GND i GPIO4), ale trzeba było trochę poeksperymentować z nieporęcznymi „trymkami”, aby uzyskać odpowiednie opóźnienie i czułość.
Następnym krokiem było włączenie ekranu po wykryciu ruchu. Znowu są na to różne opcje, ale postanowiłem zrobić to tak, aby ruch wykryty przez czujnik PIR po prostu wyłączał wygaszacz ekranu. Założyłem, że będę mógł ponownie użyć xdotool do wysłania każdego starego klawisza, który wybudzi ekran, ale niestety to nie zadziałało.
Aby mieć większą kontrolę nad typem i opcjami wygaszacza ekranu zainstalowałem xscreensaver:
sudo apt-get zainstaluj xscreensaver
To było idealne, ponieważ mogłem teraz w pełni kontrolować czas opóźnienia wygaszacza ekranu za pomocą menu Preferencje - jeszcze bardziej przydatne jest to, że xscreensaver ma wiele opcji wiersza poleceń, co oznacza, że mogłem użyć kodu…
xscreensaver-polecenie -dezaktywuj
…aby obudzić ekran. Dodałem to polecenie do skryptu PIR (również na GitHub) i gdy już zadziałało, dodałem…
@sudo python /home/pi/PIR.py
… do pliku autostartu, tuż pod wcześniejszymi wpisami dla poleceń Chromium i tabswitch.
Więc teraz większość pracy z Pi została zakończona, a dzięki czujnikowi PIR, przyciskowi, przełącznikowi obrotowemu i wyszczerbionej myszy USB, wszystko podłączone, przeszedłem do trudnej części - dzięki czemu działa z małym ekranem i pasuje do wszystkiego w obudowie.
Krok 6: Czas przed ekranem
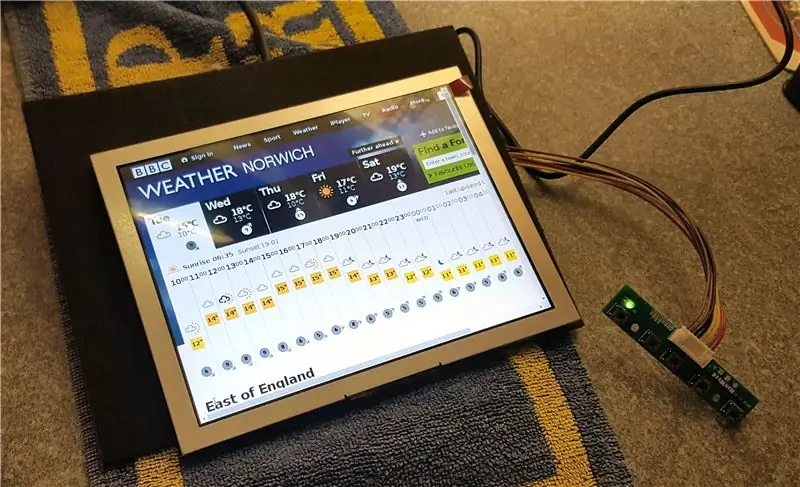
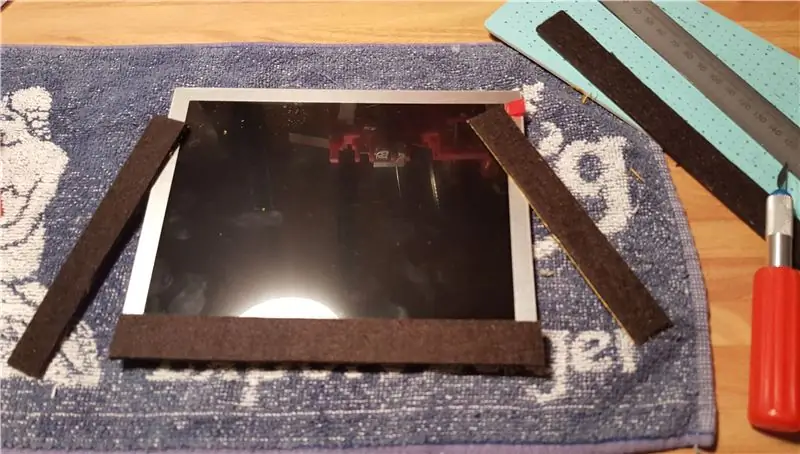

Znalezienie odpowiedniego ekranu do tego projektu zawsze było trudne, ponieważ „dziura” miała niewygodny rozmiar na 9-10 cali, a także w formacie 4:3.
Po okresie bezowocnego polowania na okazje zdecydowałem się kupić nowy - głównie z tego powodu, że chciałem, aby był to praktyczny dodatek do mojego domu i dlatego musiałem mieć pewność, że będzie podłączony przez większość czasu. W końcu zacząłem szukać paneli LCD 800x600 i 1024x768 i podkręciłem ekran Pimoroni 8 . To była idealna opcja, ponieważ sprzedawca podobał mi się, ekran był dobrze sprawdzony i miał idealny kształt - jedynym kompromisem było to, że był nieco mniejszy niż bym chciał, ale tak naprawdę nie wpłynęło to na ostateczną wersję.
Zestaw ekranowy był dostarczany z własną płytą sterowniczą i przyciskami menu, które można było łatwo podłączyć w celu wykonania testu na stole warsztatowym. Czytałem ku mojej uciesze, że ekran może być zasilany z samego Pi, więc zasilił go i - nic! Próbowałem różnych portów USB do zasilania, a następnie różnych kabli HDMI, ale po prostu się nie włączał. Po wielu drapaniu się po głowie znalazłem rozwiązanie online - ponieważ było zasilane przez USB Pi, nie wyświetlało się jako „Obecne” wystarczająco wcześnie w procesie rozruchu, aby Pi zdawało sobie sprawę, że tam jest. Wszystko, co musiałem zrobić, to edytować plik
/boot/config.txt
i odkomentuj opcję
hdmi_force_hotplug=1
i Hej Presto! Zadziałało od razu. Zawsze zdumiewa mnie, jak proste mogą być niektóre rozwiązania, byłem przekonany, że jakoś usmażyłem ekran, ale jedna drobna poprawka zrobiła różnicę. Teraz, gdy wszystko działało na ławce, wystarczyło, że zmieściłem ją w etui i jakoś działała.
Chociaż był to idealny rozmiar, pojawiło się kilka problemów - ramka panelu LCD była lśniąco srebrna, a na zewnątrz pojawiły się szczeliny, w których oryginalny kineskop był zakrzywiony. Najpierw pomyślałem o pomalowaniu ramki na czarno, zwłaszcza że wciąż miała na swoim miejscu osłonę ekranu, która byłaby idealnym maskowaniem. Po chwili namysłu udało mi się upiec dwie pieczenie na jednym ogniu i dodałem paski grubego czarnego samoprzylepnego filcu wokół krawędzi ekranu, który pokrył srebrne paski i zakrył je na tyle, aby wypełnić luki.
Krok 7: Przezroczyste szablony




Po zamocowaniu ekranu przyciski, Pi i kable były następne!
Aby zabezpieczyć ekran, wyciąłem kawałek przezroczystego plastiku z pokrywy starej skrzyni do przechowywania, używając oryginalnych śrub do telewizora i słupków śrubowych, aby mocno go zamocować, więc postanowiłem zrobić to samo, aby przytrzymać przyciski. Piękno wykonywania wsporników z tego rodzaju plastiku polega na tym, że można go umieścić na obudowie i przejrzeć, aby dokładnie zaznaczyć, gdzie powinny znajdować się otwory na śruby!
Wyciąłem mały kawałek plastiku do trzymania przycisków telewizora i najpierw zaznaczyłem i wywierciłem otwory, aby przymocować go do oryginalnych mocowań telewizora. Następnie, przykręcając go do etui, zaznaczyłem środek dziurek na guziki od zewnątrz, aby upewnić się, że będą prawidłowo wyrównane podczas przeciskania się przez etui. Poszło to całkiem gładko w przypadku przełączników obrotowych i przyciskowych, po prostu musiałem uciec się do gorącego kleju, aby ustawić „kółko myszy” we właściwym miejscu.
Następnie zbudowałem kolejną „talię”, aby siedzieć nad przełącznikami i trzymać Raspberry Pi, używając tej samej metody co poprzednio i więcej oryginalnych śrub. Działało to dobrze, ale niestety tył przełącznika obrotowego wystawał zbyt wysoko, więc musiałem go ponownie przylutować po zgięciu końcówek na płasko z podstawą. Na koniec lekko przykleiłem czujnik PIR za otworem wentylacyjnym, wciąż niepewny, czy zadziała bez pełnego odsłonięcia.
Teraz, gdy wszystkie części zostały ustawione w swoich „ostatecznych” pozycjach, musiałem dodać pokrętła sterujące. Przełącznik obrotowy był łatwy, ponieważ mają standardowy kształt i wymagał jedynie wykończenia, aby pasował do tarczy. Do włącznika użyłem części oryginalnego wrzeciona z telewizora i przykleiłem go do włącznika. Kółko myszki było nieco trudniejsze, ponownie użyłem oryginalnego trzpienia z telewizora, połączonego z trzpieniem myszki plastikowym „cuffem”.
Krok 8: Więcej przycisków


Można by pomyśleć, że wystarczyłoby bawić się przyciskami, ale było jeszcze więcej! Ekran LCD miał własny zestaw 5 mikroprzełączników na płytce do sterowania jasnością, kolorem itp., więc chciałem, aby były one dostępne bez konieczności zdejmowania telewizora ze ściany.
Przy lekkim posiekaniu wystarczyło miejsca, aby zmieścić płytkę do krawędzi „wewnętrznej” obudowy, wystarczyło wyciąć otwory w „zewnętrznej” obudowie, aby mikroprzełączniki były dostępne. Musiałem również znaleźć jakieś fizyczne przyciski, aby przebić się przez obudowę i ustawić w linii z mikroprzełącznikami. W przeszłości używałem do tego srebrnych "piórowych zatrzasków", ale tym razem nie miałem szczęścia znaleźć tanich. W końcu odciąłem nóżki ze starych diod LED i włożyłem je w otwory, które wywierciłem w obudowie - były idealne, ponieważ rozszerzona podstawa diody LED zapobiegała ich wysuwaniu się i miały odpowiedni kształt i rozmiar. Bez wiercenia wziąłem głęboki oddech i przeszedłem do „dużego cięcia”.
Krok 9: Krojenie obudowy



Po zainstalowaniu wszystkich płytek, ekranu i przełączników mogłem teraz dokładnie zobaczyć, jak głęboka powinna być zewnętrzna obudowa telewizora, a raczej jak cienka mogłam ją zrobić. Pozostawiając kilka centymetrów przerwy między płytkami drukowanymi a ścianą, zaznaczyłem obudowę i pociąłem ją za pomocą narzędzia obrotowego. To był zdecydowanie najbardziej nerwowy moment, ponieważ było bardzo głośno i jedno potknięcie mogło zrujnować sprawę. Ostateczne cięcie było jednak całkiem dobre i wymagało jedynie szlifowania i przycinania krawędzi, aby je wykończyć przed malowaniem - „tylny” telewizor był pierwotnie biały, ale przez lata pożółkł.
Krok 10: Wiszący uchwyt




Kolejnym problemem było powieszenie telewizora na ścianie, aby był równy i bezpieczny, a jednocześnie łatwy do usunięcia w celu konserwacji. Czytałam wcześniej o używaniu "francuskich korków" lub "nawiasów Z" do wieszania dużych obrazów, ale nigdy ich nie próbowałam, więc zamówiłam kilka z Amazona - okazały się absolutnie idealne! Do opakowania dołączono nawet małą poziomicę.
Mocowanie uchwytu ściennego było łatwe, przykręciłem go do ściany warsztatu w ciągu kilku minut, następnie musiałem wymyślić, jak dopasować jego przeciwny numer do telewizora. Zewnętrzna obudowa byłaby przykręcona do przedniej części telewizora w czterech miejscach, więc była dość solidna, zdecydowałem, że to najlepsze miejsce na wspornik. Trudność polegało na zamocowaniu wspornika w odpowiednim miejscu, aby nie kolidował z deskami lub przewodami. Nie chciałem też, żeby przez górną część obudowy prześwitywały śruby.
W pewnym momencie mój mózg zorientował się, że mogę ponownie użyć oryginalnego uchwytu telewizora, nadać mu cechę, a także użyć go do przytrzymania wspornika we właściwym miejscu. Po dokładnym zmierzeniu wywierciłem nowe otwory na uchwyt, a następnie przymocowałem go do wspornika Z za pomocą kilku małych wsporników kątowych i kawałka drewnianej podłogi, mocno skręconych ze sobą.
Krok 11: Poprawki i montaż



Na koniec wyszlifowałem i pomalowałem sprayem zewnętrzną obudowę i uchwyt, robiąc to na czerwono dla kontrastu i jako ukłon w stronę Raspberry wewnątrz. Gdy farba stwardniała, wszystkie elementy zostały ładnie zmontowane, pokrętła i osłona ekranu z napisem „Solid State” zostały wsunięte na swoje miejsce jako ostatnie. Osłona ekranu była lekko przyciemniona, ale po poprawieniu jasności i kontrastu (cieszę się, że włączyłem te przyciski LCD) wyświetlacz wyglądał tak jasno jak wcześniej.
Krok 12: Wybór miejsca
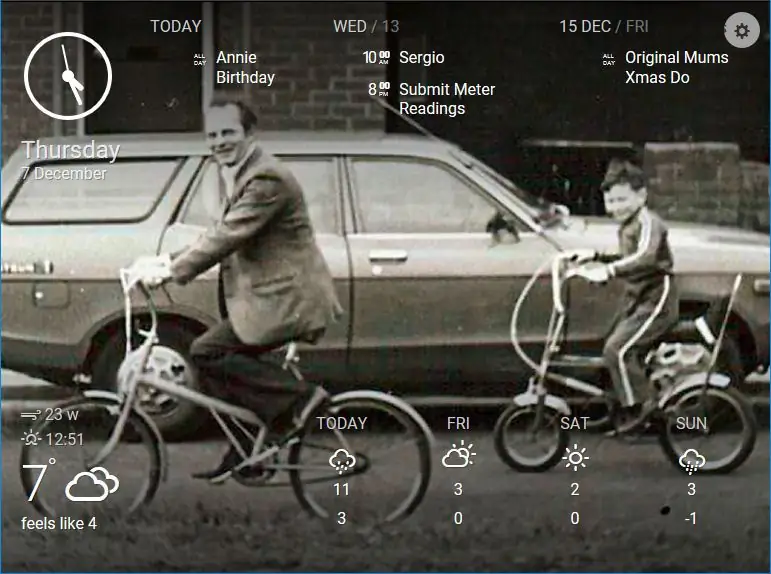
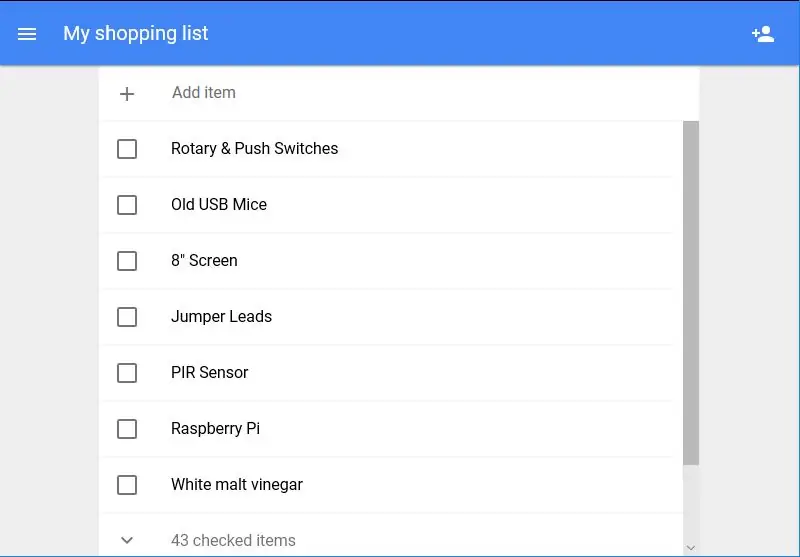
Wkrótce przeniosłem wspornik Z ze ściany warsztatu do jego „ostatecznego” miejsca w korytarzu i powiesiłem telewizor, dodając cienką plastikową rurkę, aby uporządkować kabel zasilający Pi. Teraz, gdy został zainstalowany, nadeszła zabawna część - decydowanie, które strony internetowe wyświetlić!
Podczas badania opcji pulpitu nawigacyjnego natknąłem się na Dakboard - internetowy pulpit nawigacyjny, który można połączyć z kalendarzem online, aby wyświetlić spotkania, kanał wiadomości i pogodę. Zdyskontowałem to jako zbyt proste w tamtym czasie, ale to było idealne dla jednej z moich stron. Moją ulubioną rzeczą jest możliwość wyświetlania własnego albumu zdjęć Google - zwłaszcza, że z radością wyświetla animowane GIF-y.
Kolejne kilka decyzji dotyczących kart było dość przewidywalnych, BBC News i BBC Weather, które należy sprawdzić przed wyjściem z domu.
Następnie dodałem link do transmisji na żywo z jednej z moich kamer Pi Zero - to już okazało się przydatne w obserwowaniu listonosza lub dostaw na zakupy.
Na koniec dodałem do naszej listy zakupów Google - mamy zwyczaj używać interkomu Google Pi do dodawania pozycji do listy, więc warto sprawdzić przed wyruszeniem.
Zebrałem adresy URL z laptopa do dokumentu notatnika i skopiowałem to do Pi, a następnie dodałem je do wiersza @Chromium w pliku autostartu (patrz krok 2 powyżej).
Krok 13: Końcowe myśli



Naprawdę podobała mi się ta konfiguracja, dzięki czemu coś, czego będę używał codziennie, naprawdę powstrzymuje mnie przed cięciem zakrętów - nawet jeśli trwa to znacznie dłużej. Moją ulubioną rzeczą jest ta duża tarcza do zmiany kanałów, korzystanie z oryginalnego mechanizmu jest naprawdę satysfakcjonujące.
To, co poszło znacznie lepiej niż się spodziewałem, to czujnik PIR, który, jak byłem przekonany, nie zadziałałby schowany w otworze wentylacyjnym obudowy - nie chciałem odsłaniać całego czujnika, więc bardzo się cieszę, że się udało. Jest dość wrażliwy i wszyscy lubimy próbować przekradać się obok niego bez włączania ekranu. Jednak fotografowanie okazało się naprawdę trudne, ponieważ przyciemniona okładka ekranu jest tak odblaskowa!
Uwielbiam jego wygląd w korytarzu i działa tak, jak się spodziewałem - kilka kliknięć w tę i z powrotem i trochę przewijania zwykle wystarcza, aby rano wyciągnąć mnie z drzwi z wszystkimi potrzebnymi informacjami.
Jeśli podoba Ci się ten projekt i chcesz zobaczyć więcej, możesz zajrzeć na moją stronę internetową pod kątem bieżących aktualizacji projektu pod adresem bit.ly/OldTechNewSpec, dołącz do Twittera @OldTechNewSpec lub subskrybuj rozwijający się kanał na YouTube pod adresem bit.ly/oldtechtube - daj niektóre z twoich starych technologii to nowa specyfikacja!
Zalecana:
Kask ochronny Covid, część 1: wprowadzenie do obwodów Tinkercad!: 20 kroków (ze zdjęciami)

Kask ochronny Covid, część 1: wprowadzenie do obwodów Tinkercad!: Witaj, przyjacielu! W tej dwuczęściowej serii nauczymy się korzystać z obwodów Tinkercad - zabawnego, potężnego i edukacyjnego narzędzia do nauki działania obwodów! Jednym z najlepszych sposobów uczenia się jest robienie. Dlatego najpierw zaprojektujemy nasz własny projekt: th
Zegar lokalizacyjny „Weasley” z 4 wskazówkami: 11 kroków (ze zdjęciami)

Zegar lokalizacji „Weasley” z czterema wskazówkami: Tak więc, mając Raspberry Pi, które od jakiegoś czasu się bawiło, chciałem znaleźć fajny projekt, który pozwoli mi go jak najlepiej wykorzystać. Natknąłem się na ten wspaniały instruktażowy zegar lokalizacji Weasley'a autorstwa ppeters0502 i pomyślałem, że
Licznik kroków - Micro:Bit: 12 kroków (ze zdjęciami)

Licznik kroków - Micro:Bit: Ten projekt będzie licznikiem kroków. Do pomiaru kroków użyjemy czujnika przyspieszenia wbudowanego w Micro:Bit. Za każdym razem, gdy Micro:Bit się trzęsie, dodamy 2 do licznika i wyświetlimy go na ekranie
Bolt - DIY Wireless Charging Night Clock (6 kroków): 6 kroków (ze zdjęciami)

Bolt - DIY Wireless Charging Night Clock (6 kroków): Ładowanie indukcyjne (znane również jako ładowanie bezprzewodowe lub ładowanie bezprzewodowe) to rodzaj bezprzewodowego przesyłania energii. Wykorzystuje indukcję elektromagnetyczną do dostarczania energii elektrycznej do urządzeń przenośnych. Najpopularniejszym zastosowaniem jest stacja ładowania bezprzewodowego Qi
Jak zdemontować komputer za pomocą prostych kroków i zdjęć: 13 kroków (ze zdjęciami)

Jak zdemontować komputer za pomocą prostych kroków i zdjęć: To jest instrukcja demontażu komputera. Większość podstawowych komponentów ma budowę modułową i jest łatwa do usunięcia. Jednak ważne jest, abyś był w tym zorganizowany. Pomoże to uchronić Cię przed utratą części, a także ułatwi ponowny montaż
