
Spisu treści:
- Autor John Day [email protected].
- Public 2024-01-30 11:31.
- Ostatnio zmodyfikowany 2025-01-23 15:03.



Ostatnio coraz bardziej interesuję się techniką komputerową w stylu vintage. Jednym z najciekawszych i najbardziej wpływowych klasycznych elementów techniki jest Atari 2600, które po raz pierwszy zostało wydane w 1977 roku. Niestety, jako dziecko nigdy nie miałem okazji zagrać w to, głównie dlatego, że zanim byłem na tyle duży, by mówić, było już po wszystkim. 20 letni!
Ostatnio trochę kopałem i udało mi się znaleźć jeden z nich w Internecie za całkiem dobrą cenę, ale tak jak w przypadku wielu starych technologii, gdy go podłączałem, po prostu poszło.
Jest to jedno z zagrożeń, jeśli chodzi o grę i kolekcjonowanie starych technologii, ponieważ jest tak stary, że nie ma gwarancji, że zadziała i możesz wydać dobre pieniądze tylko po to, aby twój dom był dymiący. Oczywistym rozwiązaniem jest po prostu pobranie emulatora Atari, który może emulować stary system. W większości działa to świetnie, jednak nie wydaje się tak autentyczne, jak granie na oryginalnym sprzęcie, zwłaszcza ze względu na klawiaturę.
Pomyślałem więc, że świetnym rozwiązaniem jest zrobienie przejściówki, która pozwoli nam podłączyć do naszego komputera oryginalny kontroler Atari i grać w ten sposób, i to właśnie będziemy budować w tym projekcie.
Krok 1: Zajrzenie do wnętrza kontrolera




Więc absolutnie pierwszą rzeczą, którą musimy zrobić, to przyjrzeć się, jak działa kontroler Atari, abyśmy mogli zobaczyć, jak zaadaptujemy go do USB.
Więc po otwarciu mojego byłem zszokowany, gdy zobaczyłem, że to tylko 5 przycisków! Nie nie 5 przycisków i obwód sterujący, tylko 5 przycisków. Co oznacza, że przystosowanie tego do USB będzie naprawdę łatwe przy użyciu mikrokontrolera.
Podczas gdy miałem go na części, poświęciłem trochę czasu, aby wyczyścić całą maź i dobrze wszystko wyczyścić.
Krok 2: Czego potrzebujemy


Teraz, zanim przejdziemy do listy części, warto zauważyć, że ten projekt nie zadziała na Arduino Uno, Nano lub Mega. Potrzebujemy mikrokontrolera, który może działać jako HID (Human Interface Device). Do tego celu służą mikrokontrolery z ATMega 32u4 i możemy znaleźć ATMega 32u4 w Arduino Micro
Lista części:
- Arduino Pro Micro (tutaj)
- Męskie nagłówki pinowe
- Kabel USB do Micro USB
- Obudowa projektu (będzie kopalnia druku 3D)
Krok 3: Które szpilki co robią?


Zobaczysz, że kontroler Atari ma na końcu 9-pinowe złącze, każdy przycisk w kontrolerze ma swój własny pin na tym złączu i jest jeden pin do masy. Oznacza to, że w tym 9-pinowym złączu używanych jest tylko 6 pinów. Aby dowiedzieć się, które piny odpowiadają którym przyciskom możemy wziąć multimetr, ustaw tryb ciągłości i zobacz, co łączy. Jeśli nie masz ochoty przechodzić przez kłopoty, dołącz zdjęcie moich odkryć.
Tak więc na podstawie tego schematu widzimy, że na przykład, gdybym wcisnął przycisk ognia na kontrolerze, połączyłbym pomarańczowy przewód z masą, która jest naciśnięciem przycisku, możemy użyć naszego Arduino do wykrycia tego i odesłać polecenia z klawiatury do komputer, w oparciu o który przycisk jest naciśnięty.
Krok 4: Sprawa



Minęło sporo czasu od wyprodukowania ostatniego złącza 9-pinowego iz tego powodu bardzo trudno jest nam znaleźć takie, które można zastosować w naszym adapterze. Tak więc rozwiązanie, jak w przypadku większości rzeczy, obejmuje drukowanie 3d. Zamierzam wydrukować obudowę dla złącza 9-pinowego, a potem po prostu wsunę do niej kilka męskich nagłówków pinów, aby nawiązać kontakt z 9-pinowym złączem Arduino. Pliki do druku 3d można znaleźć poniżej.
Sposób, w jaki tworzymy to 9-stykowe złącze, polega na tym, że najpierw wsuwamy męskie styki do 9-stykowego złącza Atari, a następnie wsuwamy złącze, które na nim nadrukowaliśmy, a następnie ostateczne przyklejenie z tyłu męskich styków do tyłu wydrukowanego złącza. Teraz, gdy rozsuwamy złącza, szpilki powinny wbić się w ten, który wydrukowaliśmy i być idealnie wyrównane.
Krok 5: Okablowanie wszystkiego

Aby więc wszystko podłączyć, musimy zrobić to w następujący sposób (pamiętaj, aby sprawdzić, który kolor odpowiada jakiemu pinowi na 9-pinowym złączu):
- Czarny przewód łączy się z uziemieniem Arduino
- Pomarańczowy przewód idzie do pinu 3 na Arduino
- Zielony przewód idzie do pinu 4 na Arduino
- Brązowy przewód przechodzi do pinu 5 w Arduino
- Niebieski przewód idzie do pinu 6 w Arduino
- Biały przewód idzie do pinu 7 w Arduino
Jeśli to w ogóle jest mylące, sprawdź schemat połączeń, aby uzyskać trochę jasności.
Krok 6: Przesyłanie kodu
Kod, którego będziemy używać, znajduje się poniżej. Będziemy korzystać z biblioteki klawiatury w tym kodzie. To, co się dzieje, to mamy kilka stwierdzeń if stwierdzających, że jeśli określony przycisk zostanie obniżony, aby nacisnąć odpowiedni klawisz na klawiaturze.
Teraz na szczęście biblioteka klawiatur jest bardzo łatwa w użyciu, na przykład do kodowania Keyboard.press(119); stwierdza, że naciśnięty jest klawisz klawiatury 119 (119 to ascii dla W) i kod Keyboard.release(119); informuje, że klawisz klawiatury 119 jest teraz zwolniony. Mamy więc instrukcje If, które określają, czy pin jest WYSOKI, aby nacisnąć klawisz, a czy pin jest NISKI, aby zwolnić klawisz.
Korzystamy również z wewnętrznych rezystorów podciągających w naszym kodzie, dzięki czemu nie musimy się martwić o wlutowanie któregokolwiek z naszych obwodów. Jeśli chcesz dowiedzieć się więcej o kodzie, otwórz go w Arduino IDE i powinieneś zobaczyć, że większość z nich jest skomentowana.
Następnie przesyłamy kod do Arduino Pro Micro i przechodzimy do następnego kroku.
Krok 7: Składanie obudowy



Tak więc pliki do drukowania 3d z poprzedniego kroku mają nie tylko 9-stykowe złącze do druku w 3D, ale także górną i dolną część, które można zmieścić wokół niego i mieć wszystkie obwody w środku. Aby zakończyć lub zaprojektować, musimy wydrukować te dwa kawałki.
Następnie przyklejamy do Arduino w dolnej części (element z miejscem na kabel micro USB), a następnie przyklejamy do złącza 9-pinowego w dół z przodu dolnej części. Gdy są już bezpieczne i na miejscu, możemy przykleić je do górnej części, finalizując projekt! Teraz, zanim to zrobiłem, dodałem nadmiar gorącego kleju do środka, ponieważ to sprawia, że jest trochę mocniejszy, ale także dodaje trochę wagi do urządzenia, dzięki czemu nie wydaje się zbyt słaby.
Kiedy te elementy są już razem, możesz zauważyć, że wygląda to trochę szorstko, zwłaszcza jeśli używasz niedrogiej drukarki 3D, takiej jak ja, aby to naprawić i uzyskać naprawdę schludny wygląd wydruków, będziemy szlifować, a następnie malować zewnętrzną stronę Obudowa. Zajrzałem do kontrolera i obudowy Atari w poszukiwaniu inspiracji do kolorów mojego urządzenia, postanowiłem zrobić jeden z czerwonawym paskiem, a drugi z odrobiną słojów drewna, aby pasowały do korpusu Atari.
Krok 8: Korzystanie z niego


Więc teraz, kiedy go stworzyliśmy, przyjrzyjmy się, jak z niego korzystać.
Więc najpierw chcemy podłączyć nasz kontroler Atari do naszego adaptera, następnie podłączamy kabel micro USB do naszego komputera i powinieneś otrzymać powiadomienie, że podłączyłeś klawiaturę (pamiętaj, że z powodu biblioteki klawiatur komputer myśli, że to jest klawiatura)
Teraz sposób mapowania klawiszy jest następujący:
W górę jest W
Lewo to A
Racja to D
Dół jest S
a ogień to spacja
Jest więc szansa, że będziesz musiał wejść do swojego emulatora i zrobić kilka klawiszy, aby upewnić się, że wszystko działa dobrze. Działa to również na telefonach z Androidem, jeśli masz kabel OTG.
Dziękuję bardzo za przeczytanie, jeśli masz jakieś pytania, chętnie na nie odpowiem!
Zalecana:
Adapter Arduino Nano do Arduino Uno: 6 kroków (ze zdjęciami)

Adapter Arduino Nano do Arduino Uno: Arduino Nano to ładny, mały i tani członek rodziny Arduino. Oparty jest na układzie Atmega328, co czyni go tak potężnym, jak jego największy brat Arduino Uno, ale można go nabyć za mniejsze pieniądze. W serwisie eBay teraz chińskie wersje mogą b
Konsola Atari Punk z Baby 8 Step Sequencer: 7 kroków (ze zdjęciami)

Konsola Atari Punk z sekwencerem krokowym Baby 8: Ta wersja pośrednia to uniwersalna konsola Atari Punk i sekwencer krokowy Baby 8, które można frezować na frezarce PCB Bantam Tools Desktop. Składa się z dwóch płytek drukowanych: jedna to płyta interfejsu użytkownika (UI), a druga to płyta narzędziowa
Atari Punk Calculator Organ: 9 kroków (ze zdjęciami)

Organy kalkulatora Atari Punk: Konsola Atari Punk to świetny mały układ, który używa albo 2 x 555 timerów, albo 1 x 556 timerów. 2 potencjometry służą do sterowania częstotliwością i szerokością tonu, a jeśli wsłuchasz się bardzo uważnie, brzmi to trochę jak konsola Atari
Konsola Atari Retropie: 7 kroków (ze zdjęciami)

Konsola Atari Retropie: W tej instrukcji chciałbym pokazać, jak stworzyć niestandardową obudowę dla systemu gier Retropie z zasilaniem Raspberry Pi Zero. Posiada czteroportowy hub USB, wyłącznik zasilania, wskaźnik LED i cały retro wygląd kartridża Atari 2600
Tworzenie muzyki za pomocą konsoli Atari Punk: 5 kroków (ze zdjęciami)
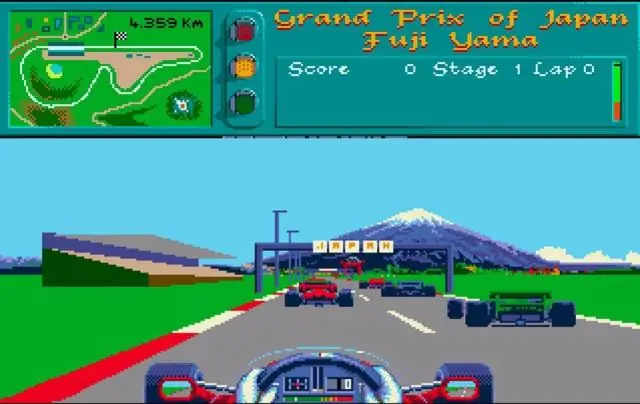
Tworzenie muzyki za pomocą konsoli Atari Punk: Niektóre starożytne układy analogowe są dziś tak samo popularne, jak wtedy, gdy zostały wprowadzone kilkadziesiąt lat temu. Często z łatwością pokonują micros i inne rozwiązania układów cyfrowych pod względem podstawowej prostoty. Forrest zrobił to ponownie… jego ulubionym przykładem jest Atari
