
Spisu treści:
- Krok 1: Jak to działa
- Krok 2: Części
- Krok 3: Złóż skrzynkę czytnika i komponenty
- Krok 4: Złóż skrzynkę główną
- Krok 5: Wstępna konfiguracja Arduino YUN
- Krok 6: Skonfiguruj Raspberry Pi
- Krok 7: Skonfiguruj MySQL, PHP i Python na Raspberry Pi
- Krok 8: Podłącz Raspberry Pi do sieci YUNs
- Krok 9: Zaprogramuj Arduino YUN
- Krok 10: Serwer WWW Raspberry Pi
- Krok 11: Ciesz się
2025 Autor: John Day | [email protected]. Ostatnio zmodyfikowany: 2025-01-23 15:03



Witaj w moim Instruktażowym! Czy szukałeś w Internecie systemu kontroli dostępu RFID, który może mieć wielu użytkowników bez użycia klucza głównego do programowania? System, który może logować dostęp z nazwiskami osób? System, w którym możesz łatwo dodać lub usunąć czyjś dostęp? Nie szukaj dalej! System ten posiada łatwy w użyciu graficzny interfejs użytkownika za pośrednictwem przeglądarki internetowej. Ta instrukcja przeprowadzi Cię przez każdy krok, jak zbudować i zaprogramować ten system. Szukałem samouczka, jak to zrobić, kiedy chciałem go zbudować. Poskładałem informacje z różnych samouczków, forów i filmów, dopóki nie stworzyłem własnego. Najbliżej tego, co chciałem znaleźć, była ta instruktażowa: https://www.instructables.com/id/Control-Access-of…, ale to nie było wszystko, co chciałem zrobić. Użyłem podstawowego okablowania z tego instruktażu, ale poprawiłem go.
Krok 1: Jak to działa
Ten system wykorzystuje zarówno Arduino, jak i Raspberry Pi. Arduino, które wybrałem, to YUN ze względu na jego zdolność do korzystania z Wi-Fi i tworzenia własnej sieci. Wybrałem Raspberry Pi Zero ze względu na jego małą obudowę, wbudowane Wi-Fi i dobrą cenę.
Po uruchomieniu Arduino nadaje swoje Wi-Fi i uruchamia wszystkie połączenia. Odczytuje zegar czasu rzeczywistego (RTC) i ustawia go na czas systemowy. Na ekranie LCD zostanie wyświetlony komunikat powitalny. Raspberry Pi łączy się z siecią Wi-Fi, którą nadaje YUN. Kiedy skanujesz kartę RFID, arduino odczyta każdy bajt i utworzy ciąg liczb szesnastkowych, uruchamia skrypt Pythona, aby porównać ten ciąg z polem w tabeli MySQL na Raspberry Pi. Jeśli pasuje, miga zieloną diodą LED, wyświetla na ekranie LCD komunikat Access Granted, wysyła sygnał otwarcia drzwi w celu otwarcia drzwi, uruchamia skrypt Pythona do rejestrowania kodu RFID, daty i godziny oraz Granted Access do innego MySQL tabeli, miga niebieską diodą LED, na ekranie LCD wyświetla Logowanie, a następnie ponownie wyświetla komunikat powitalny. Gdy kod RFID nie pasuje, dioda LED będzie migać na czerwono, na ekranie LCD zostanie wyświetlony komunikat Odmowa dostępu, migająca niebieska dioda LED, rejestruje dane i ponownie wyświetla wiadomość powitalną.
Serwer WWW to sposób dodawania lub usuwania użytkowników, edytowania ich informacji i przeglądania dziennika dostępu. PHP wypełni nazwę użytkownika pasującym kodem RFID w dzienniku dostępu. Możesz także wyeksportować zarówno dziennik dostępu, jak i bazę danych użytkowników do pliku CSV, który można wyświetlić w arkuszu kalkulacyjnym. Dziennik dostępu usunie wszystko, co jest starsze niż 60 dni.
Krok 2: Części


Arduino Yun
Raspberry Pi Zero W
Karty Micro SD - 2 GB dla YUN i 32 GB dla Raspberry Pi
Innowacje Czytnik RFID ID-20
Płytka zaciskowa do czytnika RFID
Ekran LCD 16X2 znaków
Szeregowy plecak na ekran LCD
LED RGB
DS3231 RTC - potrzebne tylko wtedy, gdy nie można połączyć się z Internetem
Brzęczyk
Przewód połączeniowy
Nagłówki i szpilki
Karty RFID 125 KHz
Zasilanie kontroli dostępu 12 V
Przekaźnik DC, który można kontrolować za pomocą 5V DC i przepuszczać 12V DC - użyłem przekaźnika półprzewodnikowego
Gniazdo zapalniczki samochodowej 12 V
Ładowarka samochodowa USB 12 V z 2 portami USB o mocy co najmniej 2 amperów
Elektryczny zaczep do drzwi 12V
Plastikowa obudowa - wystarczająco duża, aby pomieścić czytnik i ekran LCD
Skrzynka elektryczna 10 "X 10" X 4 "do przechowywania komponentów.
2 modułowe wtyczki Ethernet (żeńskie) z możliwością wybijania
kabel ethernet
mała prototypowa płytka PCB (te z otworami i miedzianymi pierścieniami wokół otworów, aby wykonać własną płytkę drukowaną).
Niektóre przewody o grubości 16
2 kable micro USB
Długość 2-żyłowego przewodu lampy (wystarczająco długi, aby przejść od elektrozaczepu do skrzynki głównej)
Krok 3: Złóż skrzynkę czytnika i komponenty


Najpierw przygotujemy czytnik. Przylutuj listwy stykowe 90 stopni do płytki zaciskowej RFID, a następnie przylutuj płytkę zaciskową do czytnika RFID i odłóż na bok.
Następnie przygotujemy ekran LCD poprzez przylutowanie pinów seryjnego plecaka do płytki ekranu LCD. Po przylutowaniu wszystkich pinów wytnij wystające piny Excell za pomocą szczypiec ukośnych. Umieść ekran LCD z boku.
Wytnij kwadratowy kawałek PCB tak, aby miał 2 rzędy otworów po 6. Weź 2 6-pinowe listwy i przylutuj do płytki PCB. Połącz złącza lutownicze wzdłuż szpilek, aby utworzyć 2 linie lutowania, ale zachowaj 2 linie rozdzielone. Będzie to przez nasze złącze dla wszystkich 5 woltów i uziemienia potrzebnego w skrzynce czytnika.
Dioda LED RGB będzie miała 4 przewody, więc wytnij kolejny kawałek płytki PCB z 4 otworami na 2 otwory. Przylutuj 4 wyprowadzenia do płytki i wygnij diodę LED 90 stopni, aby była wyrównana z płytą. Przylutuj 4-pinową listwę na pozostałej stronie PCB i podłącz każdy pin do wyprowadzenia diody LED za pomocą lutowia, tworząc 4 małe rzędy. Będzie to wymagało pewnej ręki i może kilka prób, aby 4 rzędy się nie dotykały.
Weź plastikowe pudełko i wywierć z tyłu otwór na tyle duży, aby zmieścił się w nim kabel Ethernet. Następnie wytnij kwadratowy otwór z przodu na ekran LCD i mały otwór, tylko mniejszy niż dioda LED i wepchnij diodę LED.
Weź przewody połączeniowe i podłącz następujące, Zapisz kolory, do których każdy element zostanie dołączony do gniazda modułowego Ethernet, Przewody połączeniowe będą ładnie dociśnięte z tyłu.
1 pin na złączu GND --- Ethernet punch down (pamiętaj, który kolor)
1 pin na złączu 5V ------ Ethernet punch down (zapamiętaj jaki kolor)
Wyprowadzenie czytnika RFID:
PIN 1 - złącze GND
PIN 2 -- złącze 5 V
PIN 7-złącze GND
PIN 9 Ethernet punch down (pamiętaj, który kolor) ----- Ewentualnie do Arduino PIN 10
PIN 10 - BUZZER GND Złącze
PIN 11 -- złącze 5 V
Led Pin out
Czerwony ---- Ethernet punch down (pamiętaj, który kolor) ------ Ewentualnie do Arduino Pin 9
Zielony -- Ethernet punch down (pamiętaj, który kolor) ------- Ewentualnie do Arduino Pin 8
Niebieski ---- Ethernet punch Down (pamiętaj, który kolor) ------ Ewentualnie do Arduino Pin 7
GND ---- Złącze GND
Wyprowadzenie ekranu LCD:
RX ------- Ethernet punch down (pamiętaj, który kolor) ----- Ewentualnie do Arduino Pin 11
5 V ------- Złącze 5 V
GND ----- Połączenie GND
Brzęczyk łączy się ze złączem GND (-) i stykiem 10 złącza RFID Breakout (+)
Następnie zostanie 1 niewykorzystany cios. Wymaga to tylko 7 z 8 przewodów kabla Ethernet.
Wsuń kabel Ethernet przez utworzony tylny otwór i podłącz do gniazdka. Użyj taśmy dwustronnej wzdłuż krawędzi ekranu LCD i wciśnij do przedniego kwadratowego wyciętego pudełka czytnika, ułóż elementy wewnątrz pudełka i zamknij je.
Skrzynka czytnika jest teraz kompletna i gotowa do montażu.
Krok 4: Złóż skrzynkę główną

Wytnij mały kawałek sklejki, który zmieści się w głównym pudełku 10 X 10 X 4 i przymocuj go do wnętrza pudełka, wkręcając śruby z tyłu obudowy do sklejki. Sklejka będzie mocowaniem naszych komponentów.
Zamontuj zasilacz 12V, obudowę Arduino Yun, obudowę Raspberry Pi, gniazdo 12 V i przekaźnik do sklejki. Odetnij koniec kabla zasilającego komputer i zdejmij 3 przewody z powrotem. Podłącz czarno-biały przewód do wejścia 120 V na zasilaczu 12 V, a zielony bezpośrednio do metalowej obudowy. Wybij jeden z otworów w skrzynce głównej, aby poprowadzić przewód zasilający.
Gniazdo 12v będzie miało 2 przewody wychodzące z niego, czerwony i czarny, zdejmij końce. Czerwony przejdzie do zacisku +12V na zasilaczu, czarny do zacisku COM na zasilaczu. Odetnij przewód o rozmiarze 16, aby dotrzeć do przekaźnika z zasilacza i zdejmij izolację z obu końców. Po stronie 12V przekaźnika przykręć ten przewód do zacisku ujemnego, a następnie do zacisku GND na zasilaczu. Odetnij kolejną długość przewodu o rozmiarze 16, aby przejść od strony 12 V przekaźnika na zacisku dodatnim i do zacisku PUSH na zasilaczu. Podłącz przewód lampy, jeden do zacisku NO na zasilaczu (ujemny na elektrozaczepie), a drugi do dodatniego zacisku przekaźnika (teraz będziesz miał 2 przewody wychodzące z tego zacisku) (przechodzi do dodatniego na zamka drzwiowego.) Możesz przeprowadzić ten przewód przez ten sam przepust, co przewód zasilający.
Teraz użyj 2 przewodów połączeniowych i podłącz od strony 5 V przekaźnika do Arduino, dodatni do styku 12, ujemny do GND.
RTC ma 4 piny, zasilanie, GND, SDA, SCL. Podłącz do nich 4 przewody połączeniowe. Zasilanie zostanie podłączone do pinu 3.3V w Arduino, GND do pinu GND w Arduino, SDA do pinu SDA w Arduino i SCL do pinu SCL w Arduino.
Teraz weź 7 przewodów połączeniowych i wciśnij je z tyłu innego gniazda Ethernet, w tych samych kolorach, których używałeś wcześniej.
Podłącz pin 5 V na Arduino do koloru pasującego do złącza 5 V i zrób to samo z GND do GND i pozostałymi przewodami. Piny 7, 8 i 9 są dla diod LED, Pin 10 dla czytnika RFID, a Pin 11 dla RX na ekranie LCD. Możesz poprowadzić kabel ethernetowy z czytnika przez wycięcie w głównym pudełku i podłączyć go do gniazda, które właśnie wcisnąłeś. Podłącz ładowarkę samochodową USB i poprowadź stamtąd kable Micro USB do Raspberry Pi i Arduino. Skrzynka główna jest teraz złożona. i cały sprzęt jest gotowy.
Krok 5: Wstępna konfiguracja Arduino YUN
Przed włączeniem YUN, podłącz kartę MicroSD o pojemności 2 GB.
Skonfiguruj YUN, korzystając z instrukcji na stronie Arduino, aby skonfigurować YUN do sieci lokalnej i dodać hasło. Postępuj zgodnie z instrukcjami, aby zamontować kartę SD.
Używając PUTTY zaloguj się do YUN z adresem IP, ID będzie root, a PW.
Będziemy musieli zainstalować MySQL i Python Connector, aby móc uzyskać dostęp do MySQL na typie Raspberry Pi:
opkg zainstaluj mysql-server opkg
zainstaluj python-mysql
Teraz skonfiguruj Arduino Yun, aby działał jako bezprzewodowy punkt dostępowy z domyślnym adresem IP (192.168.240.1).
Krok 6: Skonfiguruj Raspberry Pi
Najpierw musisz nagrać najnowszą kopię Rasbian na kartę Micro SD o pojemności 32 GB. Istnieje wiele samouczków, jak to zrobić, więc nie będę się w to wnikał.
Weź Raspberry Pi i podłącz do niego klawiaturę, monitor i mysz. Włóż kartę SD 32 GB i włącz ją.
Zaloguj się za pomocą nazwy użytkownika pi i pw raspberry, możesz to później zmienić. Po załadowaniu ekranu kliknij ikonę Wi-Fi i połącz ją z domową siecią Wi-Fi. Zapisz adres IP. Otwórz okno konsoli (czarna kwadratowa ikona z kursorem) i wpisz te polecenia, aby zaktualizować listę pakietów i zaktualizować oprogramowanie już na Pi.
aktualizacja sudo apt-get
sudo apt-get upgrade
sudo raspi-config
Tutaj będziesz chciał rozszerzyć system plików, włączyć SSH i wyłączyć pulpit podczas uruchamiania. Tutaj również możesz zmienić swoje hasło. uruchom ponownie, zaloguj się.
Teraz zainstalujemy zdalny pulpit (dlatego potrzebujemy włączonej obsługi SSH). W wierszu poleceń wpisz
sudo apt-get zainstaluj xrdp
Teraz możesz otworzyć zdalny pulpit z komputera z systemem Windows i wpisać adres IP Raspberry Pi oraz nazwę użytkownika i hasło. Zachowaj konfigurację klawiatury, monitora i myszy, ponieważ będziemy musieli z nich później skorzystać.
Musimy dodać opóźnienie rozruchu do Raspberry Pi, więc później, gdy razem zasilimy Raspberry Pi i Arduino YUN, pozwoli to na uruchomienie Wi-Fi YUN przed Raspberry Pi. Z konsoli typu:
sudo nano /boot/config.txt
Przewiń w dół i dodaj tę linię:
boot_delay=75
Naciśnij CNTRL X, Y, Enter, aby zapisać. Spowoduje to dodanie 75-sekundowego opóźnienia rozruchu. Uruchom ponownie Raspberry Pi i sprawdź.
Skoro jesteśmy teraz na twoim komputerze, teraz jest dobry czas na zainstalowanie PUTTY i WinSCP na twoim komputerze. Będziemy tego potrzebować, aby kontynuować. PUTTY to zdalne okno konsoli dla późniejszych Raspberry Pi i Arduino YUN, a WinSCP to bezpieczny FTP do przesyłania plików z komputera na Raspberry Pi z komputera.
Krok 7: Skonfiguruj MySQL, PHP i Python na Raspberry Pi
Z komputera otwórz PUTTY i wpisz adres IP swojego Raspberry Pi i zaloguj się. Zainstalujemy MySQL, wpisz polecenie:
sudo apt-get install mysql-server
Teraz otwórz MySQL Typ:
sudo mysql -u root
Teraz musimy skonfigurować MySQL do pracy w naszej aplikacji, gdziekolwiek wpiszę słowo otoczone znakiem & to jest miejsce, w którym wprowadzisz swoje dane, Zachowaj wszystkie ' w poleceniach i upewnij się, że używasz; na końcu polecenia. Rodzaj:
UTWÓRZ UŻYTKOWNIKA '&user&'@'localhost' IDENTYFIKOWANEGO PRZEZ '&password&';
PRZYZNAJ WSZYSTKIE UPRAWNIENIA w dniu *.* '&user&'@'localhost' Z OPCJĄ PRZYZNANIA;
zrezygnować;
utworzyłeś nazwę użytkownika i hasło ze wszystkimi uprawnieniami w MySQL Teraz zaloguj się przy użyciu nowych poświadczeń.
mysql -u &użytkownik& -p
Teraz poprosi o podanie hasła.
&hasło&
Teraz masz dostęp do swojej nazwy użytkownika i hasła. Stworzymy teraz bazę danych i tabelę:
TWORZENIE BAZY DANYCH arduino;
PRZYZNAJ WSZYSTKIE UPRAWNIENIA NA arduino.* '&user&' ZIDENTYFIKOWANE PRZEZ '&password& ' Z OPCJĄ PRZYZNANIA;
Użyj tej samej nazwy użytkownika i hasła, które utworzyłeś do logowania do MySQL. Poniżej utworzymy tabelę o nazwie usersrfid pod bazą danych arduino.
UŻYJ arduino;
CREATE TABLE usersrfid(id INT(255) NOT NULL AUTO_INCREMENT PRIMARY KEY);
Po prostu musieliśmy go stworzyć, aby później dodać do niego. id jest pierwszą kolumną tabeli i będzie liczbą, która jest automatycznie zwiększana, a każda tabela wymaga klucza podstawowego, więc ustawiamy tę kolumnę jako klucz. Teraz wyjdź z MySQL, wpisując:
zrezygnować;
Teraz musimy zainstalować serwer WWW, PHP, Python i wszystkie konektory dla MySQL Wpisz następujące polecenia:
sudo apt-get install mysql-client
sudo apt-get install python-mysqldb
sudo apt-get zainstaluj apache2 php5 libapache2-mod-php5
sudo apt-get zainstaluj php5-mysqlnd
Następnie zainstalujemy PHPMyAdmin. zostanie to wykorzystane do zbudowania tabel MySQL bez użycia wiersza poleceń.sudo apt-get install phpmyadmin
pojawi się kilka opcji, wybierz apache2, yes to dbcommon i wprowadź hasło do phpmyadmina.
Teraz musimy edytować apache2.conf, aby użyć PHPMyAdmin do wykonania tego typu:
sudo nano /etc/apache2/apache2.conf
Przewiń w dół i wpisz:
Dołącz /etc/phpmyadmin/apache.conf
Następnie naciśnij CNTRL X, Y, a następnie wprowadź, aby zapisać. Po zapisaniu będziemy musieli zrestartować typ Apache2:
ponowne uruchomienie sudo /etc/init.d/apache2
Teraz otwórz przeglądarkę internetową w systemie Windows i wpisz w pasku adresu adres IP raspberry Pi, a następnie /phpmyadmin i zaloguj się do PHPMyAdmin za pomocą swojego loginu i hasła MySQL.
Tutaj będziemy edytować i dodawać do Twojej bazy danych.
W lewej kolumnie rozwiń arduino, a następnie kliknij utworzony wcześniej userrfid. Kliknij wstaw do i dodaj swoje kolumny:
pierwszy, środkowy, ostatni, ulica, apt, miasto, stan, zip, hphone, cphone, pozycja, rfid, rev_rfid, access247, obraz
Wszystkie są varchar 500
Następnie utwórz 2 kolejne tabele, klikając nowy w lewej kolumnie pod arduino. Wywołaj pierwszą tabelę usersrfid247 i wstawiaj kolumny:
id, pierwszy, ostatni, pozycja, rfid, obraz.
id będzie INT 255, sprawdź AI, aby automatycznie zwiększyć i kliknij klucz, aby utworzyć klucz podstawowy, reszta będzie varchar 500
Druga tabela, wywołaj ControlUsers z kolumnami:
id, rfid, rfid_st, data, pierwszy, ostatni.
Po raz kolejny id będzie INT 255 auto inkrementacją, klucz podstawowy a reszta to varchar 500
Teraz wszystkie tabele MySQL są zbudowane, na razie zostaw je puste
Tabela usersrfid to główna tabela, do której zostaną dodani wszyscy użytkownicy wraz z ich informacjami i kodem RFID. W tabeli usersrfid247 będą umieszczani użytkownicy z dostępem 24/7. a ControlUsers to tabela, w której będzie znajdować się dziennik dostępu. Wszystkie te pola zostaną wypełnione później.
Po utworzeniu tabel skonfigurujemy Raspberry Pi, aby móc przesyłać obrazy użytkowników, otwierać PUTTY i wpisywać adres IP i logować się, jeśli jeszcze tego nie zrobiłeś. Ustaw uprawnienia do folderu, aby umożliwić edycję. Wpisz polecenie:
sudo chmod a+w /var/www/html
Teraz użyj zdalnego pulpitu i przejdź do pulpitu Raspberry Pi. Przejdź do eksploratora plików i do katalogu /var/www/html. Usuń plik index.html z wnętrza tego folderu i utwórz nowy folder o nazwie images. Kliknij prawym przyciskiem myszy nowy folder i przejdź do uprawnień, zezwól każdemu na uprawnienia do folderu.
Krok 8: Podłącz Raspberry Pi do sieci YUNs
Ze zdalnego pulpitu komputera do Raspberry Pi
Zmień sieć Wi-Fi, aby połączyć się z Wi-Fi Arduino. Utracisz połączenie ze zdalnym pulpitem.
Zaloguj się do Raspberry pi za pomocą klawiatury, myszy i monitora, który zostawiliśmy podłączony. W wierszu poleceń wpisz startx, aby przejść do GUI i sprawdź, jaki adres IP Arduino przypisał do Raspberry Pi i zapisz go.
Wróć do komputera i podłącz go do Wi-Fi Arduino. Teraz możesz korzystać ze zdalnego pulpitu, aby uzyskać dostęp do Raspberry Pi z nowym adresem IP.
Musimy ustawić połączenie Wi-Fi Arduino na wyższy priorytet na Raspberry Pi. Zaloguj się do Raspberry Pi za pomocą Putty przy użyciu nowego adresu IP. Rodzaj:
sudo nano /etc/wpa_supplicant/wpa_supplicant.conf
pod siecią wymienioną dla arduino dodaj kolejną linię w nawiasach i wpisz:
priorytet=1
Wszystkim połączeniom automatycznie przypisywana jest wartość 0 i nie trzeba dodawać tej linii, gdy jest to 0. Połączenie o najwyższym numerze ma priorytet.
Zapisz za pomocą CNTRL X, Y i wejdź, aby zapisać i ponownie uruchomić Raspberry Pi.
Zaloguj się ponownie do Raspberry za pomocą PUTTY, używając adresu IP przypisanego z Arduino.
Teraz skonfigurujemy MySQL do zdalnego dostępu z YUN, domyślnie MySQL odmówi zdalnego dostępu. Aby to zrobić, wpisz:
sudo vi /etc/mysql/mariadb.conf.d/50-server.cnf
Przewiń w dół do: bind *ip address*, umieść kursor na początku tej linii i naciśnij i (aby edytować) i umieść tam #. Naciśnij ESC, aby zatrzymać edycję i przewiń w dół. Zapisz i wyjdź, wpisując:wq
Uruchom ponownie usługi MySQL:
usługa sudo restart mysql
Teraz potrzebujemy MySQL, aby móc zidentyfikować adres IP YUNa. Zaloguj się do mysql tak jak wcześniej, wpisując:
mysql -u &użytkownik& -p
po wyświetleniu monitu wpisz swoje hasło
Rodzaj:
PRZYZNAJ WSZYSTKIE UPRAWNIENIA W DNIU *.* '&user&'@'&YUNip&' ZIDENTYFIKOWANYM PRZEZ '&password& ' Z OPCJĄ PRZYZNANIA;
WYBIERZ * Z information_schema.user_privileges GDZIE UDZIELONY LUB "'&user&'%";
Powinieneś zobaczyć tam nazwę użytkownika@ipaddress.
UPRAWNIENIA DO PŁUKANIA:
Zrezygnować;
Krok 9: Zaprogramuj Arduino YUN
Pobierz skrypty Pythona z tej strony na swój komputer. Edytuj skrypty Pythona za pomocą Notepad ++. Znajdź informacje o bazie danych u góry i edytuj je, aby pasowały do poświadczeń bazy danych. Adres IP to nowy adres IP Raspberry Pi i dane logowania do MySQL.
Podłącz komputer do sieci Arduino, jeśli jeszcze nie jest, i wpisz adres IP Arduino w przeglądarce internetowej, powinien to być 192.168.240.1. Zaloguj się do YUN i przejdź do zaawansowanych konfiguracji, które przeniosą Cię do Luci GUI. Przejdź do sekcji DHCP w sieci i ustaw Raspberry Pi jako statyczne IP. To powie Arduino, aby zawsze przypisywał ten adres IP do Raspberry Pi, aby się nie zmienił.
Otwórz WinSCP na swoim komputerze i prześlij 3 edytowane skrypty Pythona do /mnt/sda1/arduino/python na Arduino.
Wyłącz serwer NTP na YUN, aby RTC działał prawidłowo. Otwórz Putty na swoim komputerze, połącz się z adresem IP YUN i zaloguj się. W polu Command wpisz:
/etc/init.d/sysntpd stop/etc/init.d/sysntpd wyłącz
Jeśli nie pobrałeś jeszcze biblioteki DS3132 ze strony https://www.rinkydinkelectronics.com/library.php?id…, w tym celu musisz ponownie połączyć Wi-Fi komputera z siecią lokalną. Po ponownym połączeniu się z YUN.
Otwórz Arduino IDE na swoim komputerze i ustaw je na YUN, a port na adres IP. Przejdź do file>examples>DS3231>DS3231_Serial_easy i ustaw czas RTC, pamiętaj, że data to d/m/rok i prześlij
prześlij ostateczny szkic Arduino do Arduino za pomocą Arduino IDE.
Krok 10: Serwer WWW Raspberry Pi
Teraz pobierz pliki php, html i css z tej strony na swój komputer. Edytuj poniższe za pomocą Notepad++, dbinfo.php i auth.php. dbinfo.php będzie potrzebował informacji o bazie danych edytowanych na adres IP, nazwę użytkownika, hasło itp. MySQL. Plik auth.php będzie musiał zostać zmieniony dla loginu i hasła do strony internetowej, które musisz utworzyć. Jest to mały plik i możesz go łatwo znaleźć, po prostu przeglądając.
Upewnij się, że komputer jest nadal podłączony do Arduino Wifi i użyj WinSCP i umieść pliki php, html i css z komputera do Raspberry Pi w katalogu /var/www/html.
Otwórz przeglądarkę internetową na komputerze i wpisz adres IP Raspberry Pi, a pojawi się ekran logowania do strony internetowej. Zaloguj się za pomocą UID i hasła utworzonego podczas edycji pliku auth.php. Wszystko będzie puste. Przejdź, aby dodać członka i zacznij uzupełniać użytkowników.
Krok 11: Ciesz się
Podłącz komputer/telefon/tablet do arduino wifi, otwórz przeglądarkę, wpisz statyczny adres IP Raspberry Pi, zaloguj się na stronę internetową i rozpocznij dodawanie danych uwierzytelniających.
Aby znaleźć kod RFID karty, zeskanuj ją i sprawdź dziennik dostępu. Skopiuj kod i wklej go do pola RFID nowych członków.
Normalny dostęp jest ustawiony tylko we wtorki między 16:00 a 23:00. Aby zmienić tę edycję w skrypcie Pythona Compare.py, znajduje się tam linia IF z dniem tygodnia i godzinami ze znakami większa niż i mniejsza niż. Zmień dni i godziny, w których wszyscy użytkownicy mają mieć dostęp. Dostęp 24/7 jest akceptowany przez cały czas.
Po dodaniu członka zeskanuj kartę i zobacz, jak otwiera się rygiel drzwi. Wróć do dziennika i zobacz, jak został dodany.
Cieszyć się
Zalecana:
Jak zamienić Raspberry Pi w bramkę zdalnego dostępu: 6 kroków

Jak zamienić Raspberry Pi w bramkę zdalnego dostępu: Hej, chłopaki! W świetle ostatnich wydarzeń nasz zespół w remote.it ciężko pracował nad pomysłami na to, aby praca zdalna była bezbolesna i dostępna. Wymyśliliśmy obraz karty SD remote.itPi, który jest kartą SD, którą można umieścić w nowym
Kontrola dostępu do karmy dla kota (ESP8266 + serwomotor + drukowanie 3D): 5 kroków (ze zdjęciami)

Kontrola dostępu do karmy dla kota (ESP8266 + serwomotor + druk 3D): Ten projekt obejmuje proces, którego użyłem do stworzenia automatycznej miski na karmę dla mojego starszego kota z cukrzycą Chaz. Widzisz, musi zjeść śniadanie, zanim będzie mógł dostać insulinę, ale często zapominam odebrać jego danie przed pójściem spać, co
Ultradźwiękowy system dostępu: 6 kroków (ze zdjęciami)

Ultradźwiękowy system dostępu: Tym razem przedstawiam wam ultradźwiękowy system dostępu, który moim zdaniem może być interesujący. Oparty jest na falach ultradźwiękowych, więc jest to bezdotykowy system dostępu, który nie wymaga żadnego innego urządzenia elektronicznego, ale dowolnego przedmiotu, nawet rąk spróbować
SYSTEM KONTROLI DOSTĘPU RFID NFC ARDUINO: 3 kroki

SYSTEM KONTROLI DOSTĘPU RFID NFC ARDUINO: Potrzebowałem systemu kontroli dostępu do mojego biura. Cały projekt jest dość łatwy do zbudowania. Miałem w domu zapasowy Aduino Mega i osłonę Ethernet, więc z kilkoma dodatkowymi komponentami, które mam udało mi się zbudować system kontroli dostępu do mojego
KONTROLA DOSTĘPU DO DRZWI RFID Z LICZNIKIEM: 8 kroków
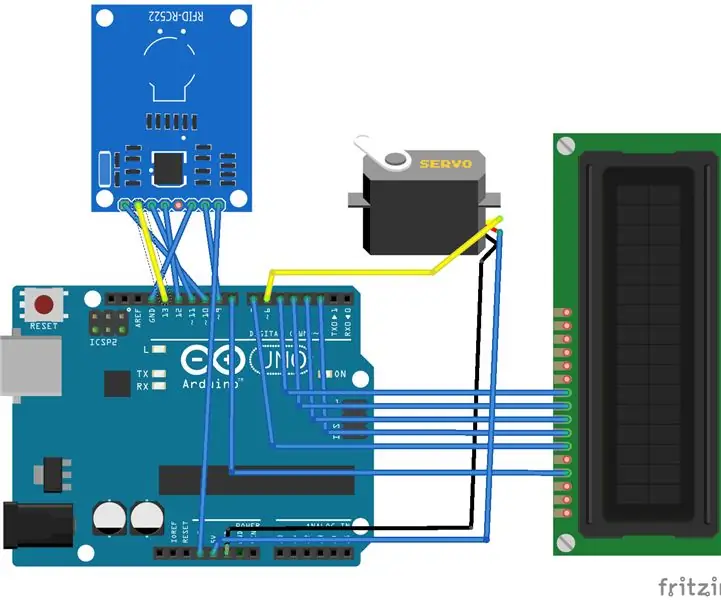
RFID KONTROLA DOSTĘPU DO DRZWI Z LICZNIKIEM: RFID KONTROLA DOSTĘPU DO DRZWI Z LICZNIKIEM Samouczek
