
Spisu treści:
- Krok 1: Przygotowania – wskazówki i lista zakupów
- Krok 2: Montaż wsporników
- Krok 3: Zwiąż kable
- Krok 4: Montaż listwy zasilającej
- Krok 5: Montaż całej rzeczy na ścianie
- Krok 6: Mocowanie kabli wychodzących
- Krok 7: Instalowanie NOOBS na Raspberry Pi
- Krok 8: Konfiguracja Raspbian - przegląd
- Krok 9: Skonfiguruj połączenia sieciowe (LAN/Wifi)
- Krok 10: Skonfiguruj VNC
- Krok 11: Automatycznie uruchom VNC
- Krok 12: Sformatuj dyski twarde
- Krok 13: Automatycznie montuj dyski twarde podczas uruchamiania
- Krok 14: Skonfiguruj serwer Samba
- Krok 15: Skonfiguruj system tworzenia kopii zapasowych plików
- Krok 16: Miło wiedzieć o obsłudze Linuksa
- Autor John Day [email protected].
- Public 2024-01-30 11:31.
- Ostatnio zmodyfikowany 2025-06-01 06:10.


Ten instruktażowy samouczek pokazuje, jak zbudować NAS (Network-Attached Storage) przy użyciu Raspberry Pi (RasPi) i dwóch dysków twardych. Ten samouczek ma dostarczyć szczegółowych instrukcji, jak:
- zamontuj RasPi, dwa dyski twarde i cały zasilacz na płycie, którą następnie możesz zamontować na ścianie w Twoim domu
-
zaprogramuj RasPi tak, aby działał jak
- NAS
- i/lub serwer druku (w razie potrzeby)
- zajmij się Linuksem i pokaż kilka podstawowych poleceń (jeśli wcześniej z nim nie pracowałeś (tak jak nie)
Ten samouczek jest podzielony na następujące 4 rozdziały:
- Konfiguracja sprzętu
- Podstawy Debiana/Linuksa
- Konfiguracja systemu i NAS
- Tworzenie kopii zapasowych systemu RasPi
- Kilka wskazówek i wskazówek
Krok 1: Przygotowania - wskazówki i lista zakupów

Zanim zaczniemy, kilka ważnych wskazówek, dzięki którym nie wpadniesz w kłopoty:
- Pierwsza wskazówka: Zanim kupisz zewnętrzną obudowę HDD z kontrolerem SATA na USB -> sprawdź, czy kontroler poradzi sobie z ilością pamięci, którą chcesz użyć! Dlaczego: Użyłem dysków twardych, które znajdują się w używanie dysku twardego jako dysku zewnętrznego) wyposażonego w kontroler SATA-do-USB. Istnieje wiele różnych kontrolerów, w których szczególnie różnią się wielkością pojemności dysku twardego, jaką mogą obsłużyć. Użyłem dysków twardych 4 TB i na początku kupiłem kontroler, który mógł obsłużyć tylko do 2 TB, więc musiałem to zmienić
- Druga wskazówka: Upewnij się, że zasilacz, którym chcesz zasilić RasPi, może zapewnić co najmniej 5VDC i 2A.
Ważna uwaga: Ani ja, ani instructables.com nie ponosimy odpowiedzialności za zawartość linków, które umieściłem w tej instrukcji.
Następnie chcę dać ci małą listę zakupów dla potrzebnych części:
- Raspberry Pi (powinien działać z wersją 2 lub 3, ja używam wersji RasPi 2)
- karta SD o pojemności 8 GB o szybkości co najmniej 4 klasy
- obudowa do RasPi
- zasilacz 5VDC/2A ze złączem micro-USB
- 2x zewnętrzne dyski twarde (lub SSD) ze złączem USB lub 2x dyski twarde (lub SSD) ze złączem SATA
- 2x obudowa z kontrolerem SATA na USB (niepotrzebne, jeśli masz zewnętrzny dysk twardy z wyjściem USB)
- deska drewniana ok 50 cm x 30 cm i grubości 2 cm, kolor do wyboru;)
- listwa zasilająca z co najmniej 3 gniazdami (najlepiej listwa zasilająca w tym samym kolorze co Twoja tablica)
- 5 do 6 metalowych wsporników (które można kupić w lokalnym sklepie ze sprzętem / DIY (np. taki jak ten) Wsporniki powinny mieć szerokość kciuka i powinny mieć otwór na śrubę
- metalowa taśma perforowana (właśnie rzecz na szpuli tutaj)
- 12 śrubek które mają długość ok 50-80% płyty z (w moim przypadku ok 1,5 cm)
- 1m rurki termokurczliwej, która pasuje na wsporniki i metalową taśmę
- kabel sieciowy (LAN)
- 1 worek Sugru (aby zakryć brzegi otworów i nadać mu ładny wygląd)
- 1 worek z co najmniej 50 zaciskami kablowymi
- 1 szt. gwoździ co najmniej 50 szt, gwoździe nie powinny być dłuższe niż 1,5 cm (!)
- 1 worek kleju dwuskładnikowego
- opcjonalnie: 10 podkładek filcowych (np. te)
Również do konfiguracji oprogramowania, którego będziesz potrzebować
- ekran, który można podłączyć do HDMI (może być również telewizorem)
- klawiatura USB
- mysz USB
Krok 2: Montaż wsporników

- Wytnij 4 kawałki po około 8 cm z metalowej taśmy perforowanej.
- Zagnij kawałki taśmy tak, aby pasowały do krawędzi każdej obudowy dysku twardego i wokół RasPi
- Dopasuj obudowy dysków twardych do płyty, jak chcesz (np. tak jak zrobiłem to na mojej płycie) i umieść wsporniki pod obudowami dysków twardych i RasPi, ale tylko po dolnej stronie (czyli stronie, która później będzie skierowana w dół, gdy tablica wisi na ścianie). Obudowy HDD i RasPi będą później stać na tych wspornikach.
- Zaznacz położenie wsporników. Taśmę można z grubsza ułożyć, ponieważ można ją później dość łatwo zgiąć. Następnie wyjmij obudowy HDD i Pi.
- Na wsporniki nałożyć rurkę termokurczliwą i taśmę metalową i przebić otwór w miejscu, w którym znajduje się otwór na śrubę. Uważaj, aby zrobić tylko małe otwory, ponieważ po podgrzaniu rurki obkurczającej otwory będą się rozszerzać.
- Rurę obkurczającą podgrzej opalarką lub zapalniczką.
- Zamontuj wsporniki (teraz pokryte rurką termokurczliwą) na płycie za pomocą śrub. Teraz zrób to samo dla metalowej taśmy perforowanej.
- Zagnij metalową perforowaną taśmę wokół górnej krawędzi obudów HDD i RasPi
Teraz masz płytę z zamontowanym na niej RaspBerry Pi i dwoma dyskami HDD.
Aby uzyskać mniej zadrapań na obudowach i mniej grzechotania z dysków twardych, możesz również umieścić kilka filcowych podkładek na śrubach.
Krok 3: Zwiąż kable

Pomysł na tym etapie polega na ukryciu okablowania za płytą.
- Wywierć 2 otwory w płycie na około 3-4 szerokości kciuka, od których znajduje się wejście USB i zasilanie dysków twardych, aby kable mogły przebiegać płynnie przez otwór.
- Upewnij się, że złącze USB i złącze zasilania mogą przejść przez otwór, pozostawiając dużo miejsca (około 3-4 mm z każdej strony)
- Zakryj otwory Sugru, a kiedy to zrobisz, zawsze sprawdź, czy oba łączniki nadal mogą łatwo przejść przez otwór (później, gdy Sugru wyschnie, znacznie trudniej będzie ponownie poszerzyć otwór)
- Po wyschnięciu Sugru przełóż wszystkie złącza
- Teraz musisz zacisnąć pozostałe kable z tyłu. Jestem pewien, że wykonasz lepszą robotę niż na zdjęciu:)
Krok 4: Montaż listwy zasilającej

Teraz zamontuj listwę zasilającą z dwuskładnikowym klejem na płycie. Jeśli chcesz, możesz szorstkować powierzchnię listwy zasilającej i płyty.
I tak: potrzebujesz kleju dwuskładnikowego, bo inaczej twoja listwa będzie cały czas odpadać;)
Krok 5: Montaż całej rzeczy na ścianie

- Teraz wytnij kolejne 2 kawałki po 10 cm każdy z metalowej taśmy perforowanej
- Na kawałki taśmy nałóż rurkę termokurczliwą.
- przykręć każdy kawałek taśmy na jednym tylnym rogu deski (tak jak na zdjęciu)
- przykręć drugie końce do ściany (do ściany betonowej najpierw trzeba zamontować kołki, tak jak ja musiałem)
Krok 6: Mocowanie kabli wychodzących

Na koniec zaciśnij pozostałe kable biegnące od płyty do gniazdka elektrycznego i routera/przełącznika.
Krok 7: Instalowanie NOOBS na Raspberry Pi

Zanim zaczniemy programować Raspberry Pi, musimy umieścić system operacyjny (OS) na karcie SD, która ma trafić do RasPi.
Zamierzamy użyć prostszej wersji Raspbian o nazwie „NOOBS”. Ten jest znacznie łatwiejszy do zainstalowania, ponieważ będzie kreator, który poprowadzi Cię przez proces.
Możesz również przeczytać instrukcję instalacji tutaj.
- Pobierz najnowszą wersję NOOBS ze strony https://www.raspberrypi.org/downloads/noobs/Polecam skorzystanie z wersji zip "Instalacja offline i sieciowa".
- Rozpakuj plik zip
- Całkowicie sformatuj kartę SD
- Skopiuj wszystkie wyodrębnione pliki z archiwum zip na kartę SD.
- Włóż kartę SD do RasPi
- Podłącz ekran do portu HDMI, a klawiaturę i mysz do portów USB.
- Wzmocnij Raspi.
Po tym
- postępuj zgodnie z instrukcjami instalacji.
- wybierz "Raspbian" i nie zapomnij wybrać swojego kraju i stylu klawiatury na dole (jest to dość skomplikowane, aby później zmienić go przy złym układzie klawiatury)
Krok 8: Konfiguracja Raspbian - przegląd
Zanim zaczniemy prawidłowo używać naszego RasPi, musimy skonfigurować kilka rzeczy. Na przykład możesz nie chcieć używać przez cały czas osobnego ekranu. Alternatywą jest VNC, który umożliwia zdalne sterowanie RasPi z komputera. Następujące kroki będą:
- Skonfiguruj połączenia sieciowe (LAN/Wifi)
- Skonfiguruj VNC *)
- Spraw, aby rozruch VNC był automatyczny
- Sformatuj dyski twarde do bardziej wydajnego systemu plików linux (ext4) i wyłącz leniwe księgowanie.
- Czy dyski twarde są automatycznie montowane podczas uruchamiania (podłącz je programowo do Raspbian)
- Skonfiguruj serwer Samba (proces, który umożliwia zdalny dostęp do zawartości dysków twardych z komputera)
- Skonfiguruj system tworzenia kopii zapasowych plików z drugim/zapasowym dyskiem twardym.
*) Uwaga: VNC (Virtual Network Computing) umożliwia sterowanie RasPi za pomocą pilota z komputera. Zobaczysz wszystko, co byłoby pokazane, gdyby ekran był podłączony, masz kontrolę nad myszą i klawiaturą… wszystko. Tyle że siedzisz na swoim komputerze, być może w zupełnie innym miejscu.
Ponieważ chcesz, aby Twoje RasPi było na ścianie bez ekranu, ważne jest posiadanie VNC.
Krok 9: Skonfiguruj połączenia sieciowe (LAN/Wifi)
Dobry przewodnik, jak skonfigurować połączenie LAN / Wifi, można znaleźć tutaj.
Aby poinformować Raspbian, jakiego rodzaju połączenia chcesz użyć, musisz zapisać to w specjalnym pliku. Poniższe ustawienia konfigurują połączenie LAN. Jeśli chcesz skonfigurować Wifi, użyj ustawień opisanych tutaj.
Otwórz powłokę i wpisz
sudo nano /etc/sieć/interfejsy
Który otwiera plik „interfejsy” w edytorze tekstu „nano”. W edytorze napisz następujące linijki
auto lo
iface lo inet loopback iface eth0 inet nazwa hosta dhcp "myRasPi" # "myRasPi" można wymienić na wybraną nazwę allow-hotplug wlan0 iface wlan0 inet dhcp wpa-conf /etc/wpa_supplicant/wpa_supplicant.conf iface_supplicant.conf iface default inet
(Po każdym # następuje komentarz). Następnie zapisz i wyjdź za pomocą "Ctrl + X" i "Enter".
Teraz musimy podać nasze dane uwierzytelniające dla połączenia LAN/Wifi. Dlatego musisz otworzyć
sudo nano /etc/wpa_supplicant/wpa_supplicant.conf
i podaj swoje dane uwierzytelniające. Zastąp „YOURSSID” nazwą swojej sieci LAN/Wifi, a „YOURPASSWORD” odpowiednim hasłem sieciowym. Aha i w razie potrzeby zmień kod kraju:)
kraj=DE
ctrl_interface=DIR=/var/run/wpa_supplicant GROUP=netdev update_config=1 network={ ssid="TWOJE SSID" psk="TWOJE HASŁO" # Typ protokołu może być RSN (dla WP2) i WPA (dla WPA1) proto=RSN # zawsze użyj RSN # Typ zarządzania kluczami key_mgmt=WPA-PSK # Pairwise może być CCMP (dla WPA2) i TKIP (dla WPA1) pairwise=CCMP #Opcja autoryzacji powinna być OTWARTA dla obu WPA1/WPA2 auth_alg=OPEN
}
Pozostałe ustawienia powinny być dokładnie takie, jak opisano powyżej. Zwłaszcza „pairwise=CCMP” i „proto=RSN”.
Krok 10: Skonfiguruj VNC

Inne dobre przewodniki dotyczące konfiguracji VNC to Guide1, Guide2 i Guide3.
Zanim zainstalujesz oprogramowanie VNC, prawdopodobnie powinieneś dokonać aktualizacji:
sudo apt-get update && apt-get upgrade
Następnie pobierz i zainstaluj aplikację „tightVNCserver”
sudo apt-get install tightvncserver
Następnie ustaw hasło dla tego serwera VNC
vncpasswd
który zostanie później poproszony na komputerze podczas logowania do RasPi za pomocą pilota.
Aby sprawdzić, czy serwer VNC już działa, wywołaj ścisłą sesję serwera VNC na RasPi za pomocą
ciasny serwerVNC
Teraz przejdź do swojego komputera i pobierz stąd przeglądarkę tightVNC i zainstaluj ją (po zainstalowaniu możesz odznaczyć opcję „tightVNCserver”, nie będziesz jej potrzebować na swoim komputerze).
Możesz sprawdzić w systemie Windows lub na routerze, który adres IP ma twoje RasPi (jeśli pracujesz z DHCP). Następnie uruchom TightVNC-Viewer na swoim komputerze i wpisz adres IP RasPi, a następnie dwukropek, a następnie numer portu, który zwykle wynosi 5901.
Na przykład: adres IP PasPi to 192.168.1.50, a zdalny host to 192.168.1.50:5901.
Powinieneś być w stanie zobaczyć ekran swojego RasPi.
Krok 11: Automatycznie uruchom VNC
Uruchomiliśmy VNC, ale jeśli zrestartujesz RasPi, sesja zniknie i nie będziesz już mógł połączyć się z RasPI zdalnie z komputera.
Aby sesja serwera VNC uruchomiła się automatycznie, musisz pobrać tutaj skrypt, który powinien pokazywać to:
#!/kosz/sz
### BEGIN INIT INFO # Zapewnia: tightvncserver # Wymagany-Start: $local_fs # Wymagany-Stop: $local_fs # Domyślny-Start: 2 3 4 5 # Domyślny-Stop 0 1 6 # Krótki opis: Start/stop trightvncserver # END INIT INFO # Więcej szczegółów na stronie: # https://www.penguintutor.com/linux/tightvnc # Dostosuj ten wpis # Ustaw zmienną USER na nazwę użytkownika, aby uruchomić tightvncserver pod export USER='pi' ### Koniec dostosowywania wymagane eval cd ~$USER case "$1" na początku) su $USER -c '/usr/bin/tightvncserver:1' echo "Uruchamianie serwera TightVNC dla użytkownika $USER";; stop) pkill Xtightvnc echo "Tightvncserver zatrzymany";; *) echo "Stosowanie: /etc/init.d/tightvncserver {start|stop}" exit 1;; esac wyjście 0
Ważny jest początek #!/bin/sh. Po pobraniu musisz skopiować zawartość. Następnie otwórz nowy plik za pomocą nano
sudo nano /etc/init.d/tightvncserver
i wklej zawartość do tego pliku. Aby Raspbian mógł uruchomić ten plik podczas uruchamiania, musimy zmienić prawa dostępu za pomocą
sudo chown root: root /etc/init.d/tightvncserver
spraw, aby plik był wykonywalny za pomocą
sudo chmod 755 /etc/init.d/tightvncserver
i dodaj plik do domyślnych poziomów działania (tak, aby został znaleziony i wykonany przez Raspbian)
sudo update-rc.d wartości domyślne tightvncserver
I wszystko gotowe:)
Teraz twój RasPi powinien rozpocząć ciasną sesję VNCserver po uruchomieniu. Sprawdź, czy to działa. W przeciwnym razie przejdź jednak szczegółowo i porównaj również z innymi przewodnikami.
Krok 12: Sformatuj dyski twarde
Po podłączeniu dysków twardych do RasPi ich nazwa lub indeks można znaleźć za pomocą
sudo fdisk -l
Pojawi się lista z nazwami dysków twardych w postaci "/dev/sda" lub "/dev/sdb".
Aby najpierw sformatować dyski twarde, zadzwoń
sudo mkfs.ext4 -E lazy_itable_init=0, lazy_journal_init=0 /dev/sdX
Gdzie należy zamienić X na indeks HDD, który masz na liście fdisk, np. sda.
Teraz musisz trochę poczekać na sformatowanie dysku twardego.
Następnie zrób to samo dla drugiego dysku twardego (zapasowy dysk twardy)
Uwaga: opcja leniwego kronikowania powoduje, że formatowanie zajmuje dość dużo czasu w przypadku dysku twardego o pojemności 4 TB. Jednak później, po uruchomieniu RasPi, dyski twarde zostaną uruchomione i zamontowane znacznie szybciej. Przeczytaj o tym tryb tutaj.
Krok 13: Automatycznie montuj dyski twarde podczas uruchamiania

Uruchamianie dysków twardych automatycznie lub ręcznie, w obu przypadkach najpierw musisz pobrać kilka aplikacji
sudo apt-get -y zainstaluj ntfs-3g hfutils hfsprogs exfat-fuse
NTFS-3g to aplikacja niezbędna do odczytu systemu plików NTFS, który jest bardzo powszechny w systemie Windows. Jeśli na przykład podłączysz dysk twardy do portu USB, najpierw musisz go zamontować, zanim uzyskasz dostęp do danych. Załóżmy w tym przykładzie, że dysk twardy ma system plików NTFS. Następnie montujesz dysk twardy za pomocą
sudo mount -t ntfs-3g -o utf8, uid=pi, gid=pi, noatime /dev/sda /media/usbstick
Po wykonaniu tego kodu dysk twardy zostanie zamontowany w /media/usbstick/.
Obecnie Raspbian montuje już ostatnio podłączone urządzenia, takie jak pamięci USB lub dyski twarde, automatycznie w folderze /media/. Ale jeśli chcesz mieć pewność, że dyski twarde są zawsze prawidłowo zamontowane, wykonaj poniższe czynności:
Najpierw znajdź UUID (unikalną nazwę urządzenia) swoich dysków twardych, wpisując
sudo blkid -o lista -w /dev/null
Wprowadź UUID obu dysków twardych w /etc/fstab, wywołując nano za pomocą
sudo nano /etc/fstab/
i dodaj następujące wiersze do listy fstab:
UUID=xxxxxxxx /mnt/myDrive ext4 domyślnie 0
UUID=rrrrrrrr /mnt/myDrive_mirror ext4 domyślnie 0
zamiast xxxxxxxx i yyyyyyyy wprowadź prawdziwy UUID swoich dysków twardych, a także zmień „myDrive” na tak zwane foldery montażowe.
Uwaga: Nie usuwaj niczego, co zostało już zapisane w tym pliku! Dodawaj tylko nowe linie.
Jako alternatywę dla tego samouczka Guide 1, Guide 2 lub Guide 3 podpowiadają również, jak (automatycznie lub ręcznie) montować dyski, aby mieć dostęp do ich zawartości.
Krok 14: Skonfiguruj serwer Samba
Jak już wspomniano „Samba zapewnia usługi plików i drukowania dla różnych klientów Microsoft Windows[…]” (Link) W naszym przypadku tworzymy serwer Samby, aby umożliwić wszystkim komputerom (np. z laptopa) dostęp do plików znajdujących się na dysku twardym jest podłączony do RasPi.
Aby uruchomić serwer Samba, najpierw musimy zainstalować go na RasPi
sudo apt-get zainstaluj sambę samba-common-bin
Następnie musimy edytować konfiguracje wywołując plik konfiguracyjny za pomocą nano
sudo nano /etc/samba/smb.conf
a w tym pliku w linii
# bezpieczeństwo = użytkownik
usuń poprzedzający znak „#”. Pozwala to użytkownikowi ustawić hasło serwera Samba (co jest zalecane). Jest to hasło, które musi znać każdy użytkownik, który chce uzyskać dostęp do plików na dysku twardym.
Teraz ustalamy hasło dzwoniąc
sudo smbpasswd -a pi
i wpisanie hasła.
Teraz musimy powiedzieć serwerowi Samby, do jakich plików ma udzielić dostępu
sudo chown -R pi:pi /mnt/myDrive
gdzie należy zastąpić /mnt/myDrive ścieżką, w której zamontowany jest dysk twardy.
Jest jeszcze kilka konfiguracji, które musimy dodać do smb.conf. Na dole smb.conf dodaj następujące wiersze
[Moja DyskSieci]
path=/mnt/myDrive writeable=yes guest ok=no workgroup=WORKGROUP Browseable=yes
gdzie ścieżka pokazuje ponownie, gdzie jest zamontowany dysk twardy, writebale wskazuje, czy użytkownicy mogą zmieniać i dodawać pliki (dostęp do zapisu). guest ok=no oznacza, że wszyscy użytkownicy, którzy chcą uzyskać dostęp do plików na dysku twardym, muszą znać hasło. Za grupą roboczą musisz dodać nazwę grupy roboczej Windows, której używasz (domyślnie jest to najprawdopodobniej "GRUPY ROBOCZE"). Browseable=yes nieco przyspiesza działanie, jeśli na przykład bardzo szybko przeglądasz wiele zdjęć.
Po zakończeniu zmian w pliku konfiguracyjnym uruchom ponownie serwer Samby za pomocą
ponowne uruchomienie sudo /etc/init.d/samba
i przetestuj z komputera z systemem Windows, jeśli masz dostęp do swoich plików.
Przewodnik 1 zawiera alternatywny samouczek, jak to wszystko skonfigurować.
Krok 15: Skonfiguruj system tworzenia kopii zapasowych plików
Teraz mamy dwa dyski twarde na Raspberry Pi na płycie na ścianie… ale do tej pory używaliśmy tylko jednego dysku twardego. Ano dlatego, że będziemy używać drugiego dysku twardego jako dysku zapasowego, który będzie regularnie synchronizowany przez RasPi z pierwszym. Oznacza to, że na przykład każdego dnia wszystkie zmiany, które wprowadziłeś na pierwszym dysku twardym, będą dublowane/kopiowane na drugi dysk twardy.
W tym celu musimy zainstalować aplikację rsync, wpisując
aktualizacja sudo apt-get
sudo apt-get zainstaluj hdparm sudo hdparm -C /dev/sda
Teraz najpierw testujemy cały proces na jednym fikcyjnym pliku. W tym celu tworzymy fikcyjny plik z
sudo nano /mnt/myDrive/TestFile.txt
i wpisz coś dowolnego. Następnie zamknij nano za pomocą „Strg+x”, a teraz pozwól rsync bezpośrednio zsynchronizować oba dyski twarde
rsync -av --delete /mnt/myDrive /mnt/myDrive_mirror
Jeśli wszystko pójdzie dobrze, powinniśmy znaleźć TestFile.txt na drugim dysku twardym (czyli w /mnt/myDrive_mirror). Poniżej nazwę /mnt/myDrive „źródłem”, a /mnt/myDrive_mirror „celem”.
Opcja -av składa się z poleceń
- -v który pokazuje w powłoce, co kopiuje/synchronizuje
- -a który wykonuje wszystkie następujące polecenia
- -r kopiuje wszystkie podkatalogi
- -l kopiuje dowiązania symboliczne
- -p zachowuje prawa dostępu do plików źródłowych
- -t przechowuje znaczniki czasu plików źródłowych
- -g zachowuje prawa dostępu grupy do plików źródłowych
- --delete który porównuje pliki zarówno w źródle, jak i w miejscu docelowym i usuwa pliki w miejscu docelowym, jeśli nie są już obecne w źródle.
Teraz pomyślnie zsynchronizowaliśmy nasz dysk źródłowy i docelowy. Teraz chcemy, aby rsync robił to regularnie. W tym celu musimy stworzyć crontab
sudo crontab -e
To polecenie otwiera plik konfiguracyjny rsync w nano (uważaj, aby użyć polecenia „sudo”. W przeciwnym razie Raspbian uzyska dostęp do niewłaściwego pliku!). Crontab zawiera to samo polecenie, którego używaliśmy wcześniej do synchronizacji źródła i celu. Jednak w crontab jest prefiks, który mówi rsync, kiedy ma zsynchronizować nasze dane. Prefiks składa się z następujących cyfr
Minuty Godziny Dzień W Miesiącu Miesiąc Dzień Tygodnia rsync-Command
Poniższy przykład crontab powinien wyjaśnić sprawę
00 05 * * * rsync -av --delete /mnt/myDrive /mnt/myDrive_mirror
co oznacza, że Twoje RasPi synchronizuje źródło i cel codziennie o 05:00.
Alternatywne samouczki są podane tutaj lub tutaj.
Krok 16: Miło wiedzieć o obsłudze Linuksa
Coś o Linuksie (czego się nauczyłem):
- na RasPi uruchamiamy specjalną wersję Linuksa o nazwie "Raspbian" która jest ponownie specjalną wersją "Debian" która jest oparta na jądrze Linuksa
-
Raspbian jest oprogramowaniem typu open source i zawiera szereg preinstalowanych programów:
- przeglądarka internetowa: IceWeasel (okrojona wersja Firefoksa)
- Python 2 i 3
- Minecraft
- LibreOffice
- Wolfram i matematyka
- Przeglądarka PDF
- Java IDE
- nano (prosty edytor)
- Linux lub Raspbian jest głównie obsługiwany przez polecenia, które wpisujesz w oknie poleceń (zwanym „powłoką”)
- jeśli jesteś administratorem (lub w Linuksie "super użytkownik"), możesz zmieniać i modyfikować wiele rzeczy, pod warunkiem, że piszesz "sudo" przed każdym poleceniem ("sudo" = "super użytkownik robi") Przykład: sudo nano path/myfile super używany edytor połączeń nano do otwierania „myfile” w folderze „path”
Inne ważne apele dla Raspbian:
sudo apt-get update && apt-get upgrade
zadzwoń po aktualizacje (wymagane połączenie internetowe)
sudo apt-get zainstaluj XYZ
pobierz i zainstaluj pakiet XYZ (tylko przykład) na RasPi
Jeśli chcesz wykonać kopię zapasową systemu operacyjnego Linux na RasPi, wykonaj następujące kroki:
- Pobierz Win32DisImager
- Wyłącz RasPi i wyjmij kartę SD, włóż ją do komputera i uruchom Win32DiskImager.
- Wybierz lokalizację (za pomocą przycisku folderu), w której chcesz umieścić plik kopii zapasowej (wygeneruje obraz całej karty SD i umieści go w postaci pliku img na dysku twardym Twojego komputera).
- Utwórz obraz kopii zapasowej, naciskając „Odczytaj”. (To może zająć chwilę)
- Gotowe.
Zalecana:
Radio internetowe Roberts RM33 Raspberry Pi (kolejne…): 8 kroków (ze zdjęciami)

Roberts RM33 Raspberry Pi Internet Radio (jeszcze inny…): Tak, to kolejna kompilacja radia internetowego Raspberry Pi, a nie moja pierwsza. Nie jestem pewien, dlaczego ta konfiguracja jest nadal tak popularna, ale nadal ją lubię i nie mogę powiedzieć, że będzie to moja ostatnia. Naprawdę uwielbiam wygląd Roberta
Robot do wspinania się po ścianie: 9 kroków

Robot do wspinania się po ścianie: Robot do wspinania się po ścianie służy do alternatywnej kontroli ścian za pomocą systemów mechanicznych i elektrycznych. Robot stanowi alternatywę dla kosztów i niebezpieczeństw związanych z zatrudnianiem ludzi do kontroli ścian na dużych wysokościach. Rabunek
Dwa kolejne pomysły na montaż roweru/kamery: 4 kroki

Dwa kolejne pomysły na montaż roweru / kamery: wiem, że jest to kolejny instruktaż montażu roweru / kamery, ale zrobiłem to jednak nieco inaczej niż reszta i pomyślałem, że podzielę się moimi technikami. W tej instrukcji pokażę jeden ze sposobów mocowania aparatu do zestawu słuchawkowego w celu
Kolejne rozwiązanie z trzeciej ręki: 6 kroków

Kolejne rozwiązanie z trzeciej ręki: To nie jest coś nowego. Przez jakiś czas planowałem zrobić trzecią rękę, więc wymyśliłem to… Można powiedzieć, że jest to wielofunkcyjna trzecia ręka.p.s.: Bardzo przepraszam, jeśli niektóre słowa są błędnie napisane, angielski jest moim drugim językiem
Tester kabli Ethernet RJ-45 UTP DIY UltraCheap (do montażu na ścianie): 7 kroków (ze zdjęciami)
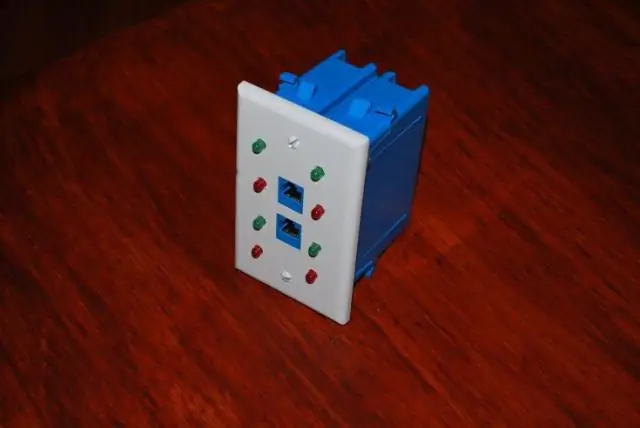
Tester kabli Ethernet RJ-45 UTP DIY Ultratanie (do montażu na ścianie): Hi Guys EnergyTR jest znowu z tobą. Zamierzamy zrobić DIY tester kabli RJ45 za niewiarygodnie tanio. Jak wiesz, testery kabli to naprawdę drogie instrumenty i dla ludzi, którzy zawsze współpracuje z siecią jest to istotna część.Postaram się
