
Spisu treści:
- Autor John Day [email protected].
- Public 2024-01-30 11:31.
- Ostatnio zmodyfikowany 2025-01-23 15:03.

Może miałeś już to uczucie, jesteś w drodze do pracy, a potem myślisz o tym, jak zapomniałeś dać swoim kurczakom trochę śniadania. Myślę, że możesz wtedy użyć automatycznego podajnika kurczaka! Dzięki temu urządzeniu IoT Twoje kurczaki zawsze zjedzą śniadanie na czas!
Zanim zaczniemy budować tę niesamowitą rzecz, najpierw się przedstawię. Nazywam się Bertil Vandekerkhove (wiem, że to dziwne imię, ale po prostu posłuchaj Tłumacza Google. Wykonuje swoją pracę prawie idealnie) i jestem studentem Howest i studiuję NMCT! Ta instrukcja jest przewodnikiem krok po kroku, w jaki sposób buduję swój końcowy projekt z pierwszych lat. Mam nadzieję, że Ci się spodoba i zaczynajmy!
Krok 1: Uzyskanie wymaganych materiałów
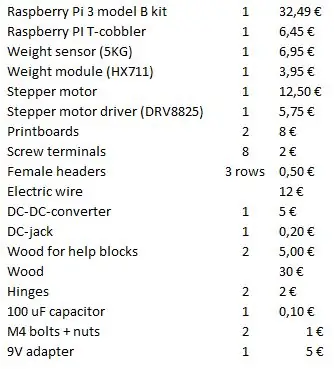
Na powyższej liście możesz zobaczyć wszystkie materiały wymagane do tego projektu.
Krok 2: Budowanie obudowy



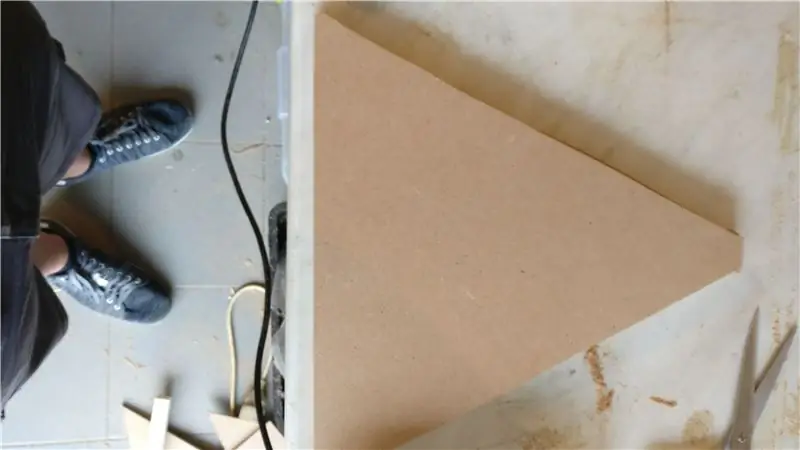
Zanim będziemy mogli zbudować obudowę, musimy zdobyć trochę materiału, z którego będzie można ją zbudować. Używam płyty MDF 8mm, ponieważ jest dość tani i łatwy w użyciu. Jeśli zamierzasz to odtworzyć, możesz wybrać dowolny rodzaj drewna, a nawet zrobić go z metalu. Ale upewnij się, że wymiary są prawidłowe dla twojej grubości drewna.
Arkusze drewna, których będziesz potrzebować, to (w cm):
- 2 x (100, 8 x 44, 6) - panele boczne
- 1 x (50, 8 x 100) - panel tylny
- 1 x (50 x 80) - panel przedni
- 1 x (50 x 40) - wewnętrzny panel przedni
- 1 x (51, 6 x 50) - panel górny
- 2 x (3,6 x 8) - mniejsze panele boczne
- 1 x (8 x 51, 6) - mniejszy panel przedni
- 1 x (11, 4 x 49, 8) - deska do wagi
- 1 x (50 x 20) - panel przedni do półki
- 2 x (50 x 25) - lejek
- 2 x (30 x 35) - lejek
- 1 x (50 x 38) - górny panel na półkę
- 1 x (18 x 5) - półka na silnik
A potem do zjeżdżalni będziemy potrzebować (w cm):
- 1x (30x16)
- 2x (20x16)
- 1 x (30 x 21, 6)
Zaczynamy od paneli bocznych, do każdego panelu dołączamy dwa klocki pomocnicze. Na górze panelu kładziesz klocek pomocniczy 13cm z boku, a na dole 8cm z boku. Powtórz to dla drugiego panelu bocznego
Następnie weź tylny panel i dodaj blok pomocy w czterech rogach.
Teraz weź panele boczne i panel tylny i skręć je razem za pomocą wkrętów 3,5 mm, a następnie przykręć panele półek na miejsce za pomocą dolnego bloku pomocniczego. Następnie weź wewnętrzny panel przedni i wkręć go w górne bloki pomocnicze. Teraz, jeśli zrobiłeś wszystko dobrze, powinno to wyglądać jak na obrazku 3.
Potem zrobimy lejek na jedzenie. Weź odpowiednie panele i przytnij je do trójkątów, panele 50x25 muszą mieć trójkąty 50x24, a panele 30x35 30x32 trójkąty. Upewnij się, że trójkąty nie kończą się szpicem, ale bokiem 2 cm.
Aby zrobić lejek, ustaw kawałki obok siebie i trzymaj je razem za pomocą taśmy klejącej.
Aby przymocować lejek do obudowy, przymocuj kilka bloków pomocniczych od wewnątrz na 22 cm od góry, jak pokazano na rysunku 7. Następnie opuść lejek na miejsce i wkręć go w bloki pomocnicze. Możesz wypełnić luki taśmą klejącą.
Następnie bierzesz półkę silnika, rurę pcv i sam silnik. Umieść otwór rury pcv pod lejkiem i przymocuj ją do półki za pomocą opasek zaciskowych, zrób to samo z silnikiem. Następnie użyj kilku klocków pomocniczych, aby przymocować półkę do tylnego panelu.
Następnie weź panele do przesuwania żywności i przymocuj tylny panel do półki silnika, a dolną płytę do obudowy.
Teraz weź duży panel przedni i przymocuj go do obudowy za pomocą zawiasów i zainstaluj zamek magnetyczny, to samo zrób z panelem górnym.
Krok 3: Zrób wagę
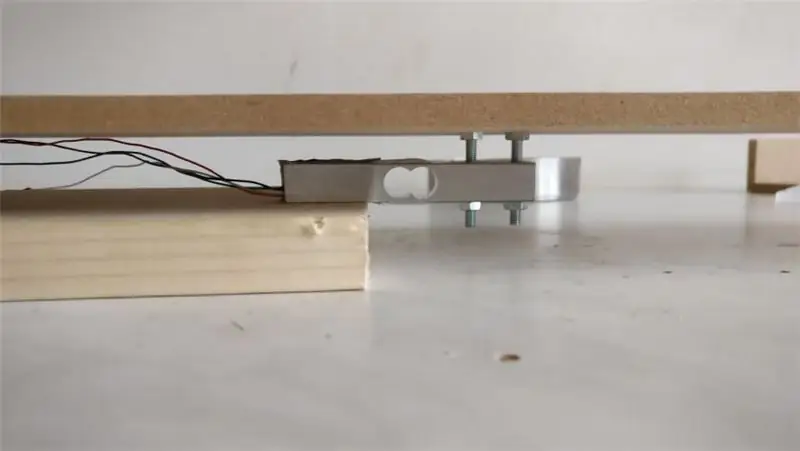

Aby zmierzyć, ile jedzenia zostało w podajniku, potrzebujemy wagi wykonanej z ogniwa obciążnikowego. Weź ogniwo obciążnikowe i wkręć je w mały kawałek drewna, a następnie weź deskę z podziałką i przymocuj ją do drugiej strony ogniwa obciążnikowego za pomocą śrub i nakrętek. Upewnij się, że jest wyśrodkowany i wypoziomowany. Następnie zamontuj wagę w obudowie i użyj wokół niej mniejszego panelu bocznego i przedniego.
Krok 4: Konfiguracja Raspberry PI (RPi)
Aby korzystać z Rpi, potrzebujesz systemu operacyjnego dla RPi, wybrałem Rapsbian. Pobierz plik ze strony internetowej, a następnie użyj Etchera, aby przenieść go na kartę SD. Po wykonaniu tej czynności przejdź do karty SC i wyszukaj plik "cmdline.txt" i dodaj na końcu linii: "ip=169.254.10.1". Następnie możesz użyć Putty do nawiązania połączenia SSH z RPi, wpisując 169.254.10.1 w Putty w Host Name i klikając Otwórz. Przy pierwszym uruchomieniu RPi musisz zalogować się przy użyciu następnych danych uwierzytelniających: nazwa użytkownika = pi i hasło = malina.
Aby połączyć się z siecią domową, musisz wpisać następujący kod:
sudo-i
echo „hasło” | wpa_passphrase „SSID” >> /etc/wpa_supplicant/wpa_supplicant.conf
Wpisz sudo nano /etc/wpa_supplicant/wpa_supplicant.conf i sprawdź, czy jest tam twoja sieć.
sudo wpa_cli
interfejs wlan0
skanowanie
przekonfigurować
Zamknij wpa_cli za pomocą quit lub Ctrl+D.
Sprawdź, czy masz prawidłowy adres IP z:
ip addr pokaż dev wlan0
Aby zaokrąglić, przetestuj swoje połączenie za pomocą:
wget google.com
Krok 5: Tworzenie obwodu


Na powyższych zdjęciach możesz zobaczyć układ płytek drukowanych, upewnij się, że podczas ich wykonywania niczego nie zwierasz. Zdecydowałem się umieścić T-cobbler, DRV8825 i HX711 na żeńskich nagłówkach, dzięki czemu można je łatwo zamienić, jeśli będzie to konieczne, ale nie musisz tego robić.
Krok 6: HX711

Aby uzyskać pomiar ogniwa obciążnikowego, musisz użyć czujnika wagi. Używam HX711.
Połączenia dla HX711:
- E+: czerwony przewód.
- E-: czarny przewód.
- A+: przewód biały.
- A-: przewód zielony.
- VCC: 5V.
- SCK: GPIO22.
- DOUT: GPIO23.
- GND: GND.
Po podłączeniu wszystkiego będziesz musiał najpierw skalibrować wagę. Użyj klasy HX711, a następnie następującego kodu:
hx = HX711(23, 24)hx.set_reading_format("LSB", "MSB") #hx.set_reference_unit(327) -> to musi być w komentarzu hx.reset() hx.tare() val = hx.get_weight (5) sen(0.5) hx.power_down() hx.power_up() print(val)
Teraz uruchom kod i umieść coś na wadze. Upewnij się, że znasz jego dokładną wagę. Poczekaj, aż uzyskasz około 20 wartości, a następnie weź z nich średnią. Następnie dzielisz tę liczbę przez wagę użytego przedmiotu. Teraz wpisz tę liczbę do hx.set_reference_unit(number) i odkomentuj ją. Przetestuj to, kładąc inny przedmiot na wadze.
Krok 7: Silnik krokowy
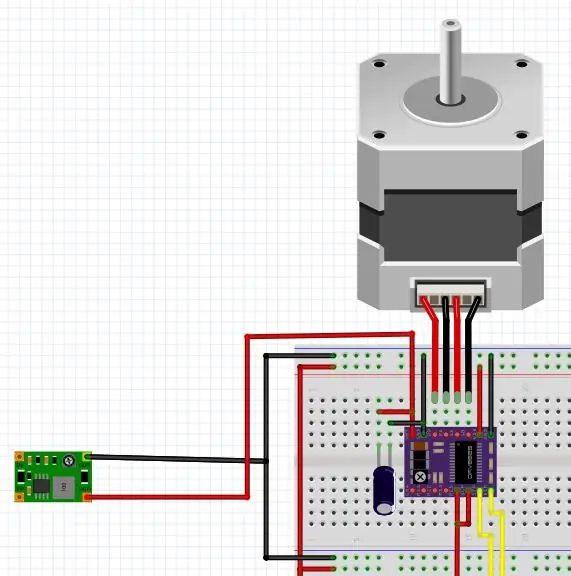
Oczywiście potrzebujemy trochę elektroniki, aby cały system działał. Do sterowania silnikiem krokowym potrzebujemy sterownika krokowego, wybrałem DRV8825.
Połączenia z DRV8825:
- VMOT: +12V (pochodzące z konwertera DC-DC).
- GND: GND (pochodzące z konwertera DC-DC).
Pamiętaj, aby umieścić kondensator między tymi dwoma.
- 2B: czerwony przewód krokowy.
- 2A: niebieski przewód krokowy.
- 1B: czarny przewód krokowy.
- 1A: zielony przewód krokowy.
- USZKODZENIE: możesz zostawić to bez okablowania, ale możesz też powiesić do 5V.
- GND: GDN (pochodzący z Raspberry PI (RPi)).
- WŁĄCZ: nie jest potrzebny przewód.
- MS1-MS2-MS3: nie wymaga przewodu.
- RESET - SLEEP: podłącz do siebie a następnie do 3, 3V.
- KROK: GPIO20.
- DIR: GPIO21.
Zanim wszystko podłączysz wystarczy podłączyć VMOT+GND, GND do Rpi, RESET-SLEEP i STEP-DIR. Najpierw musimy ustawić Vref dla sterownika krokowego. Vref musi być połową prądu potrzebnego do silnika krokowego. Dla tego silnika jest to około 600mV, zmierz napięcie i małą śrubkę i przekręć ją, aż osiągnie około 600mV. Następnie możesz dołączyć pozostałe przewody.
Krok 8: Turbina druku 3D
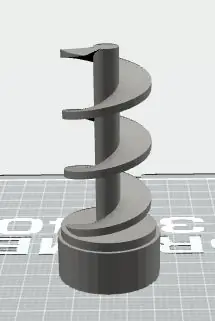
Aby wypchnąć pokarm ze zbiornika do miejsca karmienia będziesz potrzebować tej turbiny. Dla osób, które nie mają dostępu do drukarki 3D, zawsze możesz użyć huba 3D, takiego jak ten -> HUB
Krok 9: Instalacja MySQL
W celu zapisania danych z systemu zintegrowana jest z nim baza danych. Aby baza danych działała, musimy najpierw zainstalować MySQL na RPi.
Wpisz następujące polecenia w połączeniu Putty:
aktualizacja sudo apt
sudo apt install -y python3-mysqldb mariadb-server uwsgi nginx uwsgi-plugin-python3
Sprawdź, czy MariaDB współpracuje z:
sudo systemctl status mysql
Następnie utworzymy kilku użytkowników w naszej bazie danych za pomocą następujących poleceń:
UTWÓRZ UŻYTKOWNIKA 'project-admin'@'localhost' IDENTYFIKOWANEGO PRZEZ 'adminpassword';
CREATE USER 'project-web'@'localhost' IDENTYFIKOWANY PRZEZ 'webpassword';
Projekt TWORZENIE BAZY DANYCH;
PRZYZNAJ WSZYSTKIE UPRAWNIENIA DO PROJEKTU.* 'project-admin'@'localhost' Z OPCJĄ PRZYZNANIA;
PRZYZNAJ WYBIERZ, WSTAW, AKTUALIZUJ, USUŃ W projekcie.* DO 'project-web'@'localhost';
UPDATE mysql.user SET Super_Priv='Y' GDZIE user='projekt-sieć' AND host='%';
PRZYWILEJE WSPÓŁPRACUJĄCE;
Teraz baza danych istnieje, możemy ją wypełnić niezbędnymi tabelami i procedurami składowanymi.
Pierwszy typ:
sudo-i
i wtedy:
mariadba
następnie skopiuj kod z Projectdb.sql en wklej go do mariadb.
Jeśli to zadziała, robisz to samo dla pozostałych trzech plików.sql i kończysz na:
PRZYWILEJE WSPÓŁPRACUJĄCE;
Jeśli wszystko poszło dobrze, Twoja baza danych jest gotowa do pracy!
PS: Jeśli coś nie działa, pamiętaj… Google to Twój przyjaciel;-) !
Krok 10: Instalacja kodu
Teraz możemy w końcu zainstalować kod na RPi, pobrać kod z github i zainstalować go na RPi za pomocą Pycharm. Możesz znaleźć fajny tutorial jak to zrobić tutaj -> tutorial.
Pobierz kod tutaj: Kod
Krok 11: Jak używać
- Włóż dwie wtyczki.
- Poczekaj chwilę, aż serwer WWW się uruchomi.
- Wpisz adres IP swojego RPi w przeglądarce.
- Na ekranie głównym możesz zobaczyć wykres zmierzonej żywności.
- Na ekranie „Czasy karmienia” możesz ustawić czas karmienia.
- Na stronie „historia” możesz zobaczyć historię wpłat.
Zalecana:
Automatyczny podajnik psa: 6 kroków

Auto Dog Feeder: To jest mój projekt Auto Pet Feeder. Nazywam się Parker, jestem w klasie 11 i wykonałem ten projekt 11 listopada 2020 r. Jako CCA (Course Culminating Activity) w tym projekcie pokażę ci, jak zrobić automatyczny karmnik dla zwierząt z Arduino UNO
Empatyczne projektowanie: automatyczny podajnik szczurów Arduino: 18 kroków

Empatyczne projektowanie: automatyczny podajnik szczurów Arduino: ten instruktaż służy jako wszechstronny przewodnik po stworzeniu automatycznego urządzenia do karmienia szczurów lub zwierząt domowych podobnej wielkości. Inspiracją do tego projektu był szczur mojej siostry, którego trzeba nakarmić dokładnie 4 granulkami pokarmu na
Automatyczny podajnik roślin WiFi ze zbiornikiem - Konfiguracja uprawy wewnątrz / na zewnątrz - Rośliny wodne automatycznie ze zdalnym monitorowaniem: 21 kroków

Automatyczny podajnik roślin Wi-Fi ze zbiornikiem - Konfiguracja uprawy wewnątrz / na zewnątrz - Rośliny wodne automatycznie ze zdalnym monitorowaniem: W tym samouczku zademonstrujemy, jak skonfigurować niestandardowy system podajnika roślin wewnątrz / na zewnątrz, który automatycznie podlewa rośliny i może być monitorowany zdalnie za pomocą platformy Adosia
Automatyczny podajnik psa: 5 kroków

Automatyczny karmnik dla psów: Jest to samouczek krok po kroku, jak zrobić automatyczny karmnik dla psów za pomocą Arduino. Jest to idealne rozwiązanie, jeśli jesteś poza domem przez większą część dnia. Zamiast czekać cały dzień na jedzenie przez psa lub chować się do domu, aby go nakarmić, to urządzenie
Automatyczny podajnik ryb Amazon Alexa Powered: 5 kroków

Automatyczny podajnik ryb Amazon Alexa Powered: Zapomniałeś karmić swoje ryby? Teraz pozwól Alexa karmić twoje ryby z dowolnego miejsca na świecie, tak, w dowolnym miejscu. Ten projekt został zaprojektowany tak, abyś mógł karmić swojego zwierzaka z dowolnego miejsca na świecie, za pomocą dowolnego urządzenia/aplikacji Alexa.Chcesz nakarmić innego zwierzaka?Nie ma problemu tylko
