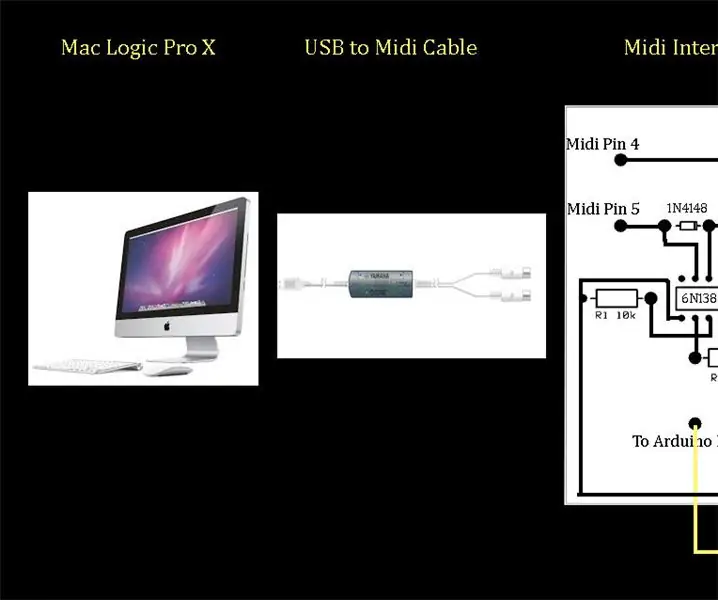
Spisu treści:
- Autor John Day [email protected].
- Public 2024-01-30 11:31.
- Ostatnio zmodyfikowany 2025-06-01 06:10.
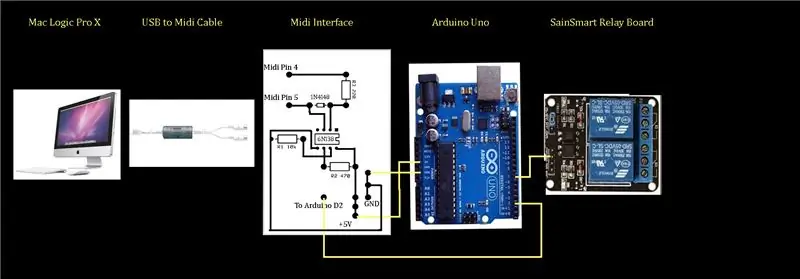
Ten samouczek zawiera informacje o tym, jak zbudować i zaprogramować podstawowy interfejs MIDI do sterowania lampą nagrywania w Logic Pro X. Obraz przedstawia schemat blokowy całego systemu od komputera Mac z Logic Pro X po lewej stronie do przekaźnika SainSmart, który posłuży do włączania i wyłączania światła po prawej stronie. Logic Pro X używa funkcji zwanej powierzchniami sterującymi do wysyłania danych MIDI po rozpoczęciu lub zatrzymaniu nagrywania. Kabel USB do MIDI łączy komputer z interfejsem MIDI w celu przenoszenia sygnału. Interfejs wykorzystuje układ optoizolatora 6N138 do fizycznego oddzielenia wejścia MIDI od komputera i wyjścia do płyty kontrolera Arduino Uno. Oprócz sprzętu i schematu ideowego interfejsu MIDI omówimy program lub „szkic Arduino” wgrany na płytkę kontrolera Arduino służący do interpretacji sygnałów MIDI z Logic Pro X, a następnie włączania i wyłączania przekaźnika.
Zamieszczę dwa towarzyszące filmy wideo dotyczące tego projektu na moim kanale YouTube (Chris Felten), które mogą być pomocne w budowaniu projektu. Zamieszczę je również na końcu tego samouczka. Sprawdź również odniesienia na ostatniej stronie tej instrukcji, które będą niezwykle pomocne w lepszym zrozumieniu MIDI i obwodu interfejsu
Krok 1: Schemat
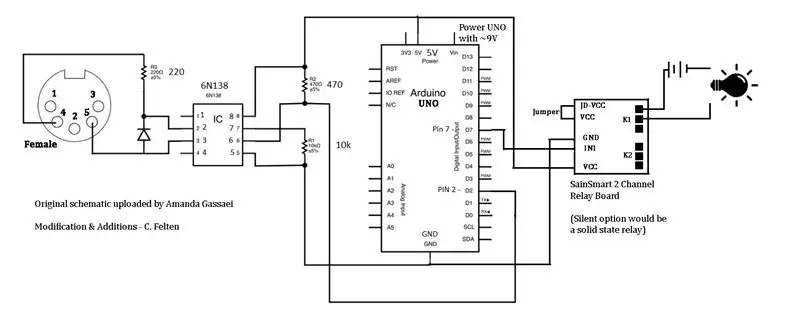
Wejście MIDI po lewej stronie jest zorientowane tak, jakby wyglądało z tyłu żeńskiego złącza MIDI zamontowanego w obudowie, do którego zostaną podłączone przewody. Tak więc przednie gniazdo złącza MIDI jest skierowane w stronę ekranu. Pin 4 złącza MIDI jest podłączony do rezystora 220 omów, który jest podłączony do pasmowanej strony diody 1N4148 i do pinu 2 optoizolatora. Pin 5 złącza MIDI jest podłączony do diody po przeciwnej stronie paska i do pinu 3 optoizolatora. Upewnij się, że pasek znajduje się na małej diodzie i prawidłowo go zorientuj!
Zauważ, że płyta kontrolera Arduino Uno zapewnia wyjście 5 V, które służy do zasilania zarówno układu optoizolatora na pinie 8, jak i 2-kanałowej płytki przekaźnikowej SainSmart na pinie VCC. Uziemienie Arduino Uno łączy się z pinem 5 optoizolatora i pinem GND płytki przekaźnikowej SainSmart. Pin 7 optoizolatora jest połączony z masą przez rezystor 10 000 omów. Wyjście optoizolatora na pinie 6 jest podłączone do pinu 2 Arduino Uno. Niektóre inne podobne schematy obwodów mogą pokazywać, że przechodzi on do styku 0 Arduino, ale nasz konkretny szkic (program) przypisuje wejście do styku 2. Styk wyjściowy 7 na Arduino Uno łączy się z pinem IN1 płytki przekaźnika SainSmart.
Zworka na płytce przekaźnikowej SainSmart powinna pozostać na swoim miejscu. Wyjście przekaźnikowe znajduje się między dwoma złączami śrubowymi, jak pokazano. Po odebraniu odpowiedniego sygnału MIDI, Arduino Uno sprawi, że pin 7 będzie dodatni (wysoki), nakazując przekaźnikowi zamknięcie i zamknięcie obwodu między światłem a jego źródłem zasilania i włączeniem światła. Możesz użyć światła niskonapięciowego, aby nie musieć doprowadzać 110 V AC do obudowy interfejsu MIDI, chociaż uważam, że płytka przekaźnikowa SainSmart zastosowana w tym projekcie jest przystosowana do 110 V AC.
Arduino Uno jest zasilany przez złącze beczkowe wbudowane w płytkę. Standardowy zasilacz ścienny 9V powinien wystarczyć. Większość z nich będzie wyposażona w wiele końcówek lufy, z których jedna będzie pasować do złącza lufy w Arduino.
Krok 2: Lista części
Lista części dla lampki nagrywania interfejsu MIDI:
Złącze MIDI: Digikey CP-2350-ND
Rezystor 220 Ohm 1/4 wat: Digikey CF14JT220RCT-ND
Dioda 1N4148: Digikey1N4148-TAPCT-ND (zamienniki: 1N914, 1N916, 1N448
Rezystor 10k Ohm 1/4 wat: Digikey CF14JT10K0CT-ND
Rezystor 470 Ohm 1/4 wat: Digikey CF14JT470RCT-ND (użyłem 2x220 zamiast)
Optoizolator 6N138: Digikey 751-1263-5-ND (Frys - NTE3093 Nr części: 1001023)
Arduino Uno - R3+: OSEPP (OSEPP.com) i Frys: #7224833
2-kanałowy moduł przekaźnikowy SainSmart 5 V: można go znaleźć na Amazon. Możesz zastąpić przekaźnik półprzewodnikowy z wejściem 5-12 V, aby uzyskać cichą pracę w studiu. Fizyczny przekaźnik jest głośny.
Deska do chleba: Fry’s Electronics lub inna
Przewody połączeniowe: Fry’s Electronics lub inne. Używam SchmartBoard -
Zasilacz ścienny 9V DC: Fry's lub inny (zwykle dostarcza 600-700mA, często można go regulować, aby zapewnić różne napięcia 3-12 woltów i dostarczane z różnymi końcówkami. Przykład: Fry's 7742538)
Kabel USB A-B: Służy do podłączenia komputera do płytki Arduino w celu załadowania szkicu (programu). Fry's Electronics lub inne
Załącznik: Elektronika Fry's lub inna. Użyłem pudełka z Michael's Arts and Crafts Shop.
Nakrętki, śruby i dystanse do montażu płyt: Fry’s Electronics lub inne
Światło nagrywania: Każde światło będzie działać. Najlepiej coś o niskim napięciu zasilania, aby nie trzeba było podłączać 110 V AC do przekaźnika obudowy midi. Użyłem czerwonego, zasilanego bateryjnie światła awaryjnego, które znalazłem tanie w smażalni, ale możesz chcieć coś bardziej wyszukanego.
Krok 3: Arduino Uno

Po lewej stronie płytki Arduino Uno znajduje się złącze baryłkowe dla zasilacza 9V. Wystarczy prosty zasilacz naścienny (patrz lista części). Duży metalowy port nad złączem zasilania to port USB na kabel USB A-B. To łączy Arduino Uno z komputerem, dzięki czemu można przesłać szkic (program). Po wgraniu programu do Arduino Uno kabel można odłączyć. Pamiętaj, że koniec płytki Arduino Uno należy zamontować tak, aby złącze zasilania i port USB znajdowały się blisko boku obudowy, aby móc wycinać otwory i mieć do nich łatwy dostęp. Do zasilania układu optoizolatora 6N138 i płytki przekaźnikowej SainSmart użyjesz styku 5 V i styków GND na dole obrazu. Pin 2 odbierający wyjście optoizolatora i pin 7 wychodzący do przekaźnika znajdują się na górze obrazu. SchmartBoard produkuje przewody połączeniowe, nagłówki i obudowy przewodów, które można podłączyć do płytki Arduino Uno. Te nagłówki i prefabrykowane przewody połączeniowe o różnych długościach ułatwiają podłączanie różnych modułów i mogą zaoszczędzić trochę czasu na lutowanie. Jeśli masz w pobliżu firmę Fry's Electronics, możesz przeglądać przejście, w którym znajdują się urządzenia Arduino i inne małe projekty lub robotyka, aby dowiedzieć się, jakie są dostępne nagłówki, przewody połączeniowe i złącza. Sprawdź także:
Krok 4: 2-kanałowy moduł przekaźnikowy SainSmart

Wyjście z pinu 7 Arduino Uno łączy się z pinem IN1 płytki przekaźnikowej SainSmart po lewej stronie obrazu. Zasilanie 5V z Arduino Uno łączy się z VCC. Piny GND płytki przekaźnikowej Arduino Uno i SainSmart również powinny być ze sobą połączone. Zworka na płytce przekaźnikowej SainSmart pozostaje na swoim miejscu, jak pokazano na rysunku. Wyjście przekaźnikowe to dwa górne złącza śrubowe na górnym przekaźniku, jak pokazano na tym rysunku. Dwa złącza śrubowe znajdują się w prawym górnym rogu obrazu. Jedno złącze śrubowe jest podłączone do światła, które jest następnie podłączone do jednej strony źródła zasilania światła, a następnie z powrotem do drugiego złącza śrubowego na przekaźniku, dzięki czemu po zamknięciu światło jest zasilane i świeci. Podłączyłem śruby wyjścia przekaźnika do wtyczki phono 1/4 zamontowanej na obudowie, która jest następnie podłączona do rzeczywistego światła i jest to źródło zasilania bateryjnego. Dzięki temu mogę łatwo odłączyć światło od obudowy interfejsu.
Ta płytka przekaźnikowa SainSmart jest fizycznym przekaźnikiem, więc jest nieco głośna w otoczeniu studia nagraniowego. Cichszą opcją byłoby użycie zamiast tego przekaźnika półprzewodnikowego.
Krok 5: Krótki przegląd MIDI
MIDI - cyfrowy interfejs instrumentu muzycznego
UWAGA: Aby uzyskać bardziej szczegółowe wyjaśnienie MIDI, zapoznaj się z Instrukcją Amandy Gassaei na ten temat:
Jest to krótki przegląd formatu MIDI, który powinien pomóc zrozumieć, w jaki sposób szkic (program) Arduino wykorzystuje dane MIDI wysyłane przez Logic Pro X do sterowania przekaźnikiem, a następnie oświetleniem nagrywania.
Informacje MIDI są wysyłane w bajtach, które składają się z 8 bitów („xxxxxxxx”).
W systemie binarnym każdy bit to „0” lub „1”.
Pierwszy bajt to bajt stanu lub komendy, taki jak „UWAGA WŁĄCZONA”, „UWAGA WYŁĄCZONA”, „PO DOTYKU” lub „PITCH BEND”. Bajty następujące po bajcie polecenia to bajty danych, które zawierają więcej informacji o poleceniu.
Bajty statusu lub polecenia zawsze zaczynają się od 1: 1sssnnnn
Bajty polecenia przechowują dane polecenia w pierwszych 4 bitach (1sss), a kanał w ostatnich 4 bitach (nnnn).
Jako przykładu użyjmy bajtu polecenia „NOTE-ON” wysłanego na kanale 2:
Jeśli bajt polecenia to: 10010001
Bajt zaczyna się od 1 i jest interpretowany jako bajt polecenia
Wiedząc, że jest to bajt polecenia, MIDI przyjmuje pierwszą połowę jako 10010000
To = 144 w postaci dziesiętnej, co jest wartością polecenia dla „UWAGA-ON”
Druga połowa bajtu jest następnie interpretowana jako 00000001
To = 1 dziesiętnie, co jest uważane za kanał MIDI „2”
Bajty danych będą następować po bajtach poleceń i zawsze zaczynają się od 0: 0xxxxxxx
W przypadku bajtu komendy NOTE-ON wysyłane są jeszcze 2 bajty danych. Jeden dla PITCH (uwaga) i jeden dla VELOCITY (głośność).
Powierzchnia sterująca oświetleniem nagrywania Logic Pro X wysyła następujące dane MIDI po rozpoczęciu lub zatrzymaniu nagrywania:
Rozpoczęty (świeci się): Bajt polecenia „UWAGA”/Kanał MIDI, bajt skoku zignorowany, bajt prędkości = 127
Zatrzymany (światło wyłączone): Bajt polecenia „UWAGA”/Kanał MIDI, bajt tonu ignorowany, bajt prędkości = 0
Zwróć uwagę, że komenda MIDI jest zawsze „NOTE-ON” i to prędkość zmienia się, aby włączyć lub wyłączyć światło. Bajt Pitch nie jest używany w naszej aplikacji.
Krok 6: Szkic Arduino (program)
Załączony dokument to plik pdf rzeczywistego szkicu załadowanego na płytkę Arduino Uno w celu uruchomienia interfejsu MIDI. Istnieje samouczek MIDI napisany przez Staffana Melina, który posłużył jako podstawa tego szkicu pod adresem:
libremusicproduction.com/tutorials/arduino-…
Będziesz musiał pobrać darmowe oprogramowanie Arduino na swój komputer (https://www.arduino.cc/), aby edytować i załadować szkic do płytki Arduino Uno za pomocą kabla USB A-B.
Stworzyłem również i opublikowałem dwa filmy instruktażowe na moim kanale YouTube (Chris Felten), które omawiają ten projekt i bardziej szczegółowo wyjaśniają szkic Arduino. Jeśli jesteś zainteresowany budowaniem interfejsu MIDI i programowaniem go, pomocne mogą być dwa powiązane filmy.
Krok 7: Ukończony interfejs
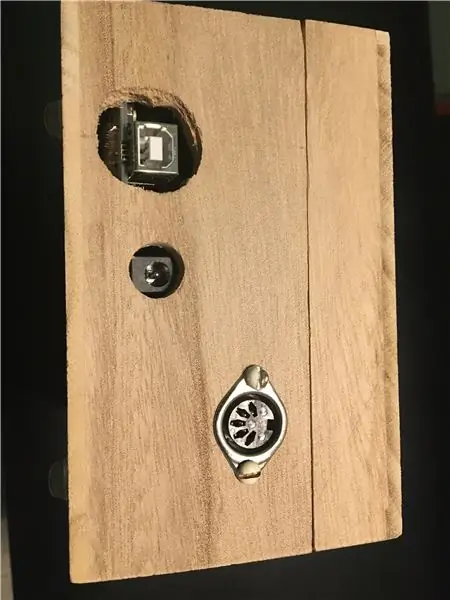
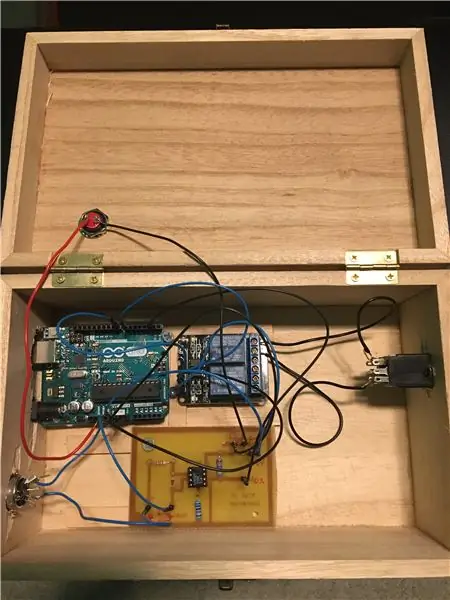
Zdecydowałem się umieścić interfejs MIDI w drewnianym pudełku z Michael's Arts and Crafts. Chociaż jest to wygodne i niedrogie, drewniane pudełko działa jak instrument perkusyjny, gdy przełącza się fizyczny przekaźnik! Przekaźnik półprzewodnikowy byłby wartościowym ulepszeniem, aby pozbyć się szumu przełączania.
Zwróć uwagę na połączenia Arduino Uno na końcu pudełka po lewej stronie. Wycięto otwory, aby uzyskać dostęp do portu USB i złącza zasilania. Na końcu pudełka można również zobaczyć żeńskie złącze MIDI do montażu na obudowie.
Jest też zdjęcie wnętrza. Chociaż projekt można było łatwo połączyć ze sobą na perforowanej płytce stykowej, miałem zapasową płytkę pokrytą miedzią i materiał do trawienia, więc stworzyłem płytkę drukowaną do projektu. Użyłem prefabrykowanych przewodów połączeniowych i nagłówków od SchmartBoard (https://schmartboard.com/wire-jumpers/) do podłączenia płytki interfejsu, płytki Arduino Uno i płytki przekaźnikowej SainSmart.
Krok 8: Logic Pro X
Logic Pro X ma funkcję zwaną powierzchniami kontrolnymi. Jednym z nich jest powierzchnia sterowania oświetleniem nagrywania, która po zainstalowaniu będzie wysyłać sygnały MIDI, gdy nagrywanie jest uzbrojone, rozpoczęte i zatrzymane. Możesz zainstalować powierzchnię sterującą, klikając „Logic Pro X” na górnym pasku menu, a następnie „Control Surfaces” i „Konfiguracja”. Otworzy się nowe okno dialogowe. Klikając menu rozwijane „Zainstaluj”, możesz znaleźć na liście kontrolkę nagrywania światła i dodać ją. Warto rzucić okiem na mój film na YouTube dotyczący sterowania oświetleniem nagrywania MIDI, aby uzyskać pełne wyjaśnienie, jak skonfigurować parametry powierzchni sterującej oświetleniem nagrywania Logic Pro X, aby działały z tym interfejsem.
Krok 9: Przydatne referencje

Wysyłaj i odbieraj MIDI za pomocą Arduino autorstwa Amandy Gassaei:
www.instructables.com/id/Send-and-Receive-M…
Arduino i MIDI w tutorialu Staffana Melina:
libremusicproduction.com/tutorials/arduino-…
Zalecana:
Inteligentne oświetlenie biurkowe LED - Inteligentne oświetlenie z Arduino - Obszar roboczy Neopixels: 10 kroków (ze zdjęciami)

Inteligentne oświetlenie biurkowe LED | Inteligentne oświetlenie z Arduino | Przestrzeń robocza Neopixels: Obecnie spędzamy dużo czasu w domu, ucząc się i pracując wirtualnie, więc dlaczego nie ulepszyć naszej przestrzeni roboczej dzięki niestandardowemu i inteligentnemu systemowi oświetlenia opartemu na Arduino i diodach LED Ws2812b. Tutaj pokażę Ci, jak zbudować Smart Biurkowe oświetlenie LED, które
Oświetlenie biurkowe sterowane Arduino/aplikacją: 6 kroków (ze zdjęciami)
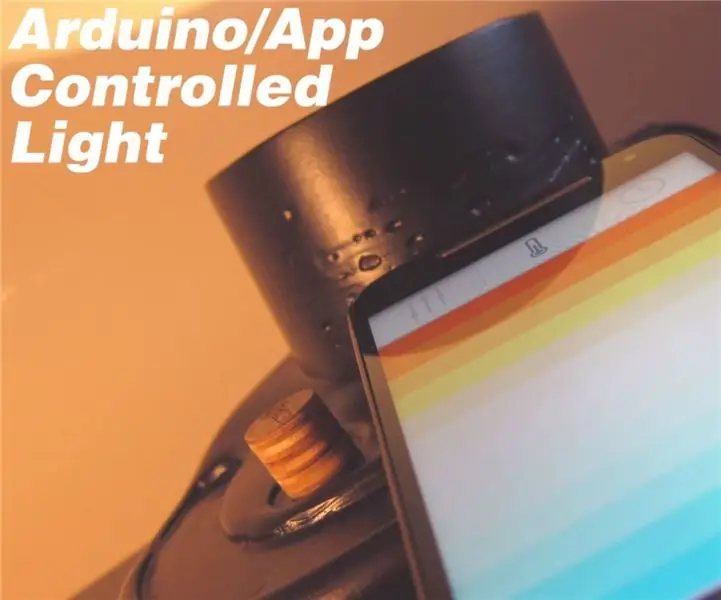
Oświetlenie biurkowe sterowane Arduino/aplikacją: Do tego projektu chciałem czegoś, co pozwoliłoby mi nauczyć się więcej o elektronice/oprogramowaniu, coś, w co jeszcze nie zagłębiłem się. Zdecydowałem, że światło będzie do tego dobrą platformą. projekt, który wymyśliłem, dotyczył uplightera
DIY niskonapięciowe oświetlenie zewnętrzne sterowane za pomocą Raspberry Pi: 11 kroków (ze zdjęciami)

DIY niskonapięciowe oświetlenie zewnętrzne sterowane za pomocą Raspberry Pi: dlaczego? Muszę przyznać, że podobnie jak wielu innych jestem wielkim fanem Internetu rzeczy (lub IoT). Ja też wciąż jestem zmęczona podłączaniem wszystkich moich świateł, urządzeń, drzwi wejściowych, drzwi garażowych i kto wie co jeszcze do wyeksponowanego internetu. Zwłaszcza w przypadku wydarzeń takich jak
Oświetlenie wnętrza sterowane przez Wi-Fi (samochód): 5 kroków (ze zdjęciami)
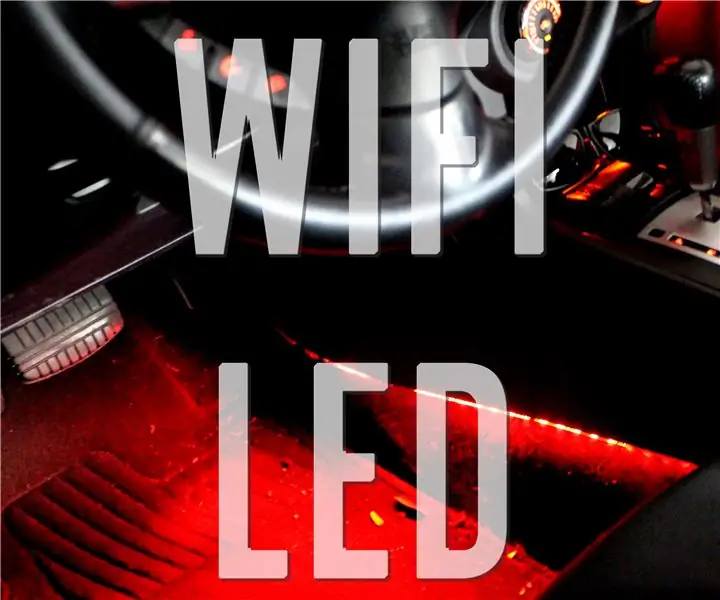
Oświetlenie wnętrza sterowane przez Wi-Fi (samochód): Witam wszystkich! W tej instrukcji zainstalujemy kontrolowaną przez Wi-Fi taśmę LED RGB do wnętrza Twojego samochodu. W tym projekcie będę używał własnego samochodu (2010 Mitsubishi Lancer GTS), ale konfiguracja powinna działać dla większości pojazdów. Tam
Zdalnie sterowane oświetlenie nastrojowe Power RGB LED.: 3 kroki (ze zdjęciami)

Zdalnie sterowane światło nastrojowe Power RGB LED.: Kontroluj kolor potężnej wiązki światła LED za pomocą pilota, przechowuj kolory i przywołuj je do woli. trzy podstawowe kolory: czerwony zielony
