
Spisu treści:
- Autor John Day [email protected].
- Public 2024-01-30 11:31.
- Ostatnio zmodyfikowany 2025-01-23 15:03.

Ta instrukcja polega na utworzeniu routera bezprzewodowego z raspberry pi i adaptera bezprzewodowego. Żadna z tych prac nie jest oryginalna, po prostu połączona po kilku niepowodzeniach, mam nadzieję, że to pomoże. Moje źródła to:
howtoraspberrypi.com/create-a-wi-fi-hotspo…
github.com/billz/raspap-webgui
github.com/billz/raspap-webgui/issues/141 współtwórca Caxton1
Do tego projektu użyłem raspberry pi zero w, ale można użyć dowolnego raspberry pi i adaptera wifi edimax.
www.amazon.com/gp/product/B003MTTJOY/
Jeśli raspberry pi nie ma wbudowanego Wi-Fi, dwa adaptery powinny być w stanie pomieścić, muszą mieć możliwości punktu dostępowego. Używam świeżej wersji jessie z pikselem. Nie jestem pewien co do innych wersji.
Będę używał adaptera jako połączenia z zewnętrzną siecią Wi-Fi, a wbudowanego Wi-Fi jako punktu dostępowego lub punktu, z którym mogą się łączyć inne urządzenia. internetwlan1wlan0urządzenie
Krok 1: Przygotowywanie dodatkowego adaptera Wi-Fi
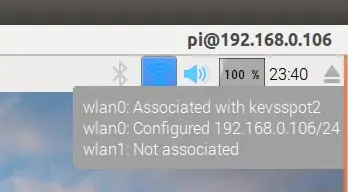
Po włączeniu raspberry pi i podłączeniu włóż adapter wifi do malinowego usb
Sprawdź na pulpicie piksela, czy oba połączenia bezprzewodowe są obecne, a jedno jest podłączone do zewnętrznego routera Wi-Fi
Zaktualizuj pi za pomocą:
aktualizacja sudo apt-get && aktualizacja sudo apt-get -y
Następnie przenieś dane uwierzytelniające Wi-Fi do innej lokalizacji za pomocą
sudo cp /etc/wpa_supplicant/wpa_supplicant.conf /etc/wpa_supplicant/wpa_supplicant.conf.sav
sudo cp /dev/null /etc/wpa_supplicant/wpa_supplicant.conf
Krok 2: Zainstaluj Workhorse i Web Gui
Teraz zainstaluj web gui, który wykona większość pracy
sudo wget -q https://git.io/voEUQ -O /tmp/raspap && bash /tmp/raspap
Poczekaj na następny monit
Wpisz „y”, aby kontynuować
Wpisz „y”, aby zainstalować
Wpisz „y”, aby ponownie uruchomić
Twoja malina nie będzie miała dostępu do Internetu w następnym kroku
Krok 3: Włącz ponownie dostęp do Internetu i popraw plik konfiguracyjny
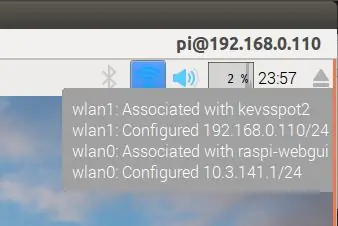
Aby ponownie włączyć dostęp do Internetu, musimy ponownie umieścić plik poświadczeń Wi-Fi za pomocą
sudo cp /etc/wpa_supplicant/wpa_supplicant.conf.sav /etc/wpa_supplicant/wpa_supplicant.conf
Następnie uruchom ponownie
ponowne uruchomienie sudo
Po ponownym uruchomieniu na pulpicie pikseli sprawdź, czy jedno połączenie jest skojarzone z twoim identyfikatorem Wi-Fi, a drugie z identyfikatorem „raspi-webgui”
Otwórz terminal, edytuj /etc/network/interfaces za pomocą pliku sudo nano /etc/network/interfaces w moim przypadku usunę "wpa-conf /etc/wpa_supplicant/wpa_supplicant.conf" z sekcji wlan0 i wlan1 zmień linię „iface wlan1 inet manual” na „iface wlan1 inet dhcp”
Mój plik wygląda tak
# plik interfaces(5) używany przez ifup(8) i ifdown(8) # Proszę zauważyć, że ten plik jest napisany do użytku z dhcpcd # W przypadku statycznego adresu IP zobacz /etc/dhcpcd.conf i 'man dhcpcd.conf'
# Dołącz pliki z /etc/network/interfaces.d: source-directory /etc/network/interfaces.d
auto lo iface lo inet sprzężenie zwrotne
Instrukcja obsługi iface eth0 inet
#wlan0 jako punkt dostępu
zezwalaj na hotplug wlan0
Instrukcja obsługi iface wlan0 inet
#wlan1 łączy się z zewnętrznym Wi-Fi
zezwalaj na hotplug wlan1
iface wlan1 inet dhcp
wpa-conf /etc/wpa_supplicant/wpa_supplicant.conf
Po zamknięciu uruchom ponownie malinę
ponowne uruchomienie sudo
Krok 4: Skłonienie Wifi do rozmowy ze sobą
Po ponownym uruchomieniu Internet będzie teraz dostępny, aby wlan1 i wlan0 musiały rozmawiać ze sobą, w terminalu:
sudo apt-get install iptables-persistent -ywybierz tak, aby zapisać aktualne reguły IPV4
wybierz tak, aby zapisać aktualne reguły IPV6
sudo nano /etc/hostapd/hostapd.conf
Skomentuj sterownik #driver=nl80211
sudo nano /etc/default/hostapd
Znajdź wiersz i zmień go na DAEMON_CONF="/etc/hostapd/hostapd.conf"
sudo nano /etc/init.d/hostapd
Znajdź wiersz DAEMON_CONF= i zmień go na DAEMON_CONF=/etc/hostapd/hostapd.conf
sudo nano /etc/sysctl.conf
odkomentuj wiersz #net.ipv4.ip_forward=1, aby stał się net.ipv4.ip_forward=1
sudo sh -c "echo 1 > /proc/sys/net/ipv4/ip_forward"
sudo iptables -t nat -A POSTROUTING -o wlan1 -j MASQUERADE
sudo iptables -A FORWARD -i wlan1 -o wlan0 -m state --state ZWIĄZANE, USTANOWIONE -j AKCEPTUJ
sudo iptables -A FORWARD -i wlan0 -o wlan1 -j AKCEPTUJ
sudo sh -c "iptables-save > /etc/iptables/rules.v4"
ponowne uruchomienie sudo
Krok 5: Połącz się i skonfiguruj swój hotspot Wi-Fi
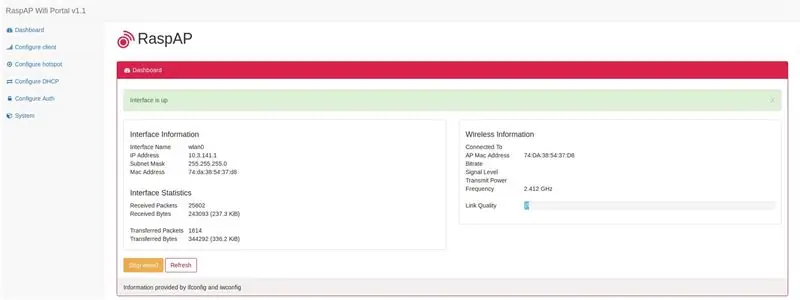
Po ponownym uruchomieniu raspberry pi powinieneś zobaczyć sieć „raspi-webgui” na liście dostępnych sieci.
Gdy sieć jest widoczna, wystarczy się z nią połączyć, domyślne hasło to ChangeMe.
Możesz zmienić to hasło, nazwę sieci i wiele innych rzeczy, łącząc się z interfejsem administratora swojego hotspotu malinowego za pośrednictwem przeglądarki internetowej, domyślnie adres powinien być 10.3.141.1.
login:administrator
hasło:tajne
mam nadzieję, że to pomoże
Zalecana:
Stara ładowarka? Nie, to całkowicie lampowy wzmacniacz słuchawkowy i pedał gitarowy RealTube18: 8 kroków (ze zdjęciami)

Stara ładowarka? Nie, to wzmacniacz słuchawkowy i pedał gitarowy RealTube18 All-Tube: PRZEGLĄD: Co robić podczas pandemii, z przestarzałą ładowarką akumulatorów niklowo-kadmowych i ponad 60-letnimi lampami próżniowymi radia samochodowego, które muszą zostać poddane recyklingowi? Co powiesz na zaprojektowanie i zbudowanie zwykłej, niskonapięciowej baterii zawierającej tylko rury
Jak sprawić, by mysz była całkowicie cicha: 8 kroków (ze zdjęciami)

Jak całkowicie wyciszyć mysz: INFORMACJE PODSTAWOWE: Zawsze nienawidziłem głośnego klikania myszy, ponieważ nie lubię przeszkadzać innym, gdy klikam w grę wideo lub po prostu przeglądam sieć. Z tego powodu postanowiłem zmodyfikować moją pierwszą właściwą mysz do gier, aby tr
Bezprzewodowy punkt dostępowy o zasięgu 50 metrów z TP Link WN7200ND Bezprzewodowy adapter USB na Raspbian Stretch: 6 kroków

Bezprzewodowy punkt dostępowy o zasięgu pięćdziesięciu metrów z bezprzewodowym adapterem TP Link WN7200ND USB na Raspbian Stretch: Raspberry Pi świetnie nadaje się do tworzenia bezpiecznych bezprzewodowych punktów dostępowych, ale nie ma dobrego zasięgu, użyłem bezprzewodowego adaptera USB TP Link WN7200ND, aby go rozszerzyć. Chcę się podzielić jak to zrobićDlaczego zamiast routera używać raspberry pi?T
Bezprzewodowy router domowy z analogowym miernikiem wykorzystania: 5 kroków (ze zdjęciami)

Bezprzewodowy router domowy z analogowym miernikiem wykorzystania: dorastałem na łodziach i wokół nich, tworząc wiązki przewodów i panele sterowania, i mam kolekcję wskaźników i; tarcze, które normalnie można znaleźć w połączeniu z małymi okrętowymi silnikami wysokoprężnymi. Dziś pracuję jako projektant budujący interfejsy do sieci
Konwertuj router bezprzewodowy na bezprzewodowy przedłużacz 2x punkt dostępowy: 5 kroków

Konwersja routera bezprzewodowego na bezprzewodowy przedłużacz 2x punkt dostępowy: Miałem słabe bezprzewodowe połączenie internetowe w moim domu z powodu RSJ (metalowa belka nośna w suficie) i chciałem wzmocnić sygnał lub dodać dodatkowy przedłużacz dla reszty domu. Widziałem przedłużacze przez około 50 funtów w elektro
