
Spisu treści:
- Autor John Day [email protected].
- Public 2024-01-30 11:31.
- Ostatnio zmodyfikowany 2025-01-23 15:03.
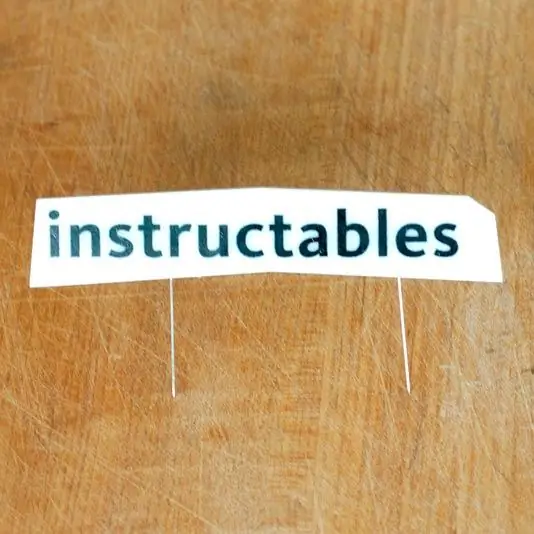
Nagłówek Instructables zawsze był dość prosty, ale pomyśleliśmy, że fajnie byłoby pobawić się kilkoma obrazami na górze, które odnoszą się do tworzenia rzeczy. Żeby było trochę ciekawiej, nie chcieliśmy później dodawać żadnych elementów do zdjęcia w Photoshopie. Moglibyśmy trochę poprawić obrazy i usunąć rzeczy, ale nic nie można było dodać. Oznaczało to, że logo naprawdę musiało tam być. Dziękujemy firmie Adobe za umożliwienie nam przetestowania wcześniejszej kopii programu Photoshop CS5, aby uzyskać ten efekt szybko i łatwo.
Krok 1: Stwórz logo


Uwielbiamy cięcie laserowe i to logo nie było wyjątkiem. Logo tutaj jest wycięte z białego akrylu 1/8 na naszej wycinarki laserowej Epilog. Litery zostały lekko wycięte, aby warstwa ochronna na wierzchu została przecięta bez wbijania się bardzo głęboko w akryl. Dzięki temu można je usunąć tylko litery i reszta miejsca jest nadal zakryta.
Krok 2: Malowanie


Dzięki warstwie ochronnej działającej w postaci szablonu, łatwo jest nanieść logo na akryl. Zamaskowałem boki taśmą maskującą i nałożyłem kilka warstw czarnej farby w sprayu. Po tym łatwo usunąć warstwę ochronną. Jedyną sztuczką jest umieszczenie małych wysepek w kilku warstwach. Po prostu włóż tam czubek ostrza noża X-acto i wyjdzie.
Krok 3: Dołącz wsporniki

Podpory na logo to tylko kilka szpilek przymocowanych z tyłu za pomocą małych kawałków taśmy goryla.
Krok 4: Umieść logo w scenach


W tej scenie użyliśmy deski do krojenia, logo i noża. Bardzo prosta. Ta scena była wyjątkowa, ponieważ szpilki nie wbijały się w deskę do krojenia, ponieważ jest bardzo twarda. Trzecia noga zrobiona z taśmy gorylowej i agrafki była przymocowana z tyłu. Na szczęście to również sprawiło, że logo było skierowane w stronę aparatu. Limonka ma zapewnić emocjonalne wsparcie noża.
Krok 5: Cholerne miejsce



Najfajniejszym narzędziem jest tutaj ulepszona szczotka do usuwania plam. Kilka pociągnięć pędzlem i POOF! szpilki to historia. Wcześniej nie byłoby to takie złe zadanie, ale teraz jest to po prostu niesamowicie łatwe. Poważnie, wyjęcie dwóch pinów zajęło całe 10 sekund. To jak magia. Słodka, słodka magia algorytmiczna. I pozbyć się logo na nożu? Po prostu kolejne użycie pędzla do usuwania plam w kilka sekund. Niesamowite!
Krok 6: Skalowanie


Po wykonaniu obrazu i wrzuceniu go do nowego projektu okazało się, że nóż był zbyt blisko logo. To dominowało w menu i chciałem, żeby było trochę bardziej subtelne, więc musiałem je rozdzielić. Do tego wykorzystałem skalowanie z uwzględnieniem treści. Domyślnie powoduje to skalowanie obrazu i zachowanie nienaruszonych obszarów o większej liczbie szczegółów, ponieważ bardziej podobne tło zostaje zgniecione lub rozciągnięte. To nie zadziała, ponieważ logo ma białe obszary, które rozciągnęły się jak toffi. Oto jak zachować logo i nóż tak, jak chcemy.
- Dokonaj wyboru zawierającego elementy, których nie chcesz zmieniać
- Zapisz zaznaczenie pod ciekawą nazwą, np. „rzeczy”
- Wybierz Edytuj > Skala uwzględniająca zawartość
- W menu rozwijanym Chroń wybierz „rzeczy”
- Rozciągnij obraz
Presto change-o, jest teraz dużo miejsca na pojawienie się pozycji menu.
Krok 7: Oczyść kolory i przytnij je

Po szybkim usunięciu szpilek reszta pracy polega na zabawie z poziomami przez chwilę, a potem pozostaje tylko trochę pracy przygotowawczej do wysłania do programistów, aby można było użyć jej jako nowego nagłówka. Wiąże się to po prostu z przekształceniem samego logo w nową warstwę, aby mogło być przyciskiem na stronie. I z tym mamy nowy nagłówek, który nie dodaje niczego później i włącza logo w różne sceny. Wpisuje się to w nasz własny etos DIY, a przy pomocy Photoshopa CS5 mogliśmy szybciej przejść od pomysłu do obrazu.
Krok 8: Inne nagłówki



Ten proces został również wykorzystany w 4 innych nagłówkach w tym tygodniu. Tutaj możesz zobaczyć przed i po ujęciach różnych motywów. Dziękuję za przeczytanie!
Zalecana:
Zestaw instrukcji WRD 204: 13 kroków

Zestaw instrukcji WRD 204: Gokulraj Pandiyaraj Poniższe instrukcje zawierają instrukcje krok po kroku dotyczące tworzenia kalkulatora inwestycyjnego w Pythonie. za pomocą GUI. Ten zestaw instrukcji ma na celu pomóc osobom, które mają średnio zaawansowaną wiedzę na temat Pythona. Importuj tkinter zapewnia nam zgodność
Wybierz tytuł i słowa kluczowe dla swojej instrukcji: 6 kroków (ze zdjęciami)

Wybierz tytuł i słowa kluczowe dla swoich instrukcji: Wybór odpowiedniego tytułu i słów kluczowych może być różnicą między instruktażowym przejściem na pierwszą stronę wyników wyszukiwania Google a awarią i spaleniem w przerażającej krainie bez wyświetleń. Chociaż słowa kluczowe i tytuł to nie jedyne
Aktualizacja instrukcji instalacji Mantis Claw: 7 kroków

Uaktualnij instrukcję instalacji pazura modliszki: jest to ulepszony pazur modliszki, używamy cięcia laserowego, dzięki czemu jest szybki i tani. Możesz kupić tutaj SINONING sklep z częściami akcesoriów dla majsterkowiczów
ROBOT STEROWANY TERMINALEM / ZESTAW INSTRUKCJI: 5 kroków
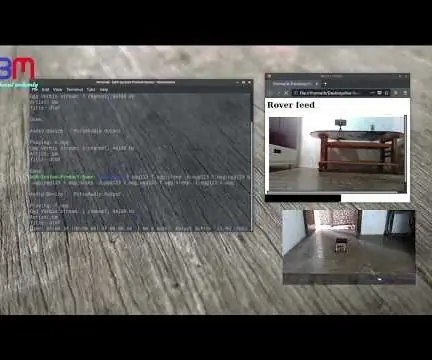
ROBOT STEROWANY TERMINALEM / ZESTAW INSTRUKCJI: cześć w tej instrukcji podzielę się tym, jak stworzyłem ten łazik sterowany terminalem. Najlepsze jest to, że nie użyłem żadnego kodowania ani żadnego mikrokontrolera. jest to prosty sposób na zademonstrowanie jak działa zestaw metod instrukcji. zestaw instrukcji
Dodaj współpracownika do instrukcji: 6 kroków
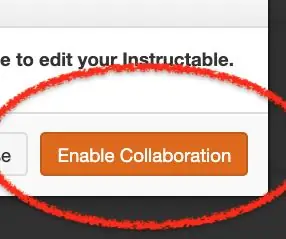
Dodaj współpracownika w Instructables: Dodanie współpracownika jest łatwe, gdy znasz się na instructbales
