
Spisu treści:
- Autor John Day [email protected].
- Public 2024-01-30 11:32.
- Ostatnio zmodyfikowany 2025-01-23 15:03.

Ten samouczek pokaże Ci, jak odebrać sygnał z pilota Xfinity, a następnie wykorzystać go jako bezprzewodową klawiaturę. Nie miałem Arduino nano, więc musiałem napisać skrypt w Pythonie, aby zamienić dane szeregowe w naciśnięcie klawisza. Wykorzystałem również Arduino do wciśnięcia przycisku zasilania z tranzystorem NPN.
Krok 1: Odczyt szeregowy Arduino

Aby otrzymać sygnał z XR8, Arduino musi być najpierw zaprogramowane do odbioru danych. Zmodyfikowałem kod odbioru Arduino Kena Shirriffa w podczerwieni i wgrałem go. Po przesłaniu kodu Arduino może odbierać dane szeregowe i wyświetlać je na monitorze szeregowym.
Krok 2: Podłączanie XR8 do Arduino

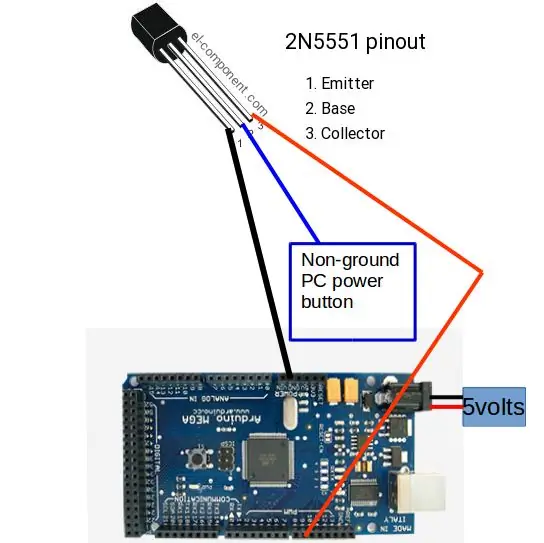
Teraz, gdy możesz odbierać dane szeregowe, musisz podłączyć bezprzewodowy odbiornik do arduino. Zdjęcie przedstawia pin-out XR8. Podłącz uziemienie do GND +5 woltów do szyny 5 woltów, a TX do styku 11 na Arduino. Aby podłączyć symulator przycisku zasilania, podłącz Arduino, jak pokazano na drugim zdjęciu. Większość płyt głównych komputerów PC ma wtyczkę, która wchodzi do płyty głównej dla przycisku zasilania. Użyj multimetru, aby dowiedzieć się, który pin jest uziemiony w nagłówku przycisku zasilania. Styk uziemienia odczyta niską rezystancję po podłączeniu jednej sondy do obudowy komputera, a drugiej do styku. Podłącz środkową odnogę tranzystora NPN do pinu drutu, który określiłeś jako nie uziemiony w poprzednim kroku, szynę uziemiającą do emitera, a pin 9 do kolektora. Podłączyłem również zasilacz 5 V do gniazda zasilania, aby mógł stale mieć zasilanie, aby sprawdzić sygnał.
Krok 3: Przeczytaj dane
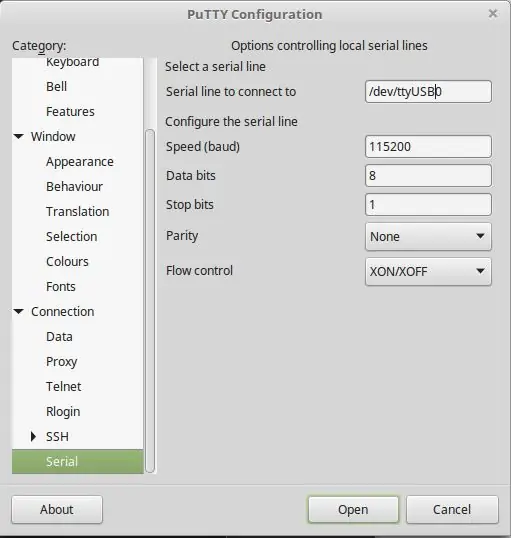
Najpierw sparuj pilota bezprzewodowego, naciskając przycisk parowania, przytrzymując przycisk konfiguracji, aż wskaźnik zasilania zmieni kolor na zielony, a następnie naciśnij Xfinity. Jeśli ci się powiedzie, czerwona dioda LED na XR8 powinna zaświecić się po naciśnięciu dowolnego przycisku na pilocie (z wyjątkiem zasilania, konfiguracji i zamiany). Aby zobaczyć sygnał danych należy otworzyć monitor szeregowy w programie Arduino lub otworzyć kit i odczytać odbierane dane. Sugeruję, abyś naciskał i przytrzymywał przycisk na raz i zapisywał wyniki słowem. Znajdziesz duplikaty w kodach między przyciskami, ponieważ pilot korzysta z protokołu XMP.
Krok 4: Zintegruj kod
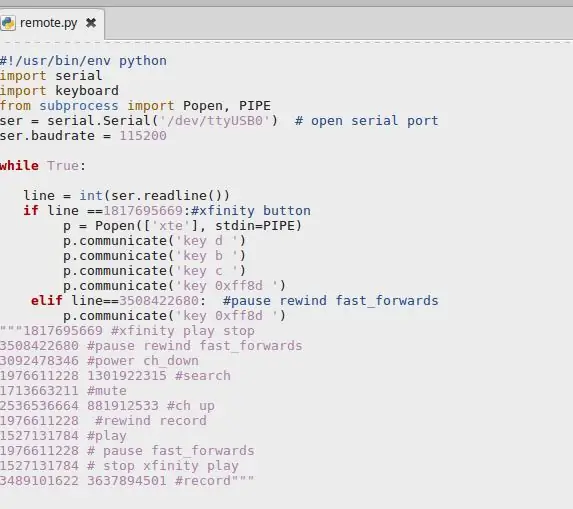
Jeśli nie masz zainstalowanego Pythona 2.7 lub nowszego na swoim komputerze, musisz to zrobić, aby zasymulować naciśnięcie klawisza. Dodatkowo będziesz potrzebować modułu szeregowego. Poniższy skrypt został napisany dla maszyn z systemem Linux, ale modyfikacja jest prosta. Upewnij się, że zmieniłeś port na port, na którym znajduje się Arduino. Jeśli chcesz dodać nowy kod odpowiadający przyciskowi, użyj tego szablonu do napisania kodu:
elif line==umieść-kod-tutaj:
(4 spacje przed następną linią kodu) p.communicate('button-to-simulate')
możesz naciskać wiele przycisków, o ile wciśniesz 4 spacje przed poleceniem p.communicate.
Krok 5: Ustaw skrypt Pythona do uruchamiania przy starcie
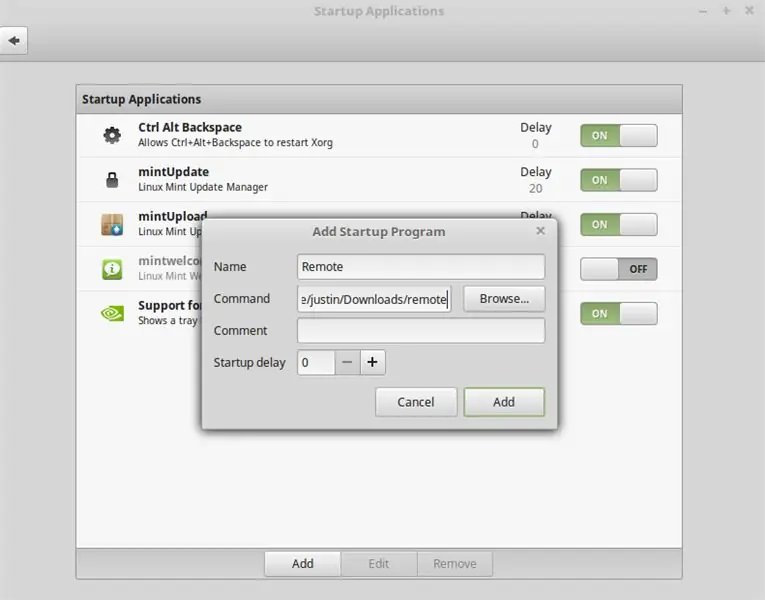
W środowisku Linux ustawienie skryptu do uruchomienia jest proste. Otwórz menu Start, wpisz „startup” i wprowadź, kliknij polecenie dodaj i niestandardowe polecenie w menu rozwijanym, nadaj poleceniu nazwę taką jak zdalne, wpisz katalog do skryptu Pythona, który pobrałeś w sekcji poleceń i kliknij dodaj. Pilot będzie teraz sterował komputerem przy następnym uruchomieniu komputera.
Zalecana:
Magiczny przycisk 4k: 20 USD BMPCC 4k (lub 6k) Bezprzewodowy pilot zdalnego sterowania: 4 kroki (ze zdjęciami)

Magiczny przycisk 4k: bezprzewodowy pilot zdalnego sterowania BMPCC 4k (lub 6k) za 20 USD: Wiele osób prosiło mnie o udostępnienie szczegółów dotyczących mojego bezprzewodowego kontrolera do BMPCC4k. Większość pytań dotyczyła sterowania bluetooth, więc wspomnę kilka szczegółów na ten temat. Zakładam, że znasz środowisko Arduino ESP32
Bezprzewodowy pilot ITunes - styl Packrat!: 4 kroki
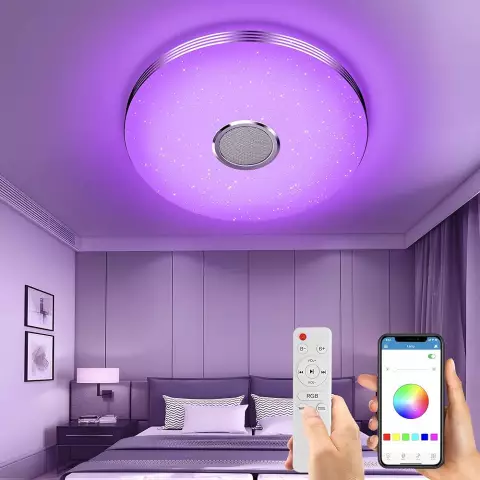
Bezprzewodowy pilot zdalnego sterowania ITunes - styl Packrat!: <BackStory> Kupiłem zestaw tych bezprzewodowych słuchawek, ponieważ byłem zmęczony przywiązywaniem się do stacji roboczej laptopa za pomocą zwykłych słuchawek. Och, jaka wolność! Lubię słuchać losowo mojej biblioteki iTunes i czasami odkładam moje
Bezprzewodowy punkt dostępowy o zasięgu 50 metrów z TP Link WN7200ND Bezprzewodowy adapter USB na Raspbian Stretch: 6 kroków

Bezprzewodowy punkt dostępowy o zasięgu pięćdziesięciu metrów z bezprzewodowym adapterem TP Link WN7200ND USB na Raspbian Stretch: Raspberry Pi świetnie nadaje się do tworzenia bezpiecznych bezprzewodowych punktów dostępowych, ale nie ma dobrego zasięgu, użyłem bezprzewodowego adaptera USB TP Link WN7200ND, aby go rozszerzyć. Chcę się podzielić jak to zrobićDlaczego zamiast routera używać raspberry pi?T
Arduino UNO CO-pilot (Auto-pilot): 6 kroków

Arduino UNO a CO-pilot (Autopilot): Witam wszystkich, zamieszczam mały system autopilota dla samolotu RC ze stałymi skrzydłami (Sky surfer V3), ponieważ sky surfer v3 jest szybowcem z napędem, możemy używać tego systemu autopilota podczas ślizga się, a nawet gdy jest zasilany. Przed rozpoczęciem mojego pomysłu na auto
Konwertuj router bezprzewodowy na bezprzewodowy przedłużacz 2x punkt dostępowy: 5 kroków

Konwersja routera bezprzewodowego na bezprzewodowy przedłużacz 2x punkt dostępowy: Miałem słabe bezprzewodowe połączenie internetowe w moim domu z powodu RSJ (metalowa belka nośna w suficie) i chciałem wzmocnić sygnał lub dodać dodatkowy przedłużacz dla reszty domu. Widziałem przedłużacze przez około 50 funtów w elektro
