
Spisu treści:
2025 Autor: John Day | [email protected]. Ostatnio zmodyfikowany: 2025-01-23 15:03

Niezależnie od tego, czy chcesz hostować serwer gier, czy próbujesz hostować przekierowanie portów serwera WWW, jest to niezbędny krok, aby Twój serwer mógł komunikować się z resztą Internetu.
Teraz niektórzy z was mogą się zastanawiać „co to jest przekierowanie portów?”. Mówiąc prosto, przekierowanie portów polega na tym, że powiesz routerowi, że wszelkie dane przechodzące przez określony port (który jest jak ścieżka wirtualna) mają być kierowane do określonego komputera w sieci. W ten sposób, jeśli korzystasz z serwera na swoim komputerze, wszystkie odpowiednie odpowiedzi mogą zostać poprawnie odebrane.
Krok 1: Przejdź do strony ustawień routera

Pierwszym krokiem do przekierowania portów jest przejście do strony ustawień routera. Tutaj możesz zarządzać i konfigurować ustawienia routera. Zazwyczaj można to zrobić, otwierając przeglądarkę i wpisując w pasku adresu „192.168.1.1”, a następnie enter. Teraz to, co musisz wpisać w pasku adresu, może się różnić w zależności od routera, w większości przypadków „192.168.1.1” działa, ale skonsultuj się z routerem, aby uzyskać szczegółowe informacje. Na przykład router, z którym będę demonstrować, to Netgear WNR2000v4 i aby uzyskać dostęp do strony ustawień routera, możesz przejść do „192.168.1.1” lub „routerlogin.net”.
Krok 2: Zaloguj się, gdy pojawi się monit


Po załadowaniu strony najprawdopodobniej zostaniesz poproszony o zalogowanie się. Jeśli nigdy nie ustawiłeś nazwy użytkownika ani hasła, domyślną nazwą użytkownika dla większości routerów jest admin, a domyślnym hasłem jest password. Jednak może się to różnić w zależności od routera, więc jeśli to nie zadziała, zapoznaj się z dokumentacją routera.
Krok 3: Przejdź do strony przekierowania portów


Teraz, po zalogowaniu, powinieneś zobaczyć stronę główną swojego routera. W tym momencie będziesz chciał przejść do zakładki Port Forwarding dla routera. Jeśli masz Netgear WNR2000v4, można to zrobić, klikając kartę Zaawansowane z boku, a następnie klikając opcję Ustawienia zaawansowane, a pod nią kliknij Przekierowanie portów / Wyzwalanie portów.
Krok 4: Przekierowanie portu


Strona Port Forwarding powinna wyglądać podobnie do pierwszego obrazu powyżej. Teraz, aby przekazać port, co chcesz zrobić, kliknij przycisk na dole z napisem Dodaj usługę niestandardową, który przeniesie Cię na stronę, która wygląda podobnie do drugiego obrazu.
Krok 5: Wprowadź informacje


Teraz w tym momencie będziesz chciał wprowadzić nazwę, numer portu (lub numery portów, jeśli chcesz przekierować kilka portów) i adres IP, na który ma zostać przekierowany.
Na przykład tutaj nazwa, którą podałem, to „Instructables Demo”, jednak powinieneś podać opisową nazwę, która jest odpowiednia dla tego, do czego przesyłasz dalej. Dla protokołu pozostaw go jako TCP/UDP lub inną wartość domyślną. Dla zakresu portów wpisz jeden numer portu, jeśli chcesz przekierować tylko jeden port, jednak jeśli chcesz przekierować kilka portów, wprowadź zakres lub kilka numerów. Dobrą zasadą jest przekazywanie portów między 1024 a 65534. Dzięki temu można uniknąć portów używanych przez komputer, które są poniżej 1024. Ponieważ najwyższy numer portu to 65534, daje to zakres portów między 1024 a 65534, czyli aż nadto do wyboru! Drugi obrazek powyżej to niektóre z portów systemowych, których należy unikać samodzielnie. Teraz, jeśli masz opcje portów wewnętrznych i zewnętrznych, podaj te same wartości dla obu (chyba że masz konkretny powód lub dokumentacja mówi inaczej). Na koniec wprowadź adres IP urządzenia, na które chcesz przekazać. W tym przykładzie używany jest 192.168.1.123, ale znowu jest to oparte na urządzeniu, na które próbujesz przekazać dalej. Jeśli twój router udostępnia listę podłączonych urządzeń, taką jak ta na zdjęciu powyżej, ułatwia to życie, ponieważ wszystko, co musisz zrobić, to wybrać urządzenie do przekazania.
Krok 6: Hit Zastosuj


Po wprowadzeniu wszystkich informacji, kliknij! Jeśli wszystko jest w porządku, powinieneś wrócić do poprzedniego ekranu, z wyjątkiem tego, że w tabeli pojawi się nowy wpis, jak pokazano na pierwszym obrazku. Jeśli jednak wystąpiły jakieś błędy, możesz zobaczyć komunikat podobny do drugiego obrazu. W takim przypadku wróć i napraw problem.
Krok 7: Sprawdź, czy to działa

Teraz, aby upewnić się, że prawidłowo przekierowaliśmy port, możemy wykonać szybki test.
Na urządzeniu, do którego przekazano port, aby uruchomić aplikację, serwer itp., która wymagała przekierowania portu.
Po uruchomieniu na tym samym urządzeniu otwórz okno przeglądarki i przejdź do witryny canyouseeme.org.
Pole „Twoje IP” powinno już być wypełnione zewnętrznym adresem IP urządzenia, z którego uzyskujesz dostęp do witryny.
W polu „Port do sprawdzenia” wpisz port, który przekierowałeś.
Po wprowadzeniu kliknij „Sprawdź port”. Jeśli wszystko działa, otrzymasz pomyślną wiadomość, w przeciwnym razie zobaczysz komunikat o błędzie. Jeśli tak się stanie, być może będziesz musiał wrócić i sprawdzić, czy podałeś właściwy numer IP, numer portu lub czy poprawnie uruchomiłeś serwer lub aplikację.
Krok 8: Dowiedz się więcej
Jeśli podobał Ci się ten Instruktaż i chcesz dowiedzieć się więcej o przekierowaniu portów, podałem kilka linków poniżej. Są to linki, które osobiście uznałem za pomocne, gdy próbowałem nauczyć się przekierowania portów i zawierają dobrą głębię, i są świetnym sposobem na zrozumienie niektórych szczegółów, które zostały pominięte lub krótko poruszone w tym samouczku.
Sugerowane linki, aby dowiedzieć się więcej:
-
To świetna strona, która ma dobre szybkie podsumowanie, a następnie linki do bardziej szczegółowych informacji!
https://portforward.com
-
Ten link wskazuje na post na superuser.com. Poniższa odpowiedź brzmi, jakie są naprawdę kluczowe informacje do przeczytania. Ma dobre obrazy, daje dużo tła i jest napisany w taki sposób, aby temat nie był zbyt skomplikowany do zrozumienia. Dodatkowo jest kilka dodatkowych informacji o takich rzeczach jak NAT i bezpieczeństwo, które osobiście uważam za bardzo interesujące i pomocne!
https://superuser.com/questions/284051/what-is-port-forwarding-and-co-is-it-used-for
Zalecana:
Jak sprawić, by Windows 7 wyglądał jak Windows 95: 7 kroków

Jak sprawić, by Windows 7 wyglądał jak Windows 95: Chcę pokazać, jak sprawić, by Windows 7 wyglądał jak Windows 95 i dodałem dodatkowy krok, aby wyglądał jak Windows 98, a także dla ludzi, którzy chcą, aby ich Windows 7 wyglądają jak Windows 98. Dla osób, które chcą, aby Windows 7 wyglądał
FK (kinematyka do przodu) z Excelem, Arduino i przetwarzaniem: 8 kroków

FK (Forward Kinematic) Z Excelem, Arduino i przetwarzaniem: Forward Kinematic jest używany do znajdowania wartości End Effector (x, y, z) w przestrzeni 3D
Kinematyka do przodu z Excelem, Arduino i przetwarzaniem: 8 kroków

Kinematyka do przodu W programie Excel, Arduino i przetwarzanie: Kinematyka do przodu służy do znajdowania wartości efektu końcowego (x, y, z) w przestrzeni 3D
Skierowanie kamery do przodu TELLO w dół: 10 kroków

Skierowanie kamery do przodu TELLO w dół: Ta instrukcja nie jest zalecana dla początkujących. Przed otwarciem i modyfikacją drona Tello powinieneś mieć spore zaufanie techniczne. Powiedziawszy to; To świetny sposób na zdobycie sporej pewności technicznej;) Więc chcesz
Jak przenieść i usunąć instrukcję: 3 kroki
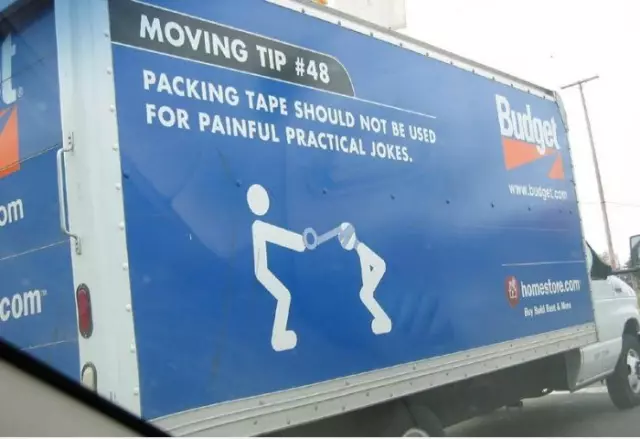
Jak przenieść i usunąć instrukcję: Czy odkryłeś, że Twoje zgłoszenie znajduje się w niewłaściwym miejscu i musi zostać przeniesione? Oto jeden sposób, aby go przenieść, a następnie usunąć niewłaściwie umieszczone elementy
