
Spisu treści:
- Krok 1: Jak założyć konto na Instagramie
- Krok 2: Otwórz „App Store”
- Krok 3: Wyszukaj w „App Store” „Instagram”
- Krok 4: Znajdź „Instagram” w „App Store”
- Krok 5: Pobierz „Instagram”
- Krok 6: Uruchom aplikację „Instagram”
- Krok 7: Wpisz adres e-mail i/lub numer telefonu
- Krok 8: Wprowadź swoje „Nazwa i hasło” do swojego konta
- Krok 9: Instrukcje na Instagramie
- Krok 10: Zapisz swoje „dane logowania”
- Krok 11: Śledzenie innych kont
- Krok 12: Kanał domowy
- Krok 13: Jak zostawić komentarz do posta „Instagram”
- Krok 14: Wyszukiwanie kont
- Krok 15: Dodawanie zdjęcia
- Krok 16: Publikowanie zdjęcia z „biblioteki”
- Krok 17: Publikowanie „zdjęcia” lub „wideo”
- Krok 18: Jak dodać „filtr” i „edytować” swoje zdjęcie
- Krok 19: Ostatnie poprawki w „nowym poście”
- Krok 20: Dodawanie „podpisu” do posta
- Krok 21: Jak „oznaczyć osoby” na zdjęciu?
- Krok 22: Znajdź swoje posty
- Krok 23: Zakładka powiadomień
- Krok 24: Wyjaśnienie powiadomień
- Krok 25: Twój profil i jak go edytować
- Krok 26: Zmiana zdjęcia profilowego
- Krok 27: Wybór "zdjęcia profilowego" z "biblioteki"
- Krok 28: Wniosek
- Autor John Day [email protected].
- Public 2024-01-30 11:32.
- Ostatnio zmodyfikowany 2025-06-01 06:10.

Celem tego zestawu instrukcji jest pomoc w nauce pobierania i używania Instagrama do użytku osobistego.
Media społecznościowe to stale rosnąca część naszego codziennego życia, Instagram wznosi się ponad większość jako jedna z bardziej popularnych form mediów społecznościowych i jest świetnym pomostem do komunikacji między przyjaciółmi i rodziną, a także narzędziem do poznawania nowych ludzi!
Lista w App Store stawia wymóg wieku dla Instagrama na 12+ lat i musisz znać podstawowe funkcje iPhone'a. Możesz pobrać Instagram na dowolne urządzenie typu smartfon, ale w przypadku tego zestawu instrukcji będziemy używać iPhone'a.
Za około 5-10 minut będziesz mógł efektywnie korzystać z Instagrama. Będziesz przewijać Instagram, dodawać własne zdjęcia, lubić i komentować oraz łączyć się z innymi użytkownikami podczas odkrywania świata na swoim iPhonie!
Potrzebne przedmioty:
- Przynajmniej iPhone 5 z 143,1 MG miejsca
- Połączenie internetowe lub dane
- Konto Apple Store
Uwaga: Instagram jest formą mediów społecznościowych i jest podatny na…
- Cyberprzemoc
- Umiarkowane dojrzałe/sugestywne motywy
- Łagodne wulgaryzmy lub niegrzeczny humor
- Umiarkowane używanie alkoholu, tytoniu lub narkotyków lub odniesienia
- Łagodne treści o charakterze seksualnym i nagość
Instagram to platforma mediów społecznościowych, więc zablokowanie 100% zachowań wymienionych powyżej może być trudne. Instagram oferuje opcje, takie jak wyłączanie komentarzy i inne funkcje, aby zatrzymać/zablokować negatywne skutki niektórych z tych problemów. Instagram ma również funkcję zgłaszania lub oznaczania, która umożliwia zgłaszanie nieodpowiedniego lub negatywnego zachowania/treści.
Uwaga: Kiedy słowo „Kliknij” jest używane w naszym zestawie instrukcji, oznacza to dotknięcie obszaru docelowego (na ekranie iPhone'a) żądanym palcem.
Krok 1: Jak założyć konto na Instagramie
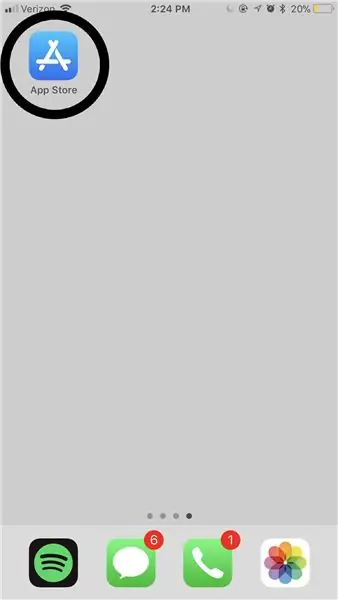
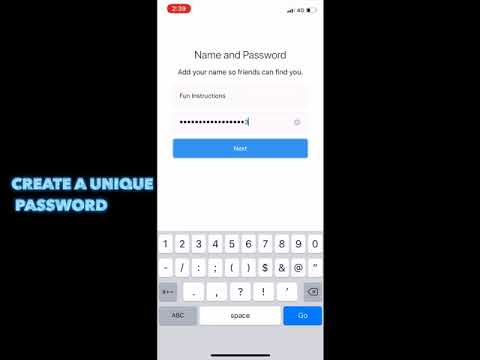
Krok 2: Otwórz „App Store”
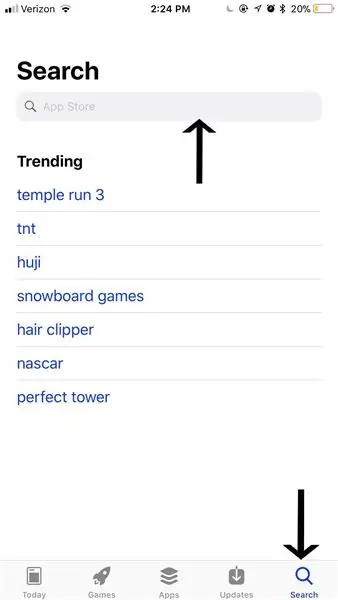
Znajdź „App Store” na swoim urządzeniu mobilnym i kliknij aplikację, aby ją otworzyć (jak pokazano w kółku na powyższym obrazku).
Uwaga dodatkowa: lokalizacja Twojego „App Store” różni się dla każdej osoby w zależności od tego, jak skonfigurowałeś aplikacje na swoim smartfonie. Jeśli masz problem ze znalezieniem sklepu „App Store”, przesuń palcem z lewej strony ekranu do prawej strony ekranu tyle razy, ile potrzeba, aż nie będzie można przesunąć palcem do kolejnej strony. Gdy dojdziesz do tej strony na swoim iPhonie, możesz wpisać „App Store” w pasku wyszukiwania i kliknąć ikonę pokazaną w kółku na powyższym obrazku.
Krok 3: Wyszukaj w „App Store” „Instagram”
Po otwarciu „App Store” kliknij palcem kartę „Szukaj” (pokazana strzałką w prawym dolnym rogu obrazu). Teraz kliknij pasek wyszukiwania (pokazany strzałką u góry obrazu), wpisz „Instagram” i kliknij Szukaj na klawiaturze.
Krok 4: Znajdź „Instagram” w „App Store”
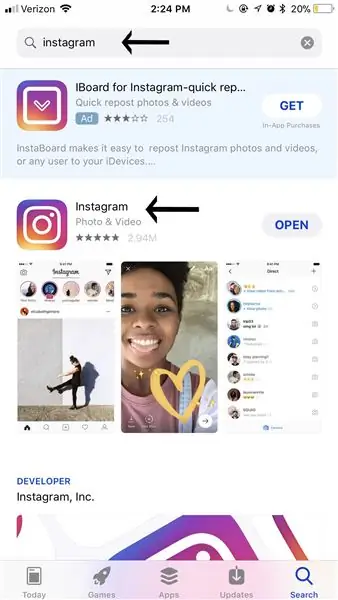
Następnie znajdź aplikację „Instagram” (aplikację pokazano na powyższym obrazku obok dolnej strzałki) i kliknij wielokolorowe logo „Instagram”.
Uwaga boczna: strzałka u góry obrazu pokazuje, jak powinien wyglądać pasek wyszukiwania po pomyślnym przeszukaniu „Instagram”.
Krok 5: Pobierz „Instagram”
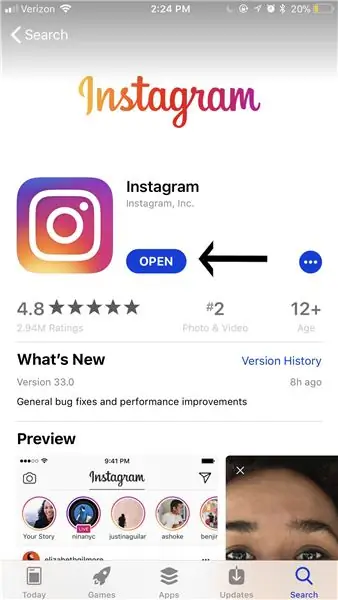
Kliknij niebieski przycisk „Otwórz” (choć powinien pokazywać „Pobierz”, jeśli nigdy wcześniej nie pobierałeś „Instagram”. Niebieski przycisk „Otwórz” jest pokazany strzałką na powyższym obrazku.), aby rozpocząć pobieranie aplikacji „Instagram” na smartfonie.
Ostrzeżenie: po pobraniu „Instagrama” zajmie to miejsce. Otrzymasz tę pamięć z powrotem, jeśli usuniesz aplikację „Instagram”
Krok 6: Uruchom aplikację „Instagram”
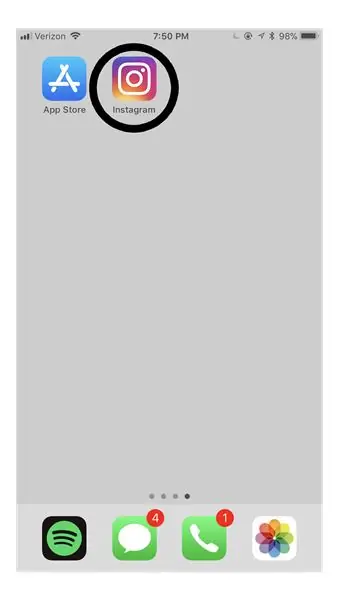
Wróć do strony głównej, aby otworzyć nowo pobraną aplikację „Instagram”, klikając ją.
Uwaga dodatkowa: jeśli masz dużo pobranych aplikacji, Twoja aplikacja „Instagram” może zostać umieszczona na drugiej lub nawet trzeciej stronie.
Krok 7: Wpisz adres e-mail i/lub numer telefonu
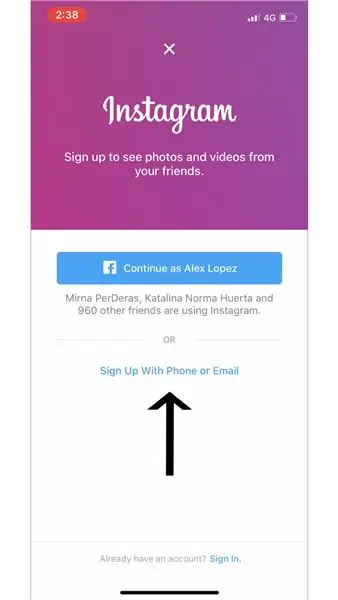
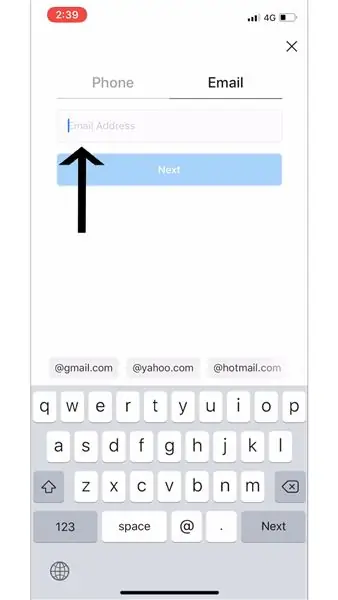
Kliknij „Zarejestruj się przez telefon lub e-mail” (jak pokazano strzałką na pierwszym obrazku) i zarejestruj się za pomocą swojego adresu e-mail (jak pokazano strzałką na drugim obrazku).
Uwaga dodatkowa: po otwarciu aplikacji „Instagram” możesz wybrać opcję „Zarejestruj się przez telefon lub e-mail” (pokazane na powyższych obrazach) lub zarejestrować się za pośrednictwem „Facebooka” (musisz już mieć „Facebooka” konto).
Ostrzeżenie: Jeśli Twoje hasło lub nazwa użytkownika zostaną zapomniane lub skradzione, adres e-mail lub numer dołączony do Twojego konta może zostać użyty do odzyskania informacji na Twoje konto
Krok 8: Wprowadź swoje „Nazwa i hasło” do swojego konta
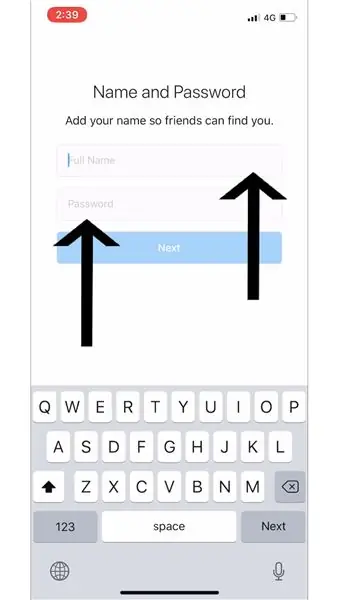
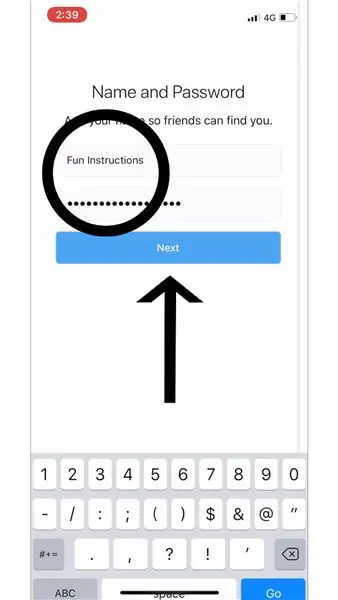
Po wybraniu, czy chcesz użyć swojego „E-mail”, „Telefon”, „Facebook” do utworzenia konta „Instagram”, wprowadź swoje „Pełne imię” (jak pokazano w górnym wierszu na obrazku). Wpisanie imienia i nazwiska pozwala znajomym znaleźć Twoje konto i śledzić Cię.
Następnie wpisz żądane „Hasło” (jak pokazano w dolnym wierszu na obrazku). Teraz kliknij duży niebieski przycisk „Dalej” (pokazany czarną strzałką na drugim obrazie).
Ostrzeżenie: Ważne jest, aby wybrać „Hasło”, które można zapamiętać i które nie będzie łatwe do odgadnięcia przez innych. Być może będziesz musiał zapisać wybrane „Hasło” i przechowywać je w bezpiecznym miejscu, aby później pamiętać, kiedy (lub jeśli) musisz się ponownie zalogować
Krok 9: Instrukcje na Instagramie
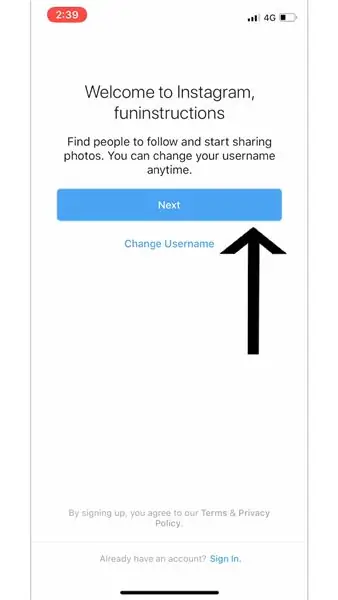
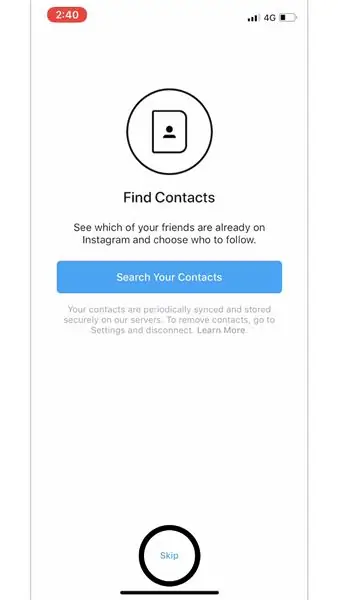
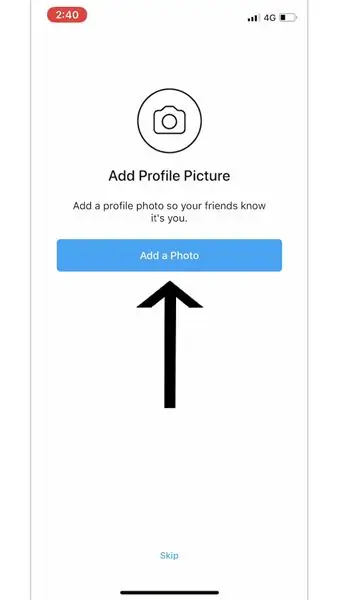
„Instagram” poda Ci własny zestaw instrukcji, które pomogą Ci uruchomić i uruchomić konto „Instagram”. Strzałki i kółko użyte na zdjęciach są tym, co wybraliśmy podczas tworzenia naszego „Instagrama”, ale wybór zależy wyłącznie od Ciebie.
Uwaga dodatkowa: „Dodaj zdjęcie profilowe” - Zdjęcie wybrane do „zdjęcia profilowego” będzie pierwszą rzeczą, jaką zobaczą inni użytkownicy „Instagramu”, gdy odwiedzą Twój „Profil”.
Krok 10: Zapisz swoje „dane logowania”
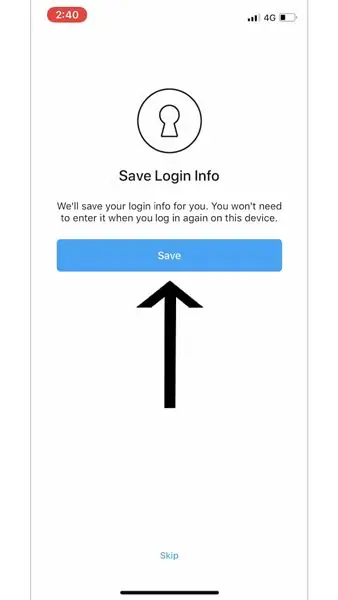
Zapisanie "Informacji o logowaniu" pozwala zrezygnować z procesu "Logowania" i mieć natychmiastowy dostęp do swojego konta po otwarciu aplikacji "Instagram". Kliknij niebieski przycisk „Zapisz” (jak pokazuje strzałka na powyższym obrazku).
Uwaga dodatkowa: możesz również wybrać opcję „Pomiń”. Jeśli zdecydujesz się "Pominąć" ten krok, będziesz musiał wprowadzić swoją "Nazwę użytkownika" i "Hasło" podczas otwierania aplikacji "Instagram" za każdym razem.
Ostrzeżenie: jeśli Twój telefon pozostanie odblokowany i bez nadzoru, inni mogą mieć dostęp do Twojego „Instagrama” i zmieniać/modyfikować Twoje konto, publikować zdjęcia, takie jak obrazy, komentować zdjęcia innych osób itp
Krok 11: Śledzenie innych kont
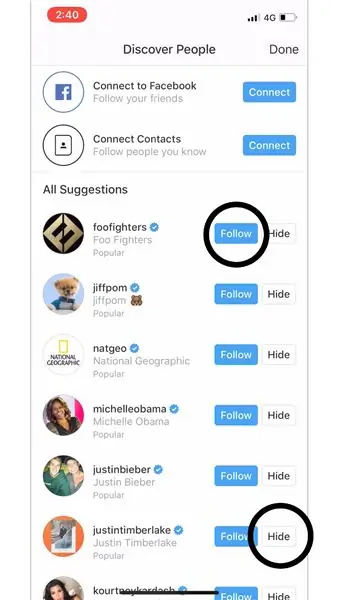
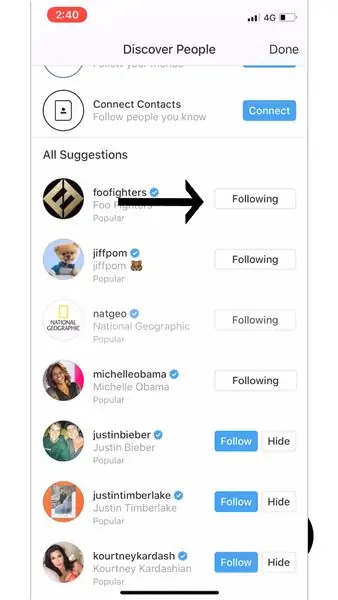
Następnie „Instagram” wyświetli stronę „Odkryj osoby”. Ta strona ma pomóc Ci znaleźć osoby, które chcesz „Obserwować”. Wybierz strony, które chcesz obserwować, klikając niebieski przycisk „Obserwuj” (wybraliśmy „foodfighters” pokazany na powyższych obrazkach).
Uwagi boczne:
Jeśli zdecydujesz się wykonać jedną z tych trzech opcji („Połącz z Facebookiem”, „Połącz kontakty” lub „Wszystkie sugestie”) na stronie „Odkryj osoby”, aby obserwować kogoś, musisz kliknąć „Obserwuj” (pokazane przez górny czarny okrąg na pierwszym obrazie) po prawej stronie jego imienia. Będziesz wiedział, że udało Ci się kogoś śledzić, gdy po prawej stronie jego imienia pojawi się komunikat „Obserwowany” (pokazany czarną strzałką na drugiej stronie).
Jeśli chcesz, aby „Instagram” pokazywał więcej opcji stron do obserwowania, musisz kliknąć przycisk „Ukryj” (oznaczony dolnym czarnym kółkiem na pierwszym obrazie).
„Połącz z Facebookiem” - jeśli masz już konto „Facebook”, możesz kliknąć niebieski przycisk „Połącz” po prawej stronie „Połącz z Facebookiem”. Kliknięcie tego pozwoli Ci znaleźć swoich „przyjaciół z Facebooka” na „Instagramie”, dzięki czemu będziesz mógł ich „obserwować”.
„Połącz kontakty” - jeśli klikniesz niebieski przycisk „Połącz” po prawej stronie „Połącz kontakty”, wszyscy w Twoich „Kontaktach”, którzy mają „Instagram”, pojawią się na tej stronie. Dzięki temu możesz znaleźć swoje „Kontakty” na „Instagramie”, dzięki czemu możesz je „obserwować”.
"Wszystkie sugestie" - ta część strony "Odkryj ludzi" wyświetla celebrytów i popularne strony "Instagram" uważa, że spodoba ci się obserwowanie.
Krok 12: Kanał domowy
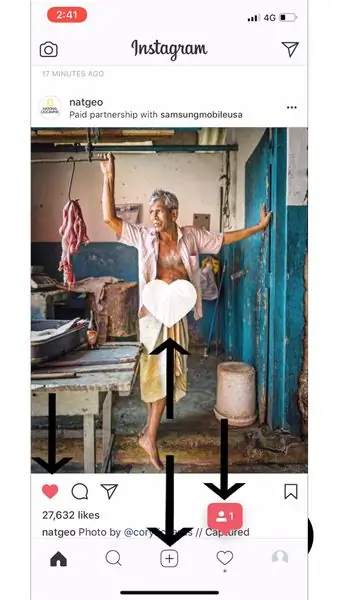

Aby polubić post, możesz kliknąć przycisk Serce (oznaczony strzałką na pierwszym obrazie) lub kliknąć dwa razy post, który chcesz polubić. Będziesz wiedział, że pomyślnie „polubiłeś” post, gdy przycisk Serce jest czerwony i pokazuje białe serce na poście (pokazane strzałką powyżej na drugim obrazku).
Dygresja:
Gdy masz już uruchomione konto „Instagram”, masz pięć różnych zakładek, które możesz kliknąć na dole aplikacji „Instagram”. Pierwszy (pokazany po lewej stronie) to Twój kanał domowy. Tutaj zobaczysz swoje posty „Obserwujących”.
Możesz „lubić” i/lub „komentować” posty „Instagram”.
Kiedy demonstrowaliśmy ten krok, kolejne konto „Instagram” „Obserwowało” nas (pokazane powyżej po prawej stronie na obrazku i wspomniane w Krokach 22 i Kroku 23).
Krok 13: Jak zostawić komentarz do posta „Instagram”
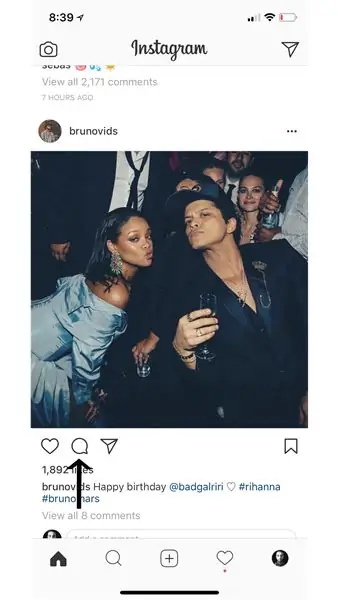
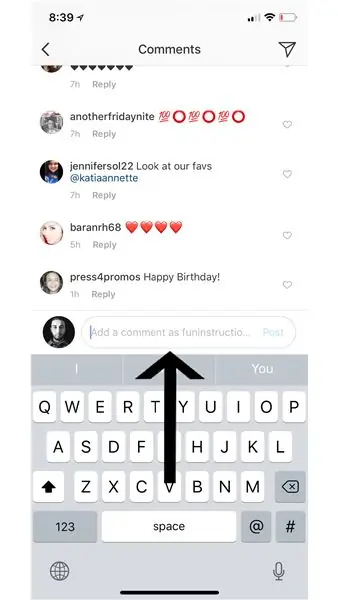
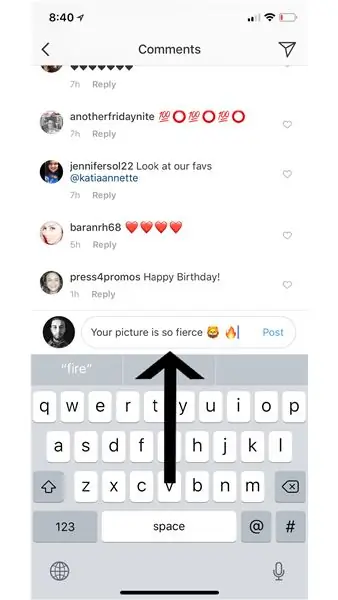
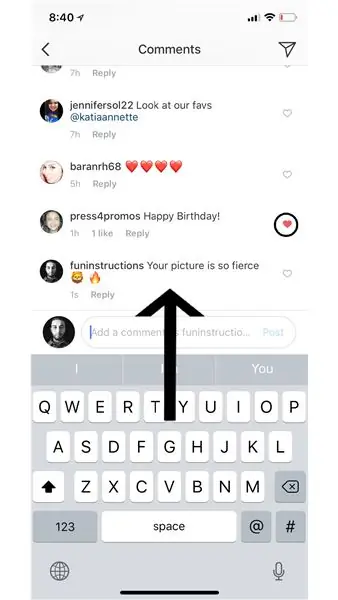
Aby zostawić komentarz, najpierw kliknij pusty dymek (na prawo od funkcji „Lubię to” pokazanej strzałką na pierwszym obrazie). Następnie znajdź „dodaj komentarz jako -twoja nazwa użytkownika na Instagramie-” nad klawiaturą (jest to pokazane na drugim obrazku). Przejdź do wpisania wiadomości, a następnie naciśnij niebieski „Opublikuj” po prawej stronie komentarza (pokazany na trzecim obrazku).
Uwaga boczna: podobnie jak zdjęcia, możesz również „polubić komentarze”, naciskając serce po prawej stronie każdego komentarza (jest to pokazane na czwartym obrazie oznaczonym kółkiem).
Krok 14: Wyszukiwanie kont
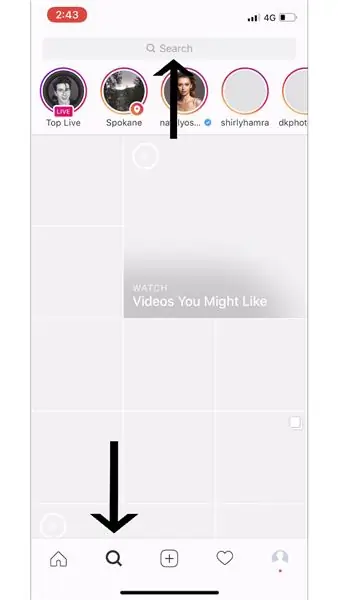
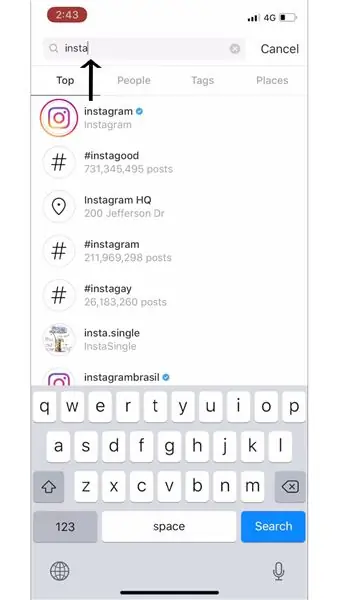
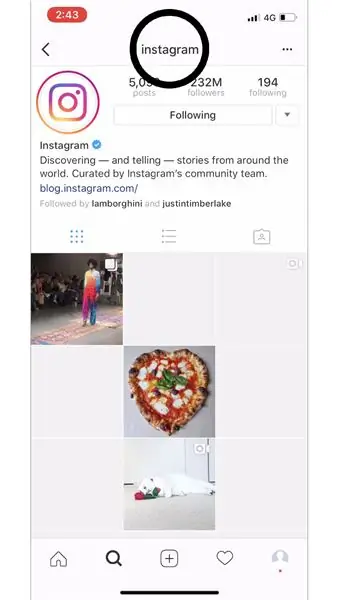
Najpierw kliknij pasek „Szukaj”, aby wyszukać kogo lub czego chcesz (wskazanego strzałką na pierwszym obrazie). Następnie wpisz kogo lub co chcesz wyszukać (dla tych instrukcji przeszukaliśmy „Instagram”, jak pokazano na drugim obrazku). Po znalezieniu kogo lub czego szukałeś, kliknij jego profil - to przeniesie Cię do jego strony (pokazanej na trzecim obrazku z kółkiem).
Uwagi boczne:
Masz pięć różnych zakładek, które możesz kliknąć na dole aplikacji „Instagram”. Drugi (pokazany na pierwszym obrazie) to Twoja strona eksploracji. Tutaj zobaczysz sugerowane posty ze stron „Publiczne”, a także możesz wyszukać „Osoby”, „Tagi” i „Miejsca”.
"Ludzie" - to inni mężczyźni i kobiety na "Instagramie", których możesz szukać.
„Tagi” - są to „Hashtagi”, które można wyszukać na „Instagramie”. Ludzie używają „Hashtagów” w swoich postach, więc można je znaleźć w tej sekcji strony eksploracji, dzięki czemu mogą otrzymywać więcej „Lubię to”, „Komentarze” i/lub „Obserwujących”.
„Miejsca” - „Miejsca” to miejsca na całym świecie, które możesz wyszukiwać. Podczas wyszukiwania miejsca pojawią się posty oznaczone na zdjęciu tym konkretnym „Miejscem”.
Krok 15: Dodawanie zdjęcia
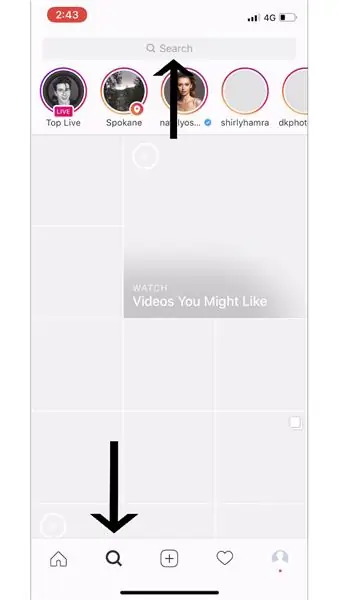
Kliknij trzecią zakładkę na „Instagramie” (wskazaną strzałką na powyższym obrazku), aby utworzyć post.
Uwaga dodatkowa: masz pięć różnych zakładek, które możesz kliknąć na dole aplikacji „Instagram”. Trzeci (pokazany na tym obrazku) to sposób tworzenia posta. Podczas tworzenia posta możesz znaleźć zdjęcie z „Biblioteki”, zrobić „Zdjęcie” lub nagrać „Wideo”.
Krok 16: Publikowanie zdjęcia z „biblioteki”
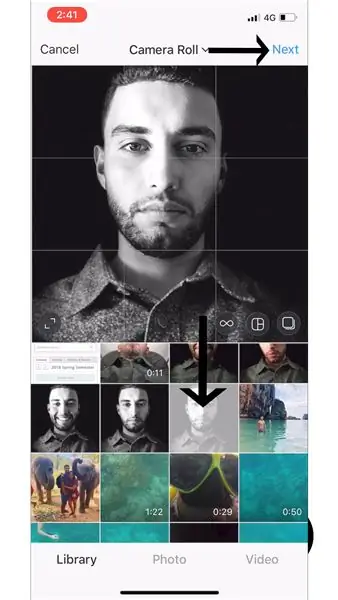
Kliknij „Biblioteka” (pokazana na pierwszym obrazku w lewym dolnym rogu). Spowoduje to wyświetlenie Twoich zdjęć z „Biblioteki”, które możesz opublikować na „Instagramie”. Po znalezieniu zdjęcia z „Biblioteki”, które chcesz opublikować, kliknij je (pokazane przez czarną strzałkę u dołu na pierwszym obrazie). Następnie kliknij „Dalej” (pokazane strzałką u góry powyższego obrazu).
Krok 17: Publikowanie „zdjęcia” lub „wideo”
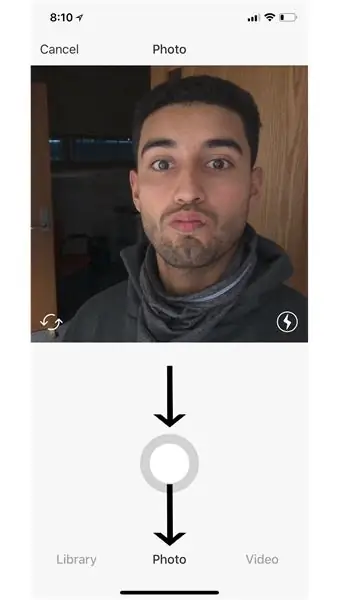
Kliknięcie „Zdjęcie” (jak pokazano na powyższym obrazku za pomocą dolnej strzałki) lub „Wideo” umożliwia zrobienie bieżącego „Zdjęcia” lub „Wideo” (w zależności od tego, co klikniesz), które możesz opublikować na swoim koncie „Instagram”. Aby zrobić „Zdjęcie” lub „Wideo”, wystarczy nacisnąć duży środkowy biały przycisk (pokazany na powyższym obrazku za pomocą górnej strzałki). Po zrobieniu "Zdjęcia" lub "Wideo" będziesz mógł nacisnąć "Dalej" (pokazane w poprzednim kroku).
Krok 18: Jak dodać „filtr” i „edytować” swoje zdjęcie
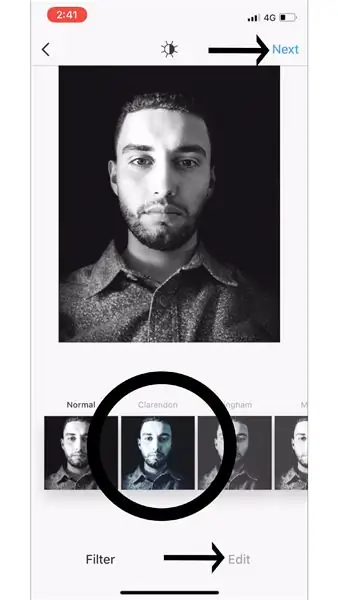
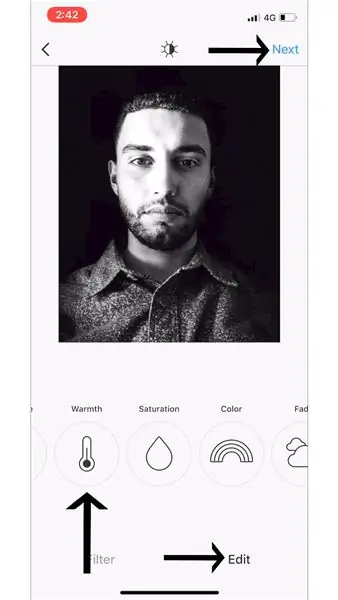
Po naciśnięciu „Dalej” (niezależnie od tego, czy wybrałeś krok 15, krok 16, czy oba), masz możliwość wybrania „Filtru” (pokazanego na obrazku powyżej po lewej stronie u dołu) dla swojego zdjęcia i/lub „Edytuj” (pokazane na obrazku powyżej w prawym dolnym rogu ze strzałką skierowaną w jego stronę) Twoje zdjęcie, ale nie musisz tego robić, jeśli nie chcesz. Gdy będziesz zadowolony z wyglądu zdjęcia, naciśnij „Dalej” (pokazane na górze powyższego obrazu).
Dygresja:
"Filtr" - jest to sposób na zmianę wyglądu zdjęcia poprzez dodanie do niego innego efektu kolorystycznego (pokazanego na pierwszym obrazku oznaczonym kółkiem).
„Edytuj” - jest to sposób na bardziej szczegółową edycję różnych aspektów zdjęć (pokazanych na drugim obrazie).
Aby uzyskać więcej informacji na temat znaczenia „Filtruj” i „Edytuj”, przejdź do „Centrum pomocy Instagrama” -
Krok 19: Ostatnie poprawki w „nowym poście”
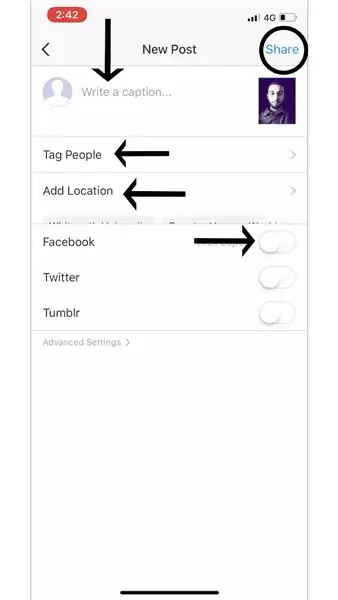
Teraz wszystko, co musisz zrobić, to dodać ostatnie poprawki do swojego posta przed opublikowaniem go w swoim profilu „Instagram”. Te ostatnie poprawki to: „Napisanie podpisu”, „Oznaczanie osób”, „Dodaj lokalizację” lub publikowanie na „Facebook”, „Twitter”, „Tumblr” (pokazane czarnymi strzałkami na powyższym obrazku).
Dygresja:
„Dodaj lokalizację” - dodanie lokalizacji do zdjęcia pokazuje, gdzie to zdjęcie zostało zrobione i może być pomocnym narzędziem odniesienia dla Ciebie i innych.
Możesz także udostępnić swój post na Instagramie bezpośrednio na Facebooku, Twitterze i Tumblrze, zamiast publikować go wiele razy.
Krok 20: Dodawanie „podpisu” do posta
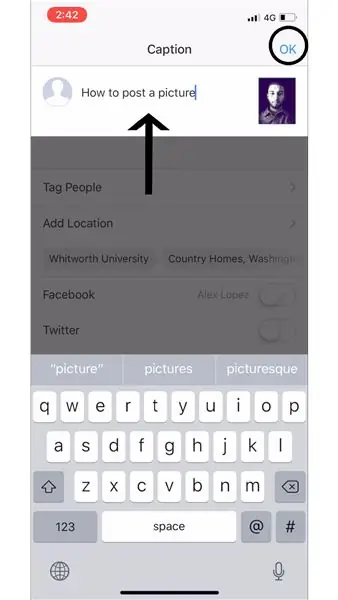
Aby dodać „Podpis” do swojego posta, kliknij „Napisz podpis…”, a następnie wpisz, jaki ma być „Podpis” dla Twojego posta (pokazane na powyższym obrazku za pomocą czarnej strzałki). Następnie naciśnij „OK”, aby kontynuować (pokazane na powyższym obrazku jako czarne kółko).
Krok 21: Jak „oznaczyć osoby” na zdjęciu?
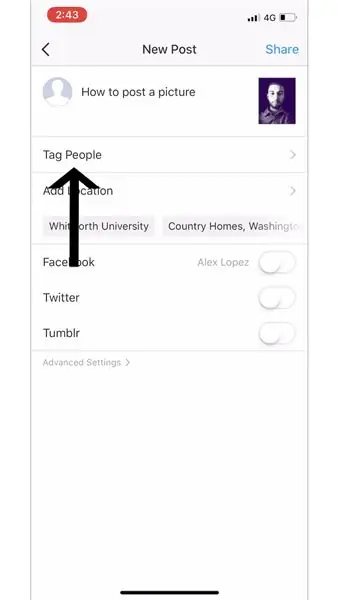
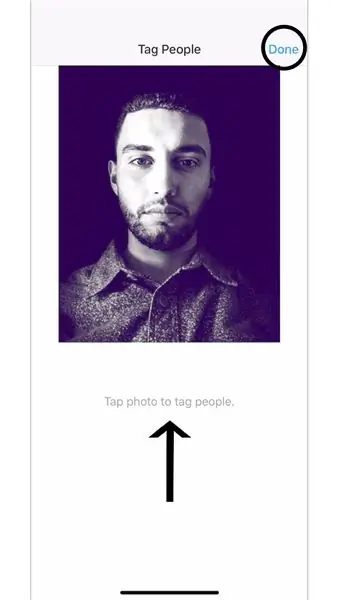
Aby „Oznaczyć osoby” w swoim poście, naciśnij „Oznacz osoby” (pokazane na pierwszym obrazku). Następnie kliknij dowolne miejsce na zdjęciu, które chcesz opublikować, aby oznaczyć kogoś, a gdy skończysz, naciśnij „Gotowe” (pokazane na drugim obrazie).
Krok 22: Znajdź swoje posty
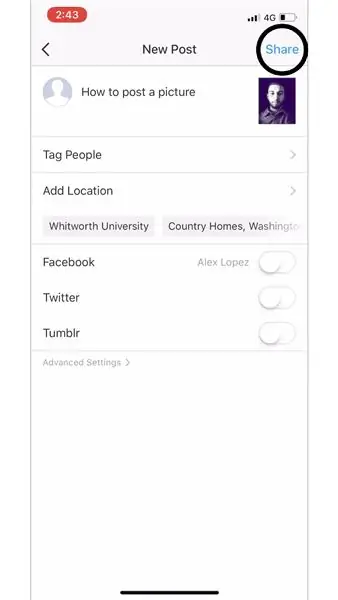
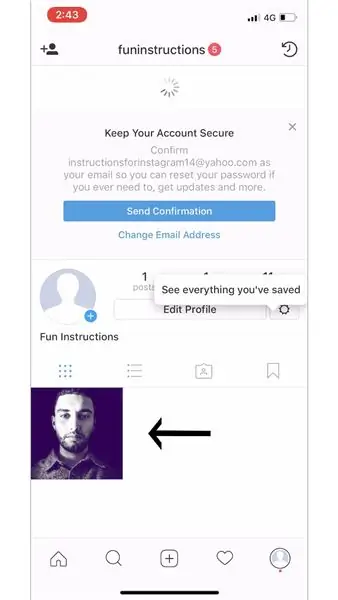
Po zakończeniu dodawania ostatnich poprawek do posta kliknij „Udostępnij”, aby udostępnić swoje zdjęcie (pokazane na pierwszym obrazie). Aby zobaczyć swój wpis, możesz go znaleźć w swoim głównym kanale (pokazanym w kroku 11) lub swoim profilu (pokazanym w kroku 24).
Krok 23: Zakładka powiadomień
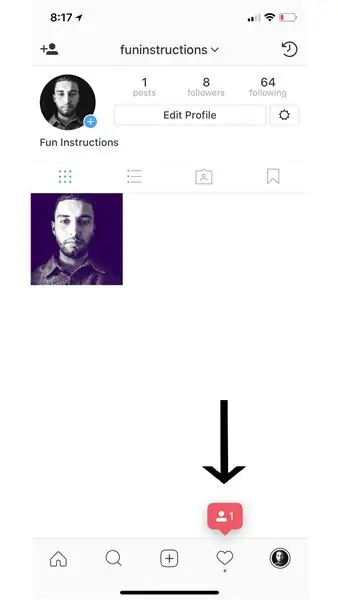
Masz pięć różnych zakładek, które możesz kliknąć na dole aplikacji „Instagram”. Czwarty (pokazany na tym obrazie) to sposób wyświetlania powiadomień. Kliknij tę kartę, aby zobaczyć, kto „polubił Twój post”, „skomentował Twój post”, „otagował Cię w poście”, a także możesz zobaczyć, kto „zaczął Cię obserwować” (wyjaśnij i pokaż w kroku 23).
Krok 24: Wyjaśnienie powiadomień
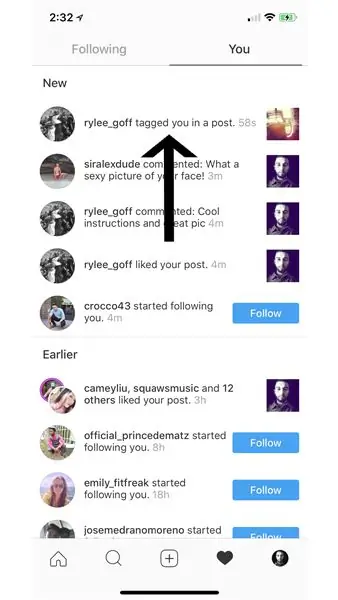
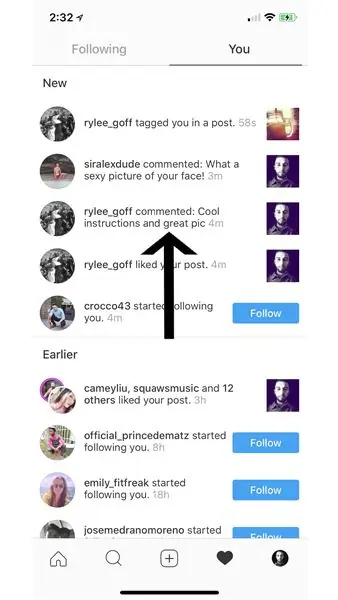
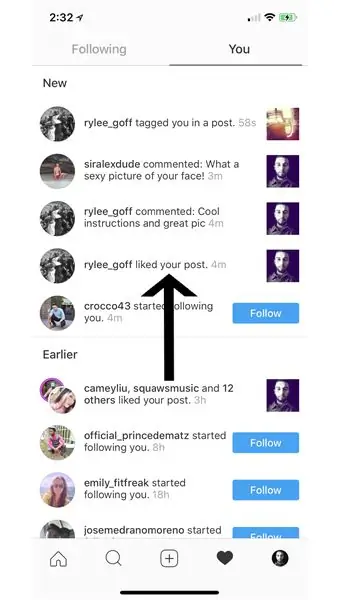
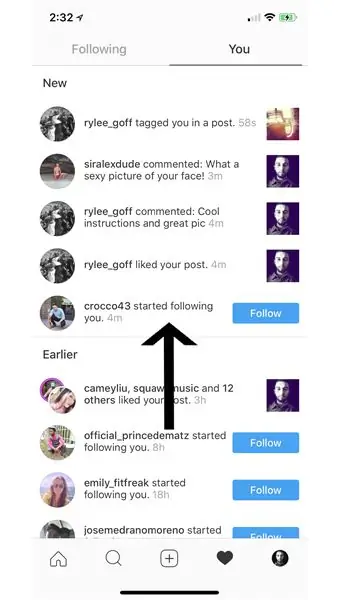
Tak wygląda karta powiadomień po jej kliknięciu. Ta karta służy również do sprawdzania aktywności osób, które obserwujesz, klikając „Obserwowane” obok „Ty”.
„Ty” - karta „Ty” śledzi Twoją aktywność w aplikacji.
„otagował Cię w poście” - to powiadomienie pojawia się, gdy ktoś inny użyje funkcji „tagowania” i oznaczy Cię tagiem w jednym ze swoich postów.
„skomentował Twój post” - to powiadomienie pojawia się, gdy ktoś inny skomentuje Twój post.
„Polubił Twój post” - gdy inna osoba kliknie przycisk „Lubię to” na Twoim zdjęciu, otrzymasz powiadomienie z informacją, kto i kiedy polubił Twój post.
„zaczęło Cię obserwować” - gdy inne konto będzie chciało Cię „obserwować”, otrzymasz powiadomienie.
Krok 25: Twój profil i jak go edytować
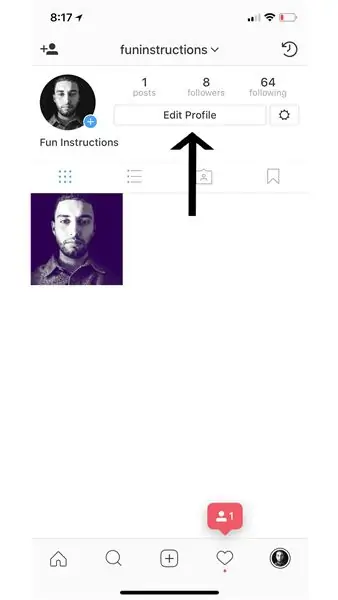
Masz pięć różnych zakładek, które możesz kliknąć na dole aplikacji „Instagram”. Kliknij piątą kartę (pokazaną na tym obrazku), aby zobaczyć swój profil „Instagram”.
Krok 26: Zmiana zdjęcia profilowego
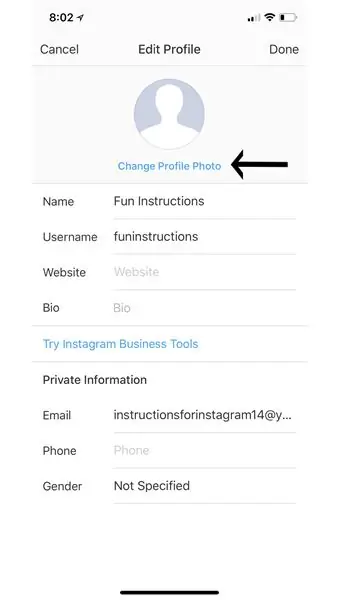
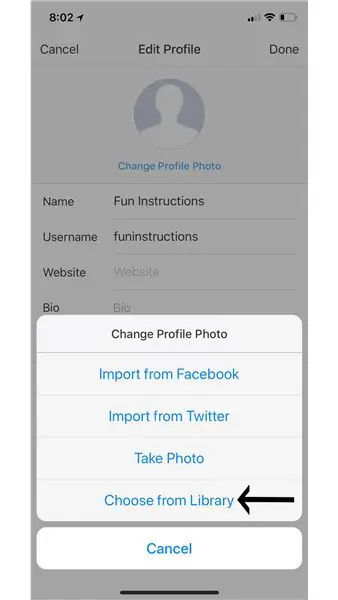
Zmień swoje zdjęcie profilowe, klikając zakładkę „edytuj profil”, a następnie klikając „Zmień zdjęcie profilowe” (pokazane na pierwszym obrazku). Z tego menu możesz zaimportować zdjęcie z Facebooka, Twittera, zrobić zdjęcie telefonem lub wybrać zdjęcie z biblioteki (wybraliśmy zdjęcie z naszej biblioteki, jak pokazano na drugim obrazku).
Krok 27: Wybór "zdjęcia profilowego" z "biblioteki"
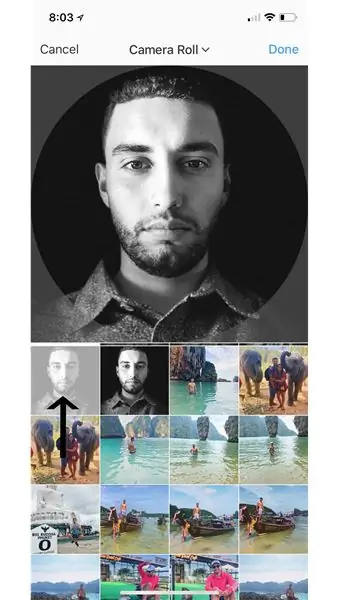
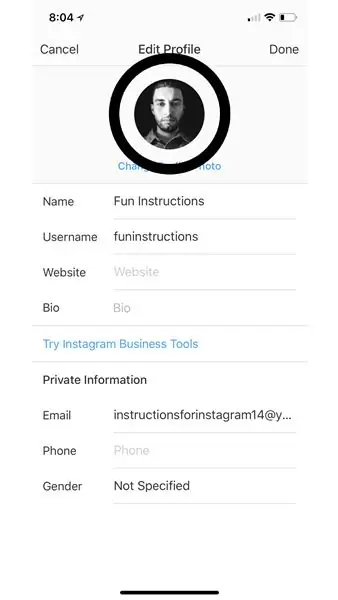
Po kliknięciu „Wybierz z biblioteki” pojawi się ekran pokazany na pierwszym obrazie. To są zdjęcia z Twojej „Biblioteki”. Kliknij to, które ma być Twoim zdjęciem profilowym (jak pokazuje strzałka na pierwszym obrazie), a następnie kliknij „Gotowe”. Możesz sprawdzić, jak wygląda Twoje zdjęcie profilowe, a następnie kliknąć „Gotowe” (oznaczone kółkiem na drugim obrazie).
Krok 28: Wniosek

Zrobiłeś to! Instagram to świetna platforma dla ludzi z całego świata do dzielenia się z innymi trochę o swoim życiu osobistym, a teraz jest to również Twoja platforma. Masz teraz pełny dostęp do aplikacji Instagram, z pełną możliwością publikowania, interakcji z innymi i wielu innych działań w aplikacji.
Instagram, podobnie jak większość aplikacji, może nadal mieć typowe problemy, które dotykają wielu użytkowników. Oto kilka typowych problemów wraz z ich rozwiązaniami.
Instagram zamrożony/zepsuty?
- Uruchom ponownie urządzenie
- Ponowna instalacja aplikacji.
- Sprawdź połączenie internetowe
Masz problemy z logowaniem?
- Wpisz ponownie nazwę użytkownika i hasło
- W aplikacji możesz wysłać do siebie wiadomość SMS lub e-mail z poprawnymi informacjami
Masz inny problem?
Możesz wysłać Instagram bezpośrednio w przypadku jakichkolwiek problemów, które możesz mieć. Możesz przejść do swojego profilu i kliknąć ikonę koła zębatego (obok „Edytuj profil”) i dotknąć „Zgłoś problem”. Z tego menu wybierz „Coś nie działa”. Możesz napisać swój problem i przesłać go bezpośrednio na Instagram.
Jeśli potrzebujesz dodatkowej pomocy, oto dodatkowe zasoby, z którymi możesz się zapoznać!
- help.instagram.com:
- mashable.com:
- gottabemobile.com:
Zalecana:
Jak pobrać i zainstalować Arduino IDE?: 8 kroków

Jak pobrać i zainstalować Arduino IDE?: Pobieranie i instalacja Arduino IDE jest bardzo łatwe. Arduino IDE to darmowe oprogramowanie
Jak nagrać i pobrać własny dzwonek: 7 kroków

Jak nagrać i pobrać niestandardowy dzwonek: tak? Chcesz mieć swój własny dzwonek, co? Cóż, trafiłeś na właściwą stronę z instrukcjami. Zanim zaczniemy, muszę ci przypomnieć, że dotyczy to urządzeń IOS (urządzenia Apple, takie jak iPad, iPod, Iphone itp.) I komputerów Mac (będzie działać na każdym komputerze Mac, nawet
Jak pobrać kod MicroPython na XBee 3: 18 kroków (ze zdjęciami)

Jak pobrać kod MicroPython na XBee 3: MicroPython to język programowania inspirowany Pythonem 3.0, który działa na mikrokontrolerach, takich jak XBee 3. MicroPython może pomóc zmniejszyć ilość materiałów eksploatacyjnych i ogólną objętość projektu, a także znacznie ułatwić pracę . Jednak ja
Jak pobrać dane z bazy danych Firebase na NodeMCU: 7 kroków

Jak pobrać dane z bazy danych Firebase na NodeMCU: W tym celu będziemy pobierać dane z bazy danych w Google Firebase i pobierać je za pomocą NodeMCU w celu dalszego analizowania. WYMAGANIA PROJEKTOWE: 1) NodeMCU lub kontroler ESP82662) G-Mail konto do tworzenia bazy danych Firebase.3) Pobierz
Jak pobierać i korzystać z Instagrama na iPhonie 6 i nowszych: 20 kroków

Jak pobierać i używać Instagrama na iPhonie 6 i nowszych: Ta instrukcja jest przeznaczona dla nowych użytkowników Instagrama. Omówimy, jak założyć konto i jak z nim pracować
