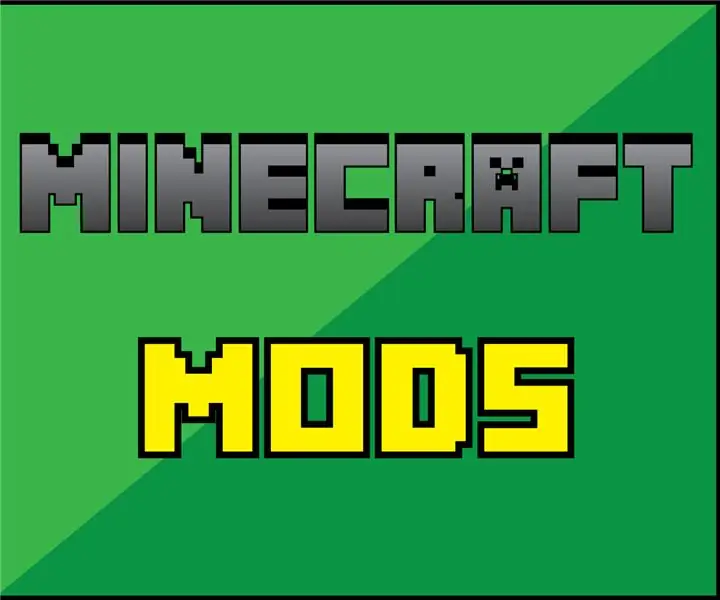
Spisu treści:
- Autor John Day [email protected].
- Public 2024-01-30 11:32.
- Ostatnio zmodyfikowany 2025-01-23 15:03.
Autor: KentG13Follow Więcej autora:
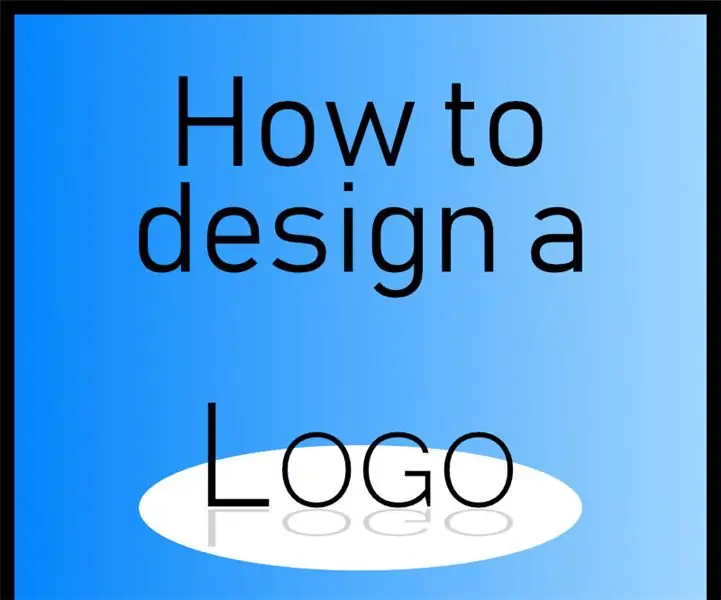
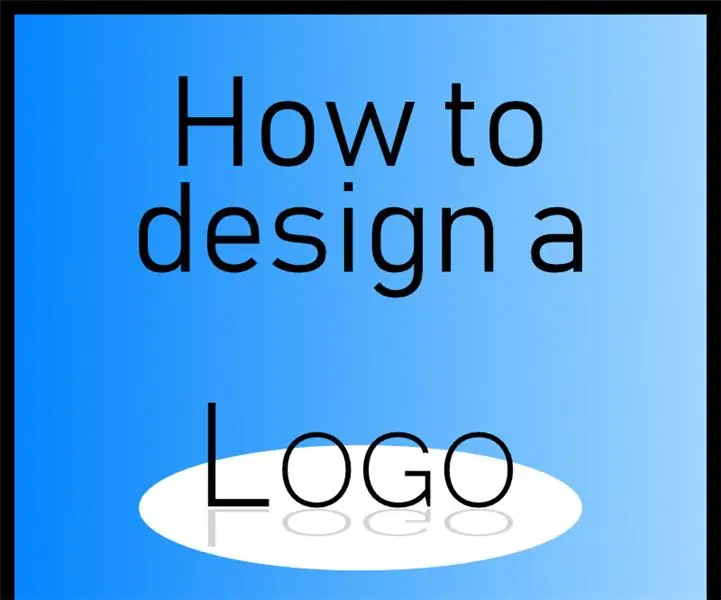




O: Jako Sith w galaktyce gra w piłkę nożną i rozwiązuje kostki Rubika:O Więcej o KentG13 »
W tej instrukcji dowiemy się, jak instalować mody. Mody otwierają zupełnie nowe królestwo Minecrafta.
Cieszyć się!:)
Krok 1: Co to jest mod?
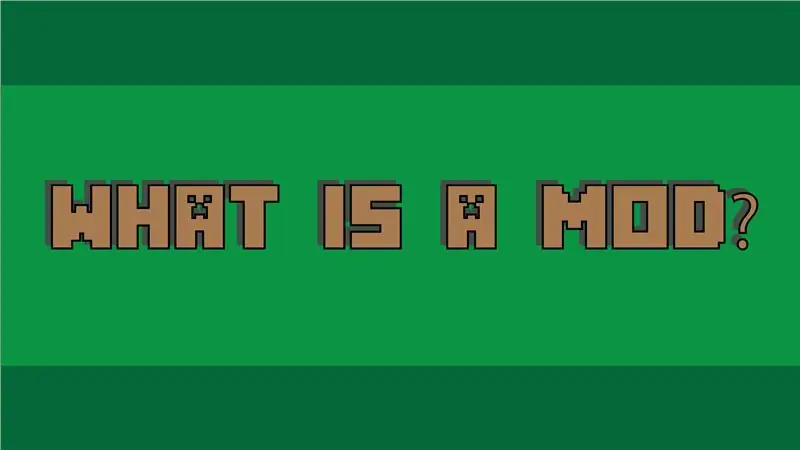


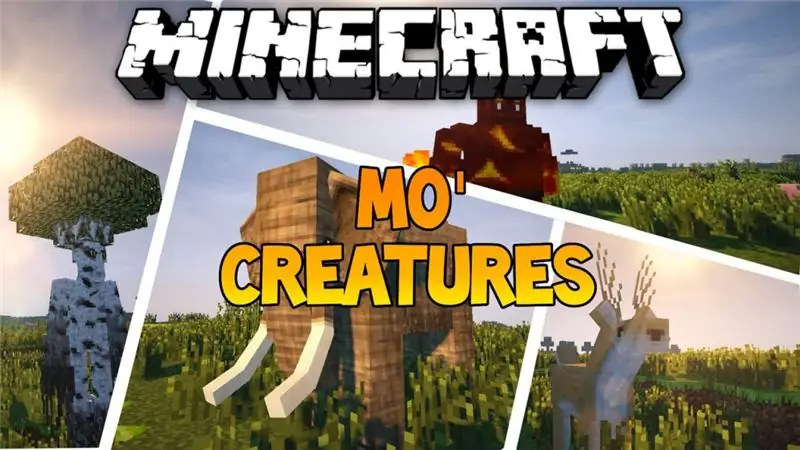
Mod to po prostu „dodatek” stworzony dla Minecrafta, który zwykle dodaje przedmioty do gry.
Istnieją tysiące modów, niektóre dodają samochody, mleko czekoladowe, kawę, a nawet przestrzeń!
Zasadniczo wszystko, co możesz wymyślić, jest na to mod, nawet Gwiezdne Wojny, co jest bardzo fajne:
Parzi's Gwiezdne Wojny Mod
W tej instrukcji zainstalujemy popularny mod o nazwie „MrCrayfish's Furniture Mod”
i „Modyfikacja Mo'Creatures”
MrCrayfish's Furniture Mod dodaje obiekty takie jak: kuchenka, toster, mikrofalówka, prysznic, kanapa, a nawet telewizor.
Mo'Creatures Mod dodaje zwierzęta takie jak: indyki, zebry, rekiny, delfiny i owady.
Instalowanie modów może zrujnować Minecrafta, co jest bardzo mało prawdopodobne. Jeśli tak, zainstaluj ponownie Minecrafta.
Kontynuuj na własne ryzyko.
Uwaga: Wszystkie informacje i obrazy trafiają do samych modderów. Nie odpowiadam za ewentualne błędy.
Krok 2: Instalacja kuźni
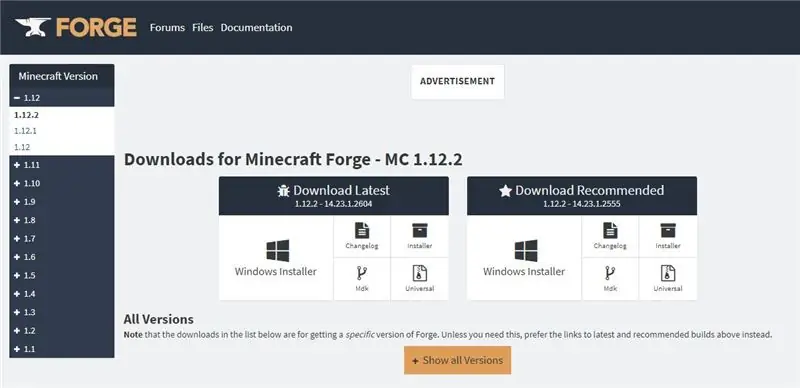
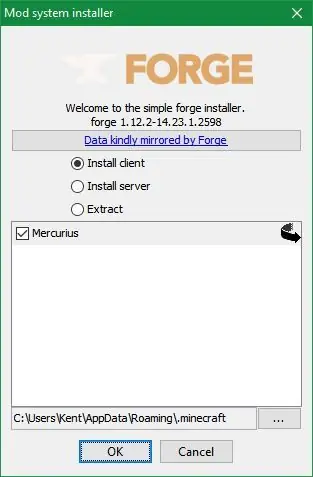
Aby zainstalować mod, musisz pobrać Minecraft Forge.
Forge umożliwia modom łączenie się z Minecraftem.
Aby zainstalować Forge, kliknij ten link do ich strony: Minecraft Forge
Wybierz na bocznym panelu witryny wersję Minecrafta, której używasz, w przeciwnym razie mody nie będą działać.
W tym samouczku użyjemy wersji 1.12.2, która jest obecnie najnowszą wersją Minecrafta.
Kliknij przycisk Zalecany instalator Windows dla Windows lub dla Mac
przycisk Instalator (wygląda jak kosz)
Teraz otwórz plik i wybierz „Zainstaluj klienta”, a następnie kliknij OK.
Ukończyłeś instalację Forge!
Krok 3: Pobierz swoje mody
Możesz pobrać dowolny mod, który ci się podoba, o ile pasuje do używanej wersji Forge i Minecraft!
W tym samouczku zainstalujemy MrCrayfish's Furniture Mod i Mo'Creatures Mod.
Kliknij linki do stron internetowych:
Mod do mebli MrCrayfish
Mo'Creatures Mod
Custom Mob Spawner Mod (potrzebny do działania Mo'Creatures)
Przewiń w dół, aby znaleźć łącza do pobierania, i kliknij 1.12.2 na każdej stronie internetowej, aby je pobrać.
Twoja przeglądarka może powiedzieć, że mogą być szkodliwe i zapytać, czy chcesz je zachować, jeśli tak, kliknij „Zachowaj”
Krok 4: Instalowanie modów
Instalacja moda jest bardzo prosta, to tylko kwestia kopiowania i wklejania.
Ale najpierw utworzymy kopię zapasową twoich światów na wypadek, gdyby mody je zniszczyły.
Aby to zrobić, naciśniemy klawisz Windows i R. Następnie wpisz to w polu Uruchom:
%appdata%\.minecraft
Spowoduje to otwarcie folderu, w którym znajduje się Minecraft.
Na Macu skopiuj i wklej to do katalogu ścieżki:
~/Biblioteka/Wsparcie aplikacji/minecraft
Teraz skopiuj i wklej folder „saves” na pulpit, to jest kopia zapasowa. Jeśli twoje światy zostaną zrujnowane, po prostu usuń folder zapisów i skopiuj folder zapisów z pulpitu do folderu Minecraft.
Nigdy mi się to nie zdarzyło przez lata używania modów, ale robię to jako środek ostrożności:)
Teraz w tym samym folderze Minecraft utwórz nowy folder i nazwij go „modami” (małe litery)
Teraz przeciągnij i upuść 3 (trzy) mody, które pobrałeś do tego folderu.
Zakończyłeś instalację swoich modów!
Krok 5: Uruchom Minecraft
Aby uruchomić Minecraft z modami, otwórz Minecraft Launcher, Jeśli masz stary program uruchamiający, powinieneś zobaczyć „Wersję” w lewym dolnym rogu, kliknij pole, a następnie przewiń w dół do „1.12.2 Forge”. Obok niego mogą znajdować się liczby, ale zignoruj je.
Kliknij „Odtwórz”
W nowym programie uruchamiającym Minecraft kliknij „Opcje uruchamiania”, wybierz „Dodaj nowy” i nazwij go „Forge”.
Powinieneś zobaczyć "Wersja", kliknij pole obok niej, przewiń w dół i wybierz "1.12.2 Forge". Następnie kliknij „Zapisz”.
Obok przycisku odtwarzania znajduje się strzałka, kliknij ją i wybierz utworzony profil Forge, a następnie kliknij „Graj”.
Baw się i ciesz się swoimi modami!
Krok 6: Koniec
Podczas instalowania modów zwykle dodawaj je jeden po drugim i przetestuj Minecraft, aby sprawdzić, czy działają, ponieważ czasami Minecraft się zawiesza, ponieważ nie podoba mu się mod i będziesz łowić mod, który ciągle zawiesza grę.
Jeśli chcesz zainstalować mod, który używa starszej wersji Minecrafta, musisz również zainstalować Forge dla tej wersji. I pamiętaj, aby usunąć wszystkie stare mody z folderu modów, ponieważ działają one tylko z nowszą wersją Minecrafta.
Dziękuję za przeczytanie tego poradnika, mam nadzieję, że pomógł:)
Jeśli czegoś nie wspomniałem, zapraszam do komentowania;)
Uwaga: Wszystkie zasługi należą do modderów i Forge.
Nie jestem odpowiedzialny za nic, co może się stać z twoim Minecraftem. Jeśli coś pójdzie nie tak, zainstaluj ponownie Minecrafta.
Zalecana:
Jak zainstalować, uruchomić i podłączyć kontroler do emulatora: 7 kroków

Jak zainstalować, uruchomić i podłączyć kontroler do emulatora: Czy kiedykolwiek siedziałeś i pamiętałeś swoje dzieciństwo jako młody gracz, a czasami żałowałeś, że nie możesz ponownie odwiedzić tych starych klejnotów z przeszłości? Cóż, jest do tego aplikacja… a dokładniej jest społeczność graczy, którzy tworzą program
Jak zainstalować system Raspbian w Raspberry Pi za pomocą oprogramowania i smartfona NOOBS.: 6 kroków

Jak zainstalować Raspbian OS w Raspberry Pi za pomocą oprogramowania i smartfona NOOBS.: Witam wszystkich! dzisiaj w tym samouczku pokażę Ci, jak łatwo zainstalować Raspbian OS w Raspberry Pi za pomocą oprogramowania NOOBS i smartfona
Szkic mody z obwodem papieru: 5 kroków
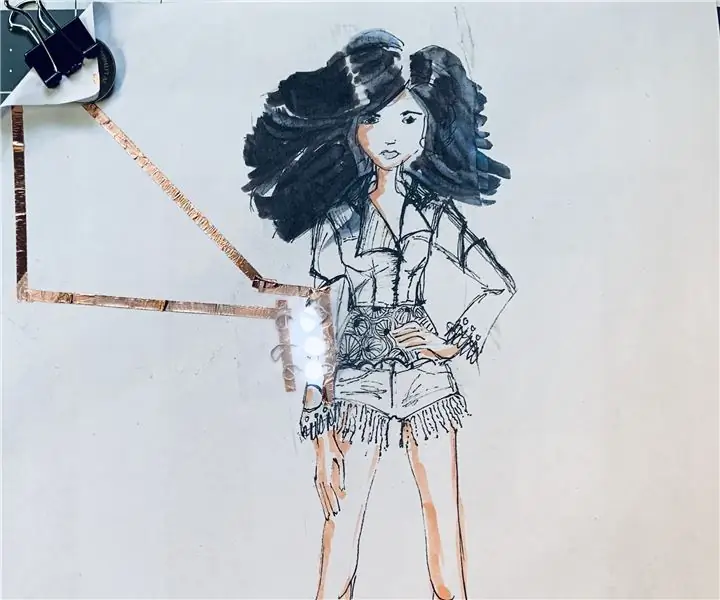
Szkic mody z obwodem papieru: Połącz modę z elektrotechniką. Uczę projektowania mody i warsztatów technologicznych i uważam, że ten projekt jest łatwym wstępem do obwodów papierowych dla każdego, kto uwielbia rysować i szkicować. Można go również wykorzystać do zaplanowania rzeczywistego projektu garderoby
Jak zainstalować Javę, aby grać w Minecraft 1.12.2: 4 kroki?

Jak zainstalować Javę, aby grać w Minecraft 1.12.2: Wszyscy wiemy, że minecraft to gra stworzona z Javy, jak jest napisane w jej logo z wersji 1.12.2, Minecraft Java Edition. W ten sposób musisz mieć zainstalowaną i zaktualizowaną Javę, aby grać w grę, jeśli masz problemy z javą
Przydatne mody dla bieżnika Leatherman (lepsze dopasowanie, dodawanie bitów, konwertowanie śrubokrętów): 14 kroków (ze zdjęciami)

Przydatne modyfikacje bieżnika Leathermana (lepsze dopasowanie, dodawanie bitów, konwertowanie wkrętaka do nakrętek): Ten Instuctable zawiera trzy modyfikacje do modyfikacji bieżnika Leatherman nr 1 - Lepsze dopasowanie do modyfikacji nadgarstka nr 2 - Używanie bieżnika jako nośnika bitów i modyfikacji sterownika # 3 - Konwersja wkrętaka nasadowego na mniejszy rozmiar
