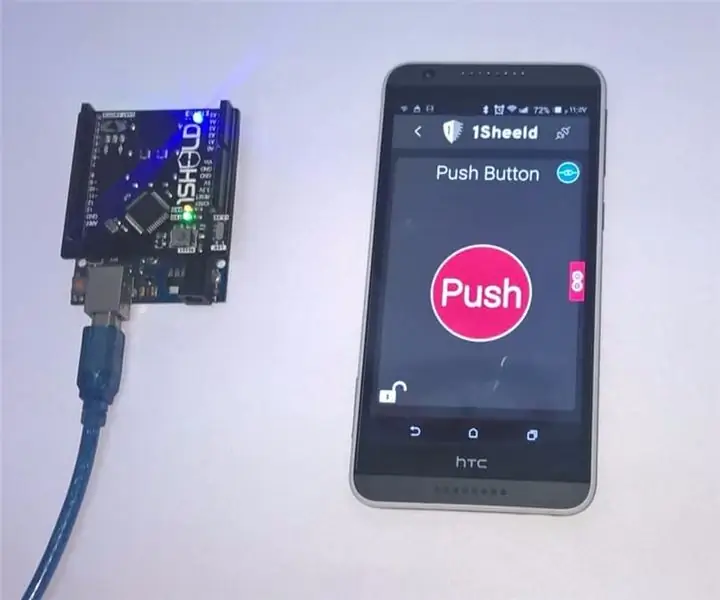
Spisu treści:
- Autor John Day [email protected].
- Public 2024-01-30 11:32.
- Ostatnio zmodyfikowany 2025-01-23 15:03.
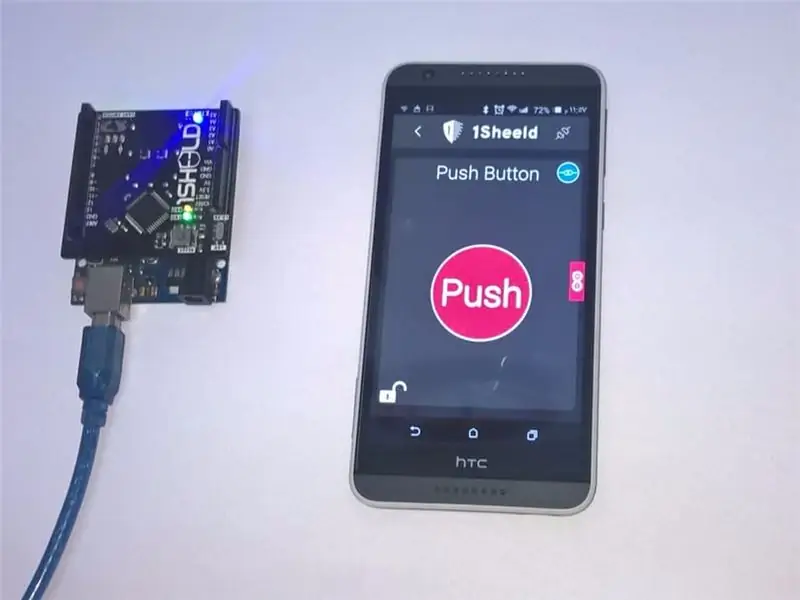


Głównym celem tego projektu jest sprawienie, aby Twój smartfon nabrał koloru wszystkiego, używając tylko smartfona i 1 półki z Arduino.
ten projekt używa osłony czujnika koloru z aplikacji 1sheeld ta osłona używa kamery twojego smartfona, aby uzyskać kolor obiektu przed nim jako wartość RGB i wysyła tę wartość do Arduino, a następnie Arduino porównuje te wartości z wartościami kolorów po znalezieniu dopasowania wysyła nazwękoloru do smartfona następnie telefon wypowiada nazwękoloru za pomocą tarczy zamiany tekstu na mowę Ten projekt będzie bardzo pomocny dla osób cierpiących na ślepotę lub ślepotę barw, zwłaszcza gdy tego chcą poznać kolor ich ubrań.
Krok 1: Rzeczy do użycia
Komponenty sprzętowe:
- 1SHEELD z 1sheeld
- Arduino Uno
- smartfon
komponenty oprogramowania:
-
Arduino
pobierz stąd
-
Aplikacja 1SHEELD
- dla Androida pobierz stąd
- dla ios pobierz stąd
1-warstwowa biblioteka Arduino
pobierz stąd
Krok 2: Schemat
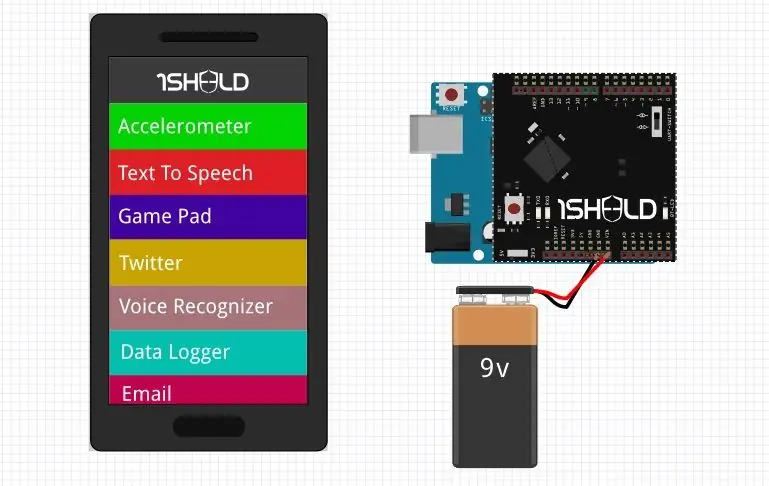
Krok 3: O 1SHEELD i Arduino

Arduino to platforma open-source oparta na elastycznym, łatwym w obsłudze sprzęcie i oprogramowaniu. Przeznaczony jest dla każdego, kto ma pomysł na projekt i chce go wcielić w życie. Aby wykonać projekt z Arduino należy dokupić akcesoria umożliwiające podłączenie Arduino do świata rzeczywistego, te akcesoria nazywane są osłonami. 1SHEELD to nakładka, która pozwala używać smartfona jako osłony Arduino, takiej jak GSM, WIFI, żyroskop itp.
Główną zaletą 1SHEELD jest to, że zastępuje wszystkie inne osłony tylko smartfonem i oszczędza fortunę. Łączy Arduino ze smartfonem za pomocą Bluetooth i daje możliwość jednoczesnego używania czegoś więcej niż tylko osłony, np. GSM, WIFI, akcelerometr, żyroskop itp.
1sheeld -
Krok 4: Dostosuj 1 arkusz
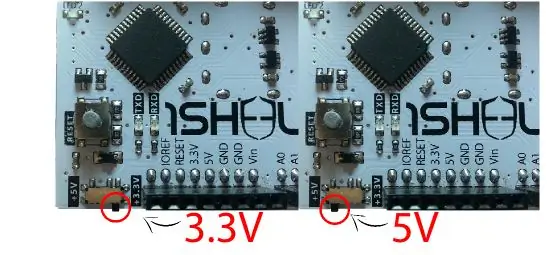


Jeśli używasz Arduino, które działa z napięciem 3,3 V, takiego jak Arduino, musisz przełączyć 1Sheeld, aby działał z napięciem 3,3 V, ponieważ może to uszkodzić twoją płytę.
Jeśli używasz Arduino działającego z napięciem 5 V, takiego jak Arduino Uno, przełącz 1Sheeld na 5 V.
Umieść 1Sheeld na płycie Arduino, a następnie podłącz Arduino do laptopa lub komputera PC.
Jeśli używasz Arduino mega, podłącz 1SHEELD do mega, jak pokazano na obrazku!
Krok 5: Pobierz 1sheeld Library na swój komputer
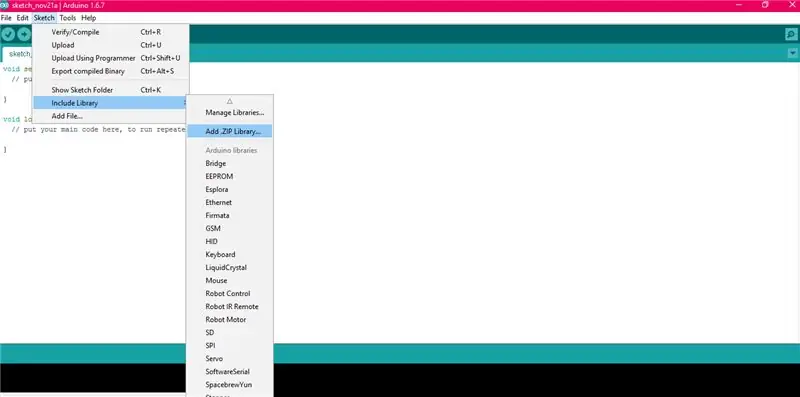
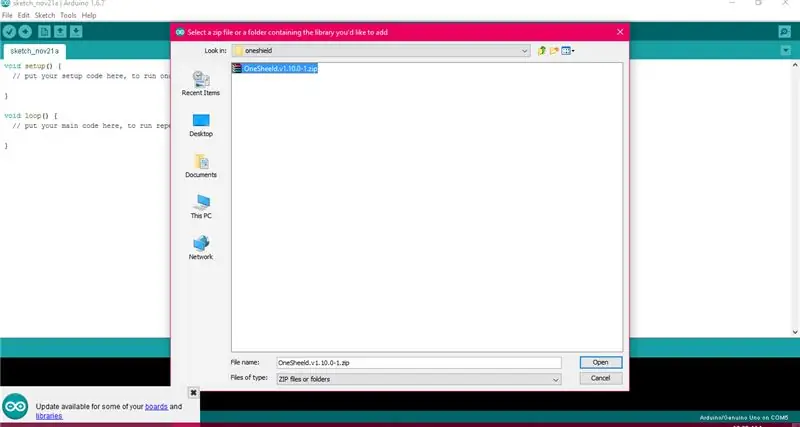
Pobierz wolność stąd
Następnie, po pomyślnym pobraniu biblioteki, dodaj plik biblioteki. ZIP do swojego programu Arduino
Krok 6: Napisz swój kod w szkicu Arduino
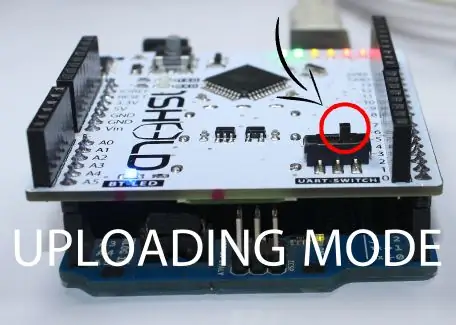
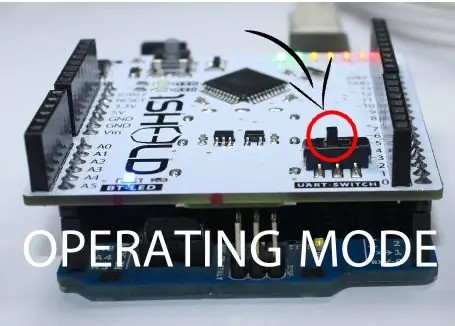
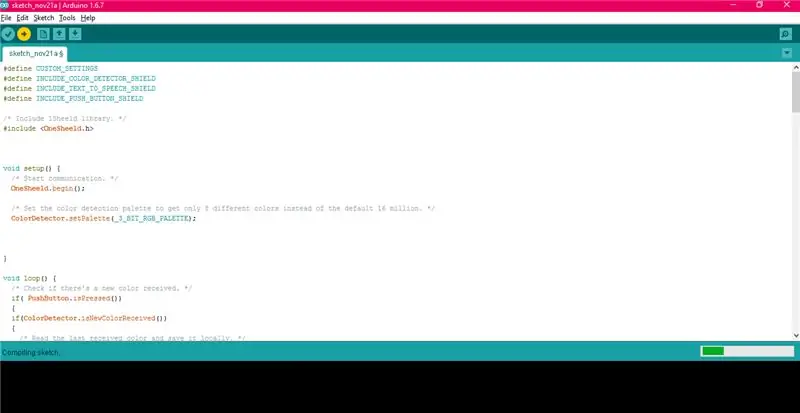
kod projektu
skompiluj i prześlij swój szkic na swoją płytkę Arduino
Przełącz 1Sheeld na tryb przesyłania przed przesłaniem szkicu na płytkę Arduino, aby uniknąć konfliktów szeregowych między 1Sheeld i Arduino. Tryb przesyłania jest włączany, gdy przełącznik UART jest odsunięty od logo 1Sheeld.
A następnie naciśnij przycisk Prześlij w IDE i prześlij swój kod do Arduino.
po zakończeniu przesyłania należy przełączyć 1Sheeld z powrotem do trybu operacyjnego
Krok 7: Podłącz 1sheeld do smartfona za pomocą aplikacji One Shield
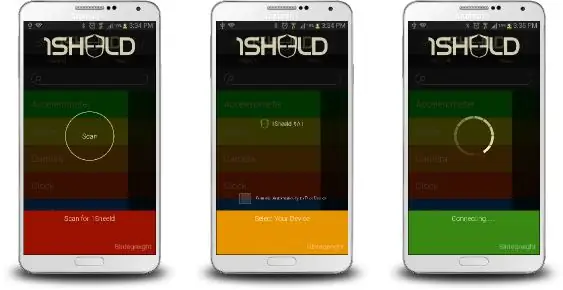
Będziesz musiał wprowadzić kod parowania (domyślny kod parowania to 1234) i połączyć się z 1Sheeld przez Bluetooth.
Krok 8: Uzyskaj dostęp do osłon
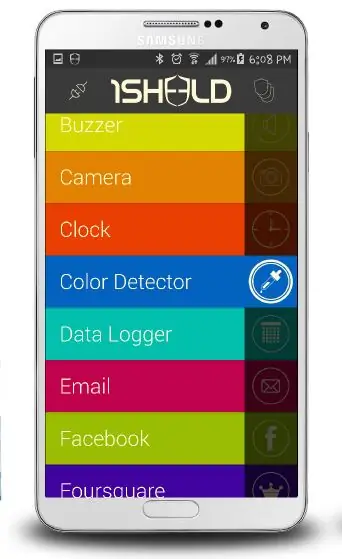
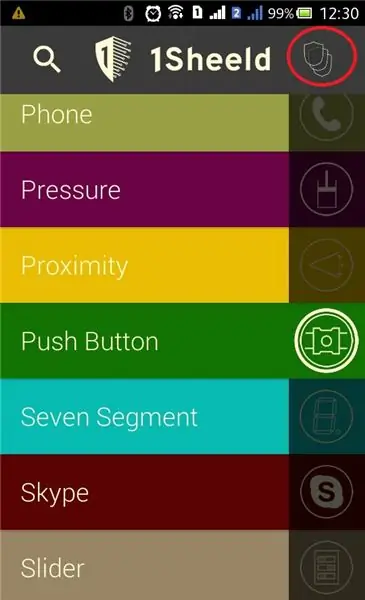
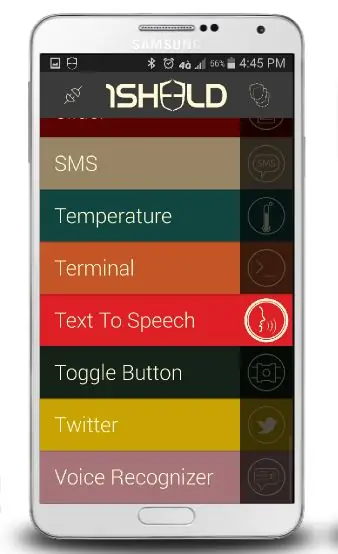
- wykrywacz kolorów
- naciśnij przycisk
- Tekst na mowę
naciśnij ikonę wielu tarcz w prawym górnym rogu aplikacji.
Zalecana:
Wyrównany wzmacniacz słuchawkowy dla osób niedosłyszących: 10 kroków (ze zdjęciami)

Wyrównany wzmacniacz słuchawkowy dla osób z upośledzeniem słuchu: moje potrzebyKilka miesięcy temu wyposażono mnie w aparaty słuchowe, aby zrekompensować utratę wrażliwości na wysokie częstotliwości, powodującą stłumienie dźwięków i trudności z rozróżnianiem sybilantów (np. „S” i „F”) . Ale pomoce nie dają b
Rozmowa o inteligentnym szkle dla niewidomych: 7 kroków

Talking Smart Glass for the Blind: Na rynku dostępnych jest wiele inteligentnych akcesoriów, takich jak inteligentne okulary, inteligentne zegarki itp. Ale wszystkie są zbudowane dla nas. Istnieje znaczny brak technologii, która mogłaby pomóc osobom niepełnosprawnym fizycznie. Chciałem zbudować coś, co jest
ScanUp NFC Reader/write i Audio Recorder dla niewidomych, niedowidzących i wszystkich innych: 4 kroki (ze zdjęciami)

ScanUp NFC Reader / pisarz i rejestrator dźwięku dla niewidomych, niedowidzących i wszystkich innych: Studiuję wzornictwo przemysłowe, a projekt jest pracą mojego semestru. Celem jest wsparcie osób niedowidzących i niewidomych za pomocą urządzenia, które umożliwia nagrywanie dźwięku w formacie .WAV na karcie SD i wywoływanie tych informacji za pomocą tagu NFC. Więc w
Przewodnik dla osób z dysfunkcją wzroku w celu zwiększenia mobilności osób z dysfunkcją wzroku: 6 kroków
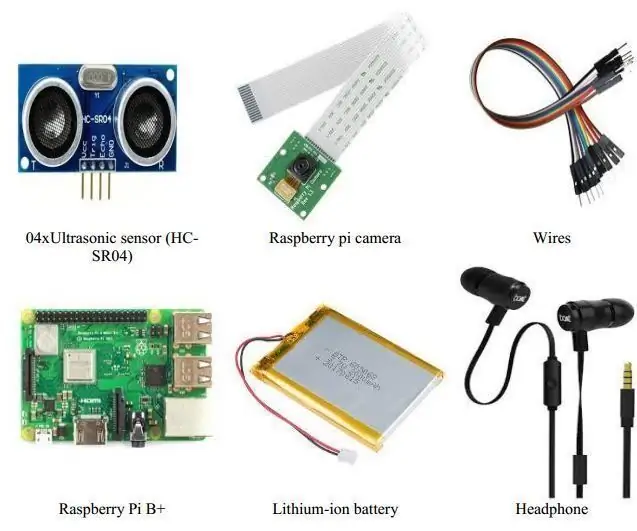
Pieszy przewodnik w celu zwiększenia mobilności osób niedowidzących: Celem instrukcji jest opracowanie przewodnika pieszego, z którego mogą korzystać osoby niepełnosprawne, zwłaszcza niedowidzące. Instruktor ma na celu zbadanie, w jaki sposób można skutecznie korzystać z przewodnika chodzenia, aby wymagania projektowe
Rękawica dotykowa dla niewidomych: 7 kroków

Rękawica dotykowa dla niewidomych: Rękawica dotykowa to urządzenie dla osób niewidomych i/lub niedowidzących, które dostarcza użytkownikowi informacji o przeszkodach w ich bezpośrednim otoczeniu. Rękawica wykorzystuje dwa czujniki ultradźwiękowe, które informują o odległości i orientacji obiektów
