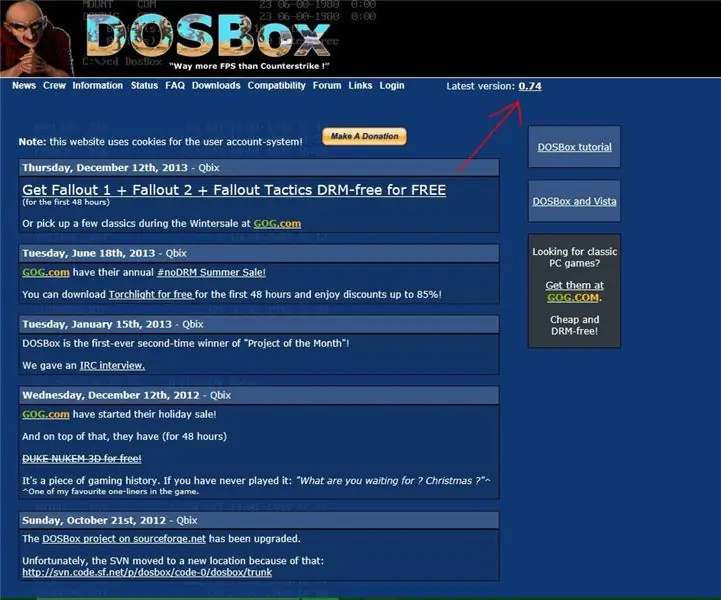
Spisu treści:
- Autor John Day [email protected].
- Public 2024-01-30 11:32.
- Ostatnio zmodyfikowany 2025-01-23 15:03.
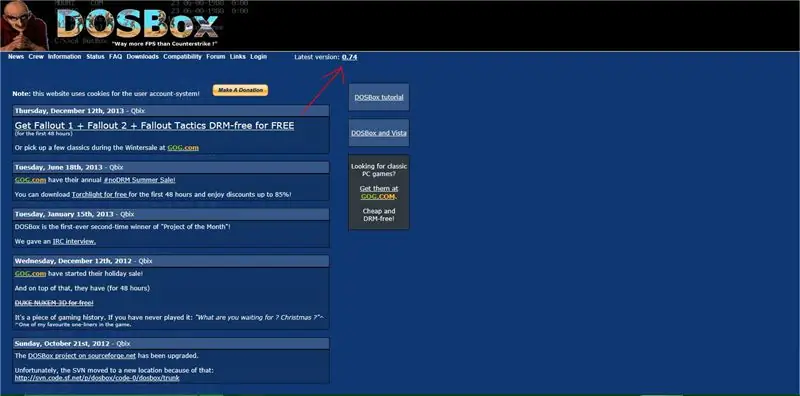
DOS Box to emulator gier DOS. Pozwala użytkownikom systemu Windows grać w gry DOS na nowoczesnym sprzęcie.
Krok 1: Pobierz DOS Box i program
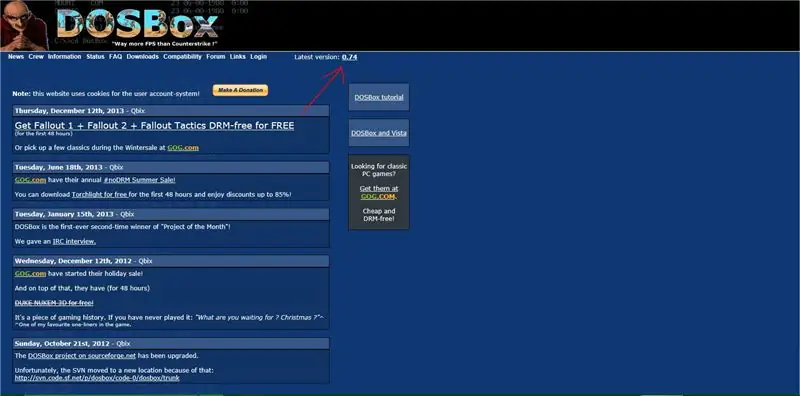
Pierwszą rzeczą, którą musimy zrobić, to pobrać DOS Box ze strony https://www.dosbox.com/. Upewnij się, że pobierasz wersję odpowiednią dla Twojego systemu operacyjnego.
Po pobraniu i zainstalowaniu DOS Box, musisz znaleźć program DOS, który chcesz uruchomić jako plik.zip. Możesz także skopiować pliki z dysków instalacyjnych, aby ich użyć. Zwykle, jeśli przejrzysz kilka stron internetowych, możesz znaleźć pliki programu DOS, których szukasz.
Witryna dla niektórych gier DOS:
Krok 2: Katalog plików
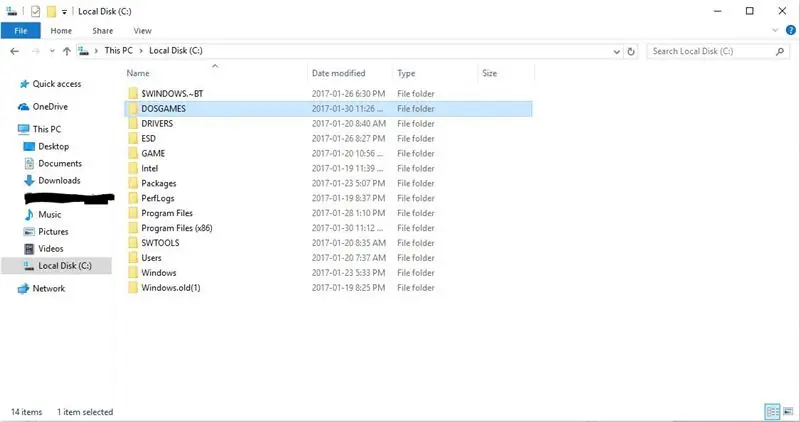
Zanim uruchomisz DOS Box, będziesz musiał utworzyć katalog programu DOS na dysku twardym. Aby to zrobić, potrzebujesz dostępu administratora. Następnie skopiuj plik.zip (musi być rozpakowany) do folderu w tym katalogu.
Krok 3: Uruchamianie DOS Box
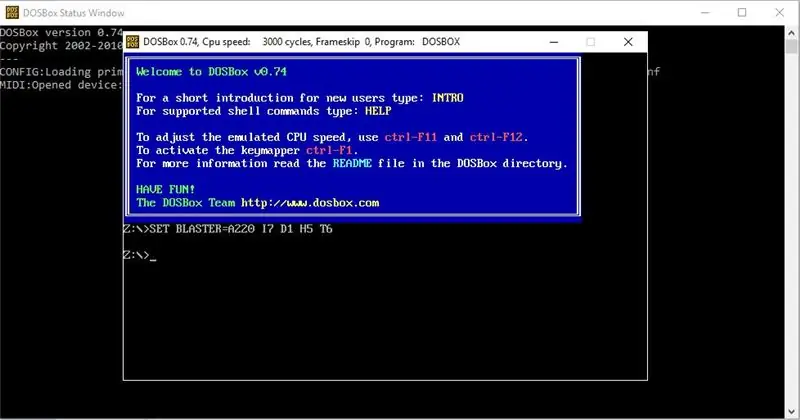
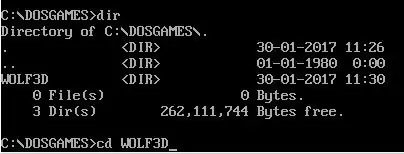
Następnie uruchom DOS Box. Powinieneś zobaczyć ekran podobny do tego na pierwszym zdjęciu. Aby DOS Box działał, będziemy musieli wprowadzić polecenia.
Polecenia:
1. Najpierw musimy zamontować dysk.
Typ: mount nazwa napędu (zwykle C) obszar napędu (zwykle C:)/DOSGAMES
Przykład: góra C C:/DOSGAMES
2. Następnie musimy przejść do dysku, który właśnie zamontowałeś.
Typ: napęd:
Przykład: C:
System powinien teraz powiedzieć coś takiego: C:\DOSGAMES
3. Następnie musimy zobaczyć, który plik musimy otworzyć.
Typ: reż
4. Powinny pojawić się różne nazwy plików. Wybierz folder z programem, który chcesz otworzyć. Na przykład zobacz drugie zdjęcie
Wpisz: nazwa folderu pliku cd
Przykład: cd WOLF3D
5. Następnie musimy znaleźć plik.exe programu. Zanim to zrobimy, musimy przejrzeć zawartość folderu.
Typ: reż
6. Na koniec musimy uruchomić plik.exe. Określ nazwę pliku i wpisz następujące polecenie.
Typ: Nazwa pliku typ pliku
Przykład: WOLF3D EXE
Powinieneś teraz otworzyć swój program w oknie DOS Box.
7. Gdy skończysz używać DOS Box, możesz wpisać exit, jeśli masz obszar wiersza poleceń, lub możesz zamknąć program za pomocą X u góry okna.
Krok 4: Przydatne polecenia
Alt+Enter= Pełny ekran
Alt+F4= Zamknij program
dir= Katalog obszaru, w którym się znajdujesz
exit= zamknij/wyjdź z DOS-a
Krok 5: Baw się dobrze
Baw się z programami DOS!
Zalecana:
Pole sterowania powiększeniem: 5 kroków (ze zdjęciami)

Zoom Control Box: AKTUALNOŚCI (kwiecień 2021): Od dawna chciałem stworzyć wariant Bluetooth, a teraz mam tę technologię! Śledź mnie, jeśli chcesz o tym usłyszeć, gdy zostanie opublikowany, miejmy nadzieję, że za kilka tygodni. Będzie używał tego samego rodzaju pudełka i tego samego przycisku
Pole poklatkowe: 5 kroków

Time-Lapse Box: Ten samouczek pokaże, jak zbudować konfigurację Raspberry Pi do robienia zdjęć poklatkowych! Konfiguracja składa się z pudełka zawierającego źródło światła i kamerę (PiCamera) sterowaną przez Raspberry Pi, aby robić zdjęcia i przesyłać je do Google Drive.Używam światła
FLWR - kwitnące pole. futurystyczna instalacja kwiatowa: 13 kroków

FLWR - kwitnące pole. futurystyczna instalacja kwiatowa.: Na kurs DH2400 w KTH, Royal Institution of Technology zdecydował o stworzeniu kontrolowanego kwiatka przy użyciu Arduino jako systemu operacyjnego
Jak obliczyć pole trapezu w Pythonie?: 5 kroków
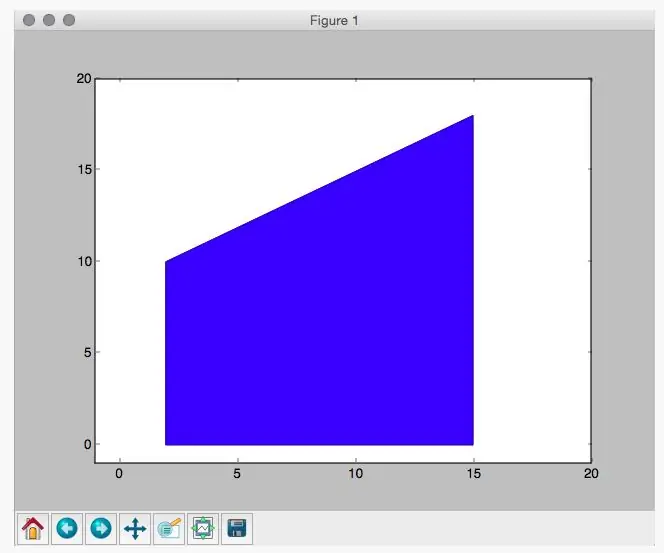
Jak obliczyć obszar trapezu w Pythonie?: Dzięki tej instrukcji będziesz mógł poznać obszar dowolnego trapezu za pomocą programu w Pythonie
Pole ekspozycyjne UV LED: 26 kroków (ze zdjęciami)

UV LED Exposure Box: Jak zbudować Ultra Violet Exposure Box za pomocą diod LED. Twój ostatni projekt Veroboard! Pudełko do naświetlania UV to niezwykle przydatny element zestawu. Może być wykorzystany do wykonania odpowiednich płytek PCB. Może być również używany do wykonywania innych rzeczy, takich jak skomplikowane fototrawione par
