
Spisu treści:
- Autor John Day [email protected].
- Public 2024-01-30 11:33.
- Ostatnio zmodyfikowany 2025-01-23 15:03.

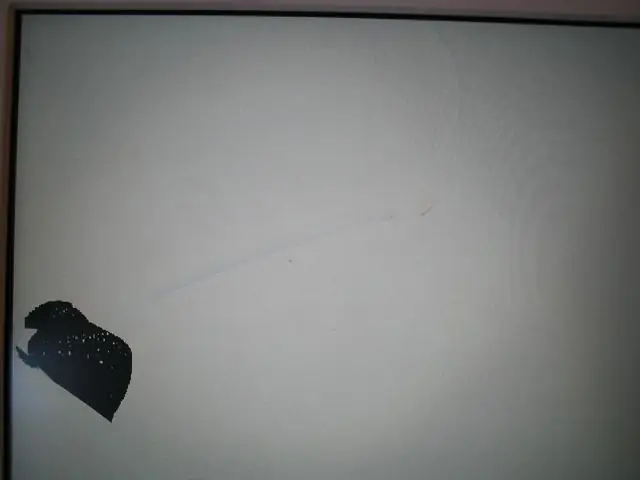
Wymiana uszkodzonego ekranu laptopa jest najczęściej bardzo łatwym projektem. Jeśli masz zepsuty ekran, nie wskakuj na ebay i nie sprzedawaj go za znacznie mniej niż jest wart. Zamiast tego wejdź na ebay i spróbuj znaleźć zastępczy wyświetlacz LCD, całą pokrywę komputera, a nawet lepiej, komputer z uszkodzoną płytą główną, ale nienaruszonym ekranem! W późniejszym przypadku otrzymujesz nie tylko nowy ekran, ale także dodatkową pamięć, zapasowy dysk twardy, a może nawet kartę WiFi, której wcześniej nie miałeś.
Znajomość komputera pomaga. Jeśli nie, najpierw zrób rozeznanie. Niektóre laptopy mają wyświetlacz LCD wklejony (epoksydowany) w ramkę. W takich przypadkach znacznie łatwiej jest wymienić całą osłonę. Większość jednak nie ma tego problemu. Pokażę, jakie to proste z Apple iBook G4. Równie łatwo wymieniłem ekrany w laptopach Panasonic, Gateway i innych.
Krok 1: Zbierz zapasy

To, czego będziemy potrzebować, oprócz oczywiście zamiennego wyświetlacza LCD, to narzędzia do otwierania obudowy wyświetlacza. W tym przypadku będziemy potrzebować malutkiego magnetycznego śrubokręta krzyżakowego, klucza imbusowego w rozmiarze 1,5 i czegoś do podważenia zatrzaskowej ramy.
Później może być kilka małych (malutkich) płaskich śrubokrętów, metalowa linijka lub skrobak do farby z ostrzem spiłowanym do ostrzejszej krawędzi itp. W moim przypadku używam narzędzi, które były dołączone do wymiany baterii do iPoda. Same narzędzia były warte kosztów baterii! Niektórym pomogłaby pęseta.
Krok 2: Usuń zasilanie…

Za każdym razem, gdy pracujemy na komputerze, najlepiej najpierw usunąć wszystkie źródła zasilania. W tym przypadku obejmuje to zasilacz i akumulator. Nie zapomnij wyjąć baterii!
Krok 3: Usuń pokrywę…




Następnym krokiem jest zdjęcie osłony.
Rozejrzyj się po ekranie. Spójrz na wszystkie metalowe i plastikowe części. W niektórych przypadkach śruby będą oczywiste. W innych musisz usunąć naklejki lub gumowe zatyczki, aby uzyskać do nich dostęp. Jeśli ich nie znajdziesz, wyszukaj w Google instrukcję rozbierania dla konkretnego komputera. W tym przypadku po bokach były cztery oczywiste śruby imbusowe 1,5 mm. Więc po prostu je usuwam. Zauważ, że włożyłem śruby do starej tacki na kostki lodu. Jest to wygodny sposób na utrzymanie śrub w kolejności, w jakiej zostały usunięte. Znacznie ułatwia składanie rzeczy. Obudowa tego komputera również została zatrzaśnięta. Używając narzędzi do podważania, najpierw rozdziel zaczepy u góry i poruszaj się po bokach i po bokach. Okładka powinna po prostu odpaść. Sądząc po zniekształconej taśmie i mnóstwie odcisków palców, powiedziałbym, że ktoś tu był wcześniej!
Krok 4: Usuń taśmę



Zawsze jest taśma! Jego celem jest trzymanie przewodów w miejscu ich przynależności lub metalowej taśmy do podłączenia ekranu RF. Przyjrzyj się uważnie panelowi i zanotuj, gdzie jest taśma i dlaczego.
Teraz ostrożnie usuń wszystko, co przeszkadza w wyjęciu wyświetlacza LCD. Zwróć uwagę na taśmę ekranującą, która jest tutaj przykręcona, ponieważ chcemy ją włożyć z powrotem w ten sam sposób.
Krok 5: Usuń wyświetlacz LCD



Teraz zlokalizuj śruby po bokach wyświetlacza LCD. Będzie ich od czterech do sześciu i tylko po bokach. Zwykle w obudowie znajduje się ładne wycięcie umożliwiające łatwy dostęp do tych śrub. Hmm… Wygląda na to, że mają zostać zastąpione!:)
Usuń złącza, ponieważ masz do nich dostęp. W takim przypadku złącze wyświetlacza znajduje się pod metalową taśmą na tylnej osłonie. W lewym dolnym rogu znajduje się również przewód falownika do podświetlenia. Użyj małego śrubokręta lub pęsety, aby uwolnić te złącza. Pod osłoną może znajdować się również dodatkowa taśma. Po prostu zanotuj, gdzie się znajduje, zanim go wyjmiesz, aby móc umieścić go z powrotem na nowym wyświetlaczu LCD.
Krok 6: Porównaj wyświetlacze


Jeśli, tak jak ja, zamówiłeś wyświetlacz zastępczy w oparciu o markę i model komputera, być może otrzymałeś równoważny funkcjonalnie wyświetlacz LCD (innego producenta).
Nie ufaj sprzedawcy! Dokładnie porównaj stary wyświetlacz LCD z nowym, aby upewnić się, że pasują do siebie. Nie ma zwrotu pieniędzy, jeśli wypalisz nowy wyświetlacz LCD! Różni producenci zwykle mają podobne numery części. To pomaga, ale także sprawdź, czy złącza są w tych samych lokalizacjach i pasują.
Krok 7: Zainstaluj nowy wyświetlacz LCD




To powinno być dość proste. Wystarczy odwrócić procedurę usuwania starego. Staraj się unikać dotykania powierzchni ekranu. Niektóre laptopy mają inny ekran przed wyświetlaczem LCD. Utrudniłoby to usunięcie odcisków palców!
Zwróć uwagę, że osłona za wyświetlaczem LCD jest czasami trochę trudna do dopasowania. Nie spiesz się i upewnij się, że został ponownie zainstalowany w ten sam sposób, w jaki był pierwotnie. W miarę możliwości wymieniaj złącza i taśmę. Dodaj taśmę, jeśli potrzebujesz. Upewnij się również, że wszystkie przewody są na swoim miejscu. Naprawdę nie chcemy ściskać i uszkadzać przewodów, gdy zakładamy osłonę.
Krok 8: Wymień pokrywę…




Teraz załóż pokrywę tak, jak ją zdjęto. W tym przypadku po prostu zamknąłem wyświetlacz, wyrównałem i wcisnąłem pokrywę na miejsce. Następnie dokładnie zbadałem krawędzie, aby sprawdzić, czy żadne przewody nie są ściśnięte, a wszystkie szczeliny są zamknięte.
Następnie ponownie wkręć śruby, zatyczki, taśmę itp., aby przywrócić wyświetlacz do pierwotnego wyglądu.
Krok 9: Przetestuj to
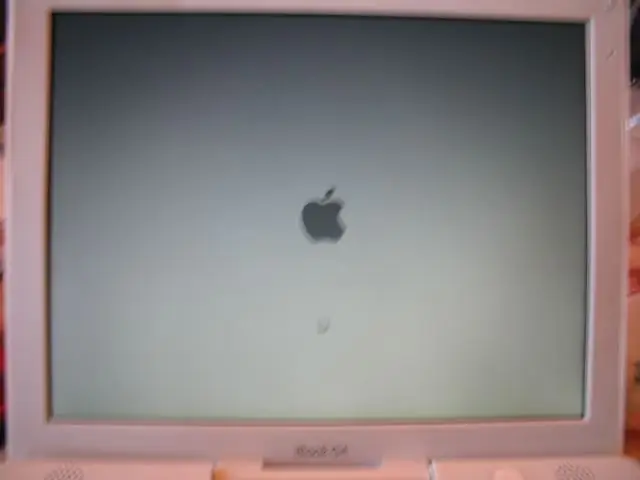
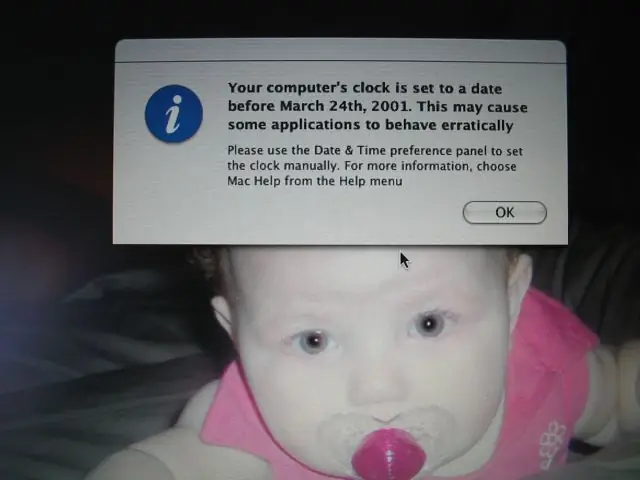
Teraz jest ekscytująca część. Włóż ponownie baterię i zasilanie. Teraz włącz go.
Wstrzymaj oddech! Może to potrwać dłużej, niż się spodziewasz. Jeśli wszystko poszło dobrze… Zobaczysz wyświetlacz. Nie powinien wymagać żadnych zmian, ponieważ jest mało prawdopodobne, że ustawienia zmieniły się od czasu zepsucia starego. Prawdopodobnie, ponieważ całe zasilanie zostało wyłączone na pewien czas, będziesz musiał zresetować ten czas i datę. Nie jest to wielka sprawa, prawda?:) Uwaga: Dziecko należy do właściciela tego iBooka. Nie znam żadnych szczegółów… Ale słodkie, co?
Zalecana:
Wyświetlacz TTGO (kolorowy) z Micropythonem (wyświetlacz TTGO T): 6 kroków

Wyświetlacz TTGO (kolorowy) Z Micropythonem (wyświetlacz TTGO T): Wyświetlacz TTGO T to płyta oparta na ESP32, która zawiera 1,14-calowy kolorowy wyświetlacz. Deskę można kupić za cenę mniejszą niż 7$ (wliczając wysyłkę, nagrodę widzianą na banggood). To niesamowita nagroda za ESP32 z wyświetlaczem.T
Wyświetlacz LCD I2C / IIC - Użyj SPI LCD do wyświetlacza LCD I2C za pomocą modułu SPI to IIC z Arduino: 5 kroków

Wyświetlacz LCD I2C / IIC | Użyj SPI LCD do wyświetlacza LCD I2C Używanie modułu SPI to IIC z Arduino: Cześć chłopaki, ponieważ normalny SPI LCD 1602 ma zbyt wiele przewodów do podłączenia, więc bardzo trudno jest połączyć go z arduino, ale na rynku dostępny jest jeden moduł, który może przekonwertuj wyświetlacz SPI na wyświetlacz IIC, więc musisz podłączyć tylko 4 przewody
Wyświetlacz LCD I2C / IIC - Konwertuj wyświetlacz LCD SPI na wyświetlacz LCD I2C: 5 kroków

Wyświetlacz LCD I2C / IIC | Konwertuj wyświetlacz LCD SPI na wyświetlacz LCD I2C: używanie wyświetlacza LCD spi wymaga zbyt wielu połączeń, co jest naprawdę trudne, więc znalazłem moduł, który może przekonwertować wyświetlacz LCD i2c na wyświetlacz LCD spi, więc zaczynamy
Napraw uszkodzony przewód zasilający laptopa.: 5 kroków

Napraw uszkodzony przewód zasilający laptopa.: Napraw przewód zasilający laptopa, który nie dostarczał stałej mocy przez ostatni miesiąc i całkowicie umarł dzisiaj. Bez względu na to, jak mocno przyciśniesz przewód w tej lub innej pozycji, nie naładuje on baterii ani nie uruchomi komputera
Zrób wyświetlacz wolumetryczny: 7 kroków

Zrób wyświetlacz wolumetryczny: BEZPŁATNY wyświetlacz wolumetryczny 3D ze skrawków leżących w warsztacie. To moja pierwsza instrukcja, więc proszę o wybaczenie. Wyświetlacz ma bardzo niską rozdzielczość, 4 x 4 x czas. Obrazy wyglądają lepiej, gdy stoisz z dala od ekran trochę.Dołączyłem
