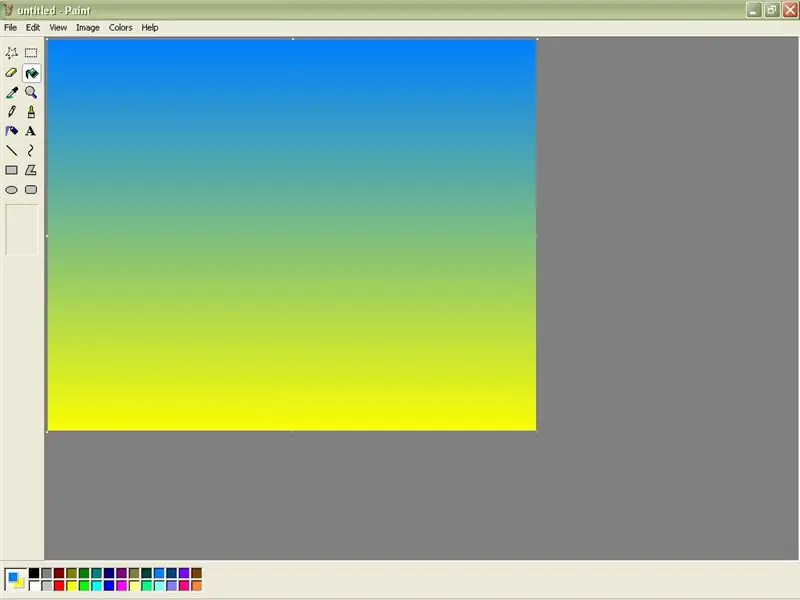
Spisu treści:
- Autor John Day [email protected].
- Public 2024-01-30 11:33.
- Ostatnio zmodyfikowany 2025-01-23 15:03.
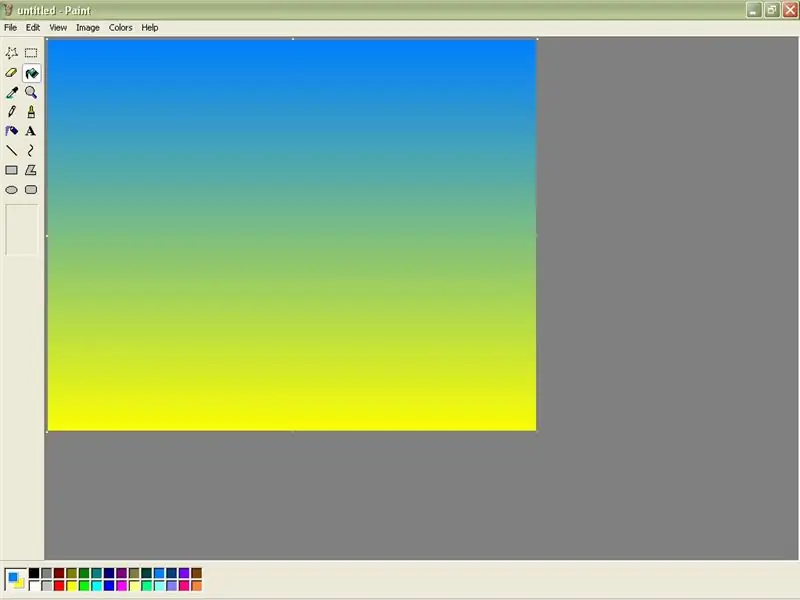
Jak tworzyć proste gradienty kolorów w MS Paint.
Krok 1: Otwórz farbę
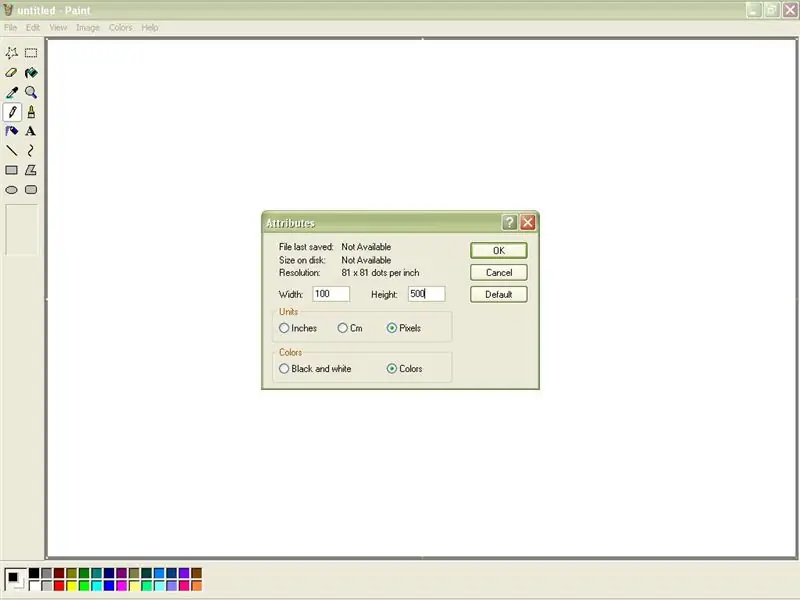
Otwórz farbę. Znajduje się w "Programy", a następnie "Akcesoria". Po otwarciu programu Paint naciśnij klawisze Ctrl+E. Spowoduje to otwarcie okna atrybutów (atrybuty można również znaleźć w sekcji „Obraz”). Ustaw szerokość na 100, a wysokość na 500. (Wysokość może być dowolną liczbą, ale 500 działa dobrze.) Upewnij się, że 'Pixels' i 'Colors' są zaznaczone i kliknij OK.
Krok 2: Narysuj linię
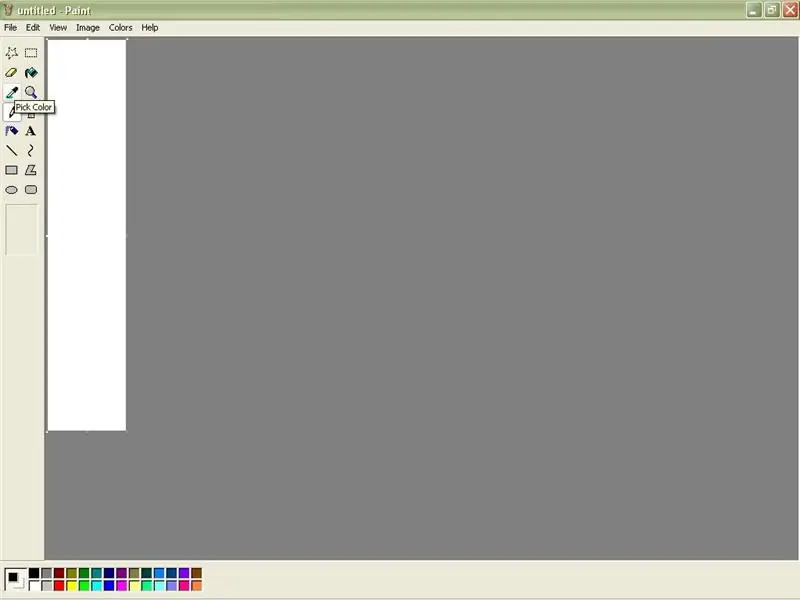
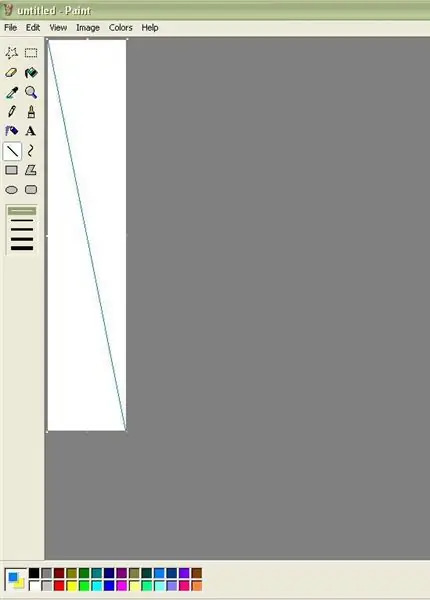
Twój ekran powinien teraz wyglądać tak, jak na obrazku 1. Teraz wybierz dwa kolory, które chcesz zmieszać. Używając pierwszego wybranego koloru, użyj narzędzia linii, aby narysować ukośną linię łączącą dwa rogi, jak na rysunku 2.
Krok 3: Wypełnij i zmniejsz
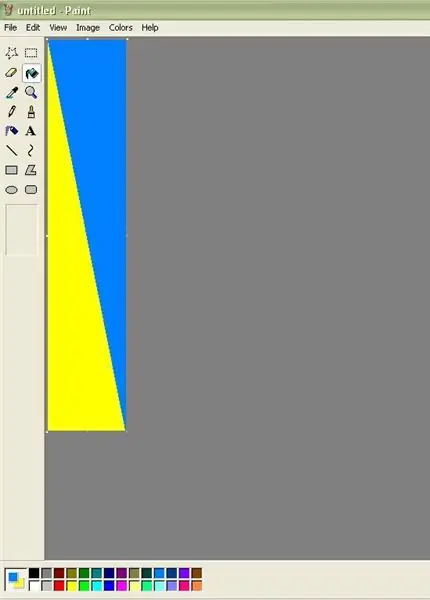
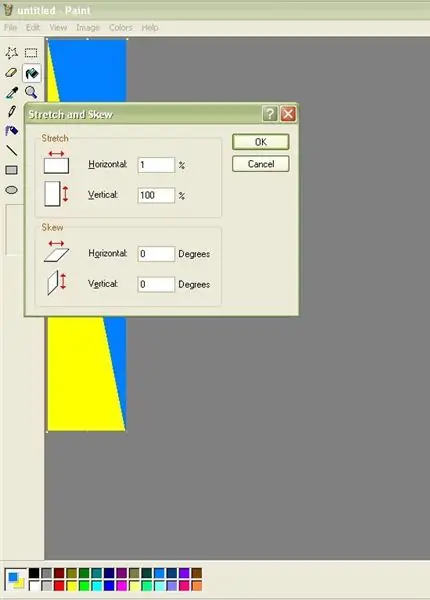
Za pomocą narzędzia Wiadro wypełnij górną połowę strony kolorem linii, a dolną połowę innym wybranym kolorem. Teraz naciśnij Ctrl+W. Spowoduje to otwarcie okna rozciągania i pochylania (można je również znaleźć w sekcji „Obraz”). Wprowadź 1% w poziomym obszarze rozciągania. Kliknij OK.
Krok 4: Rozciągnij go ponownie
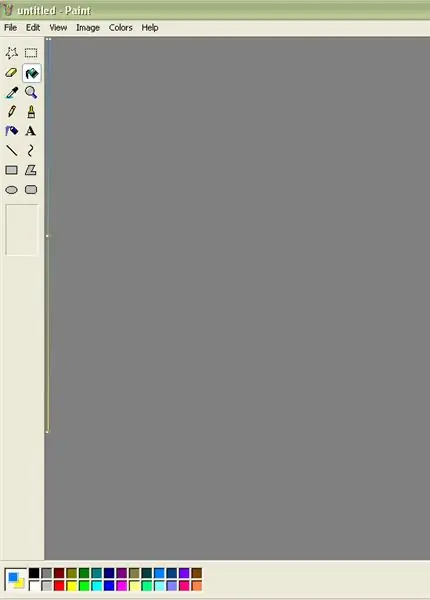
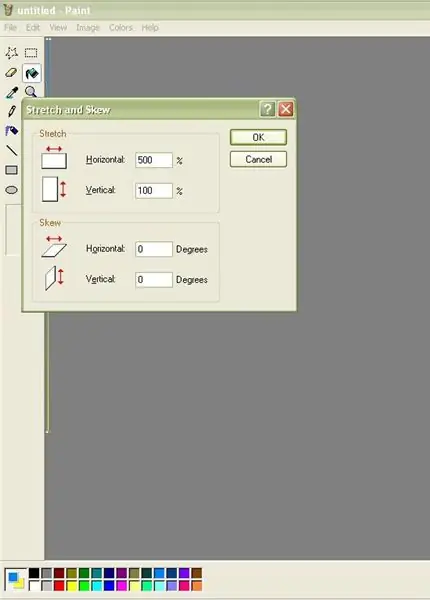
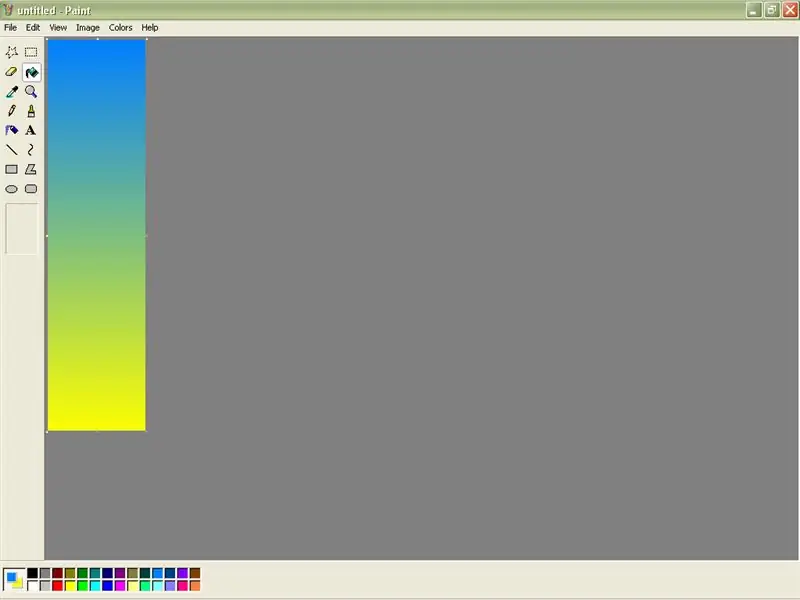
Twój ekran powinien teraz wyglądać jak na rysunku 1. Aby go rozciągnąć, ponownie otwórz okno Rozciągnij i pochyl. Tym razem wpisz 500% w poziomym obszarze rozciągania (500 to maksymalna dozwolona wartość). Kliknij OK. Zrób to jeszcze dwa lub trzy razy, aż twój gradient będzie wystarczająco szeroki, by go podziwiać.
Krok 5: Gradienty faliste
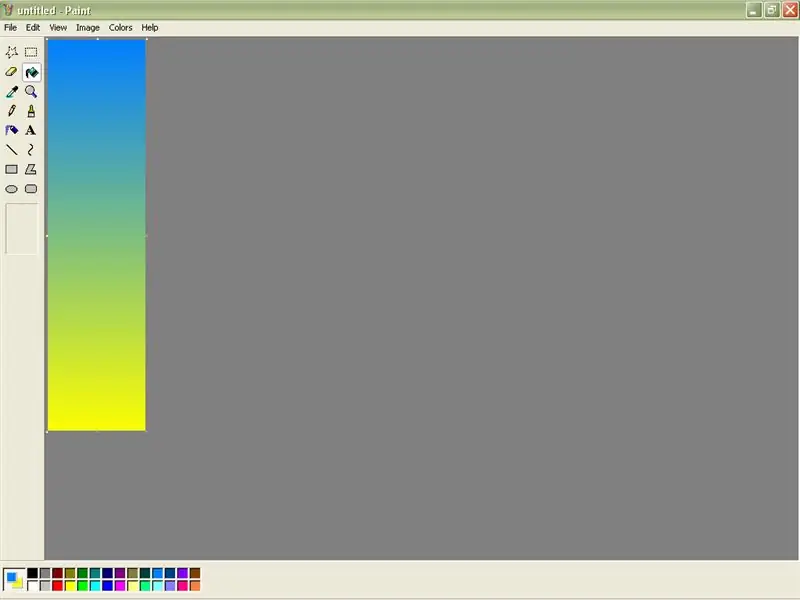
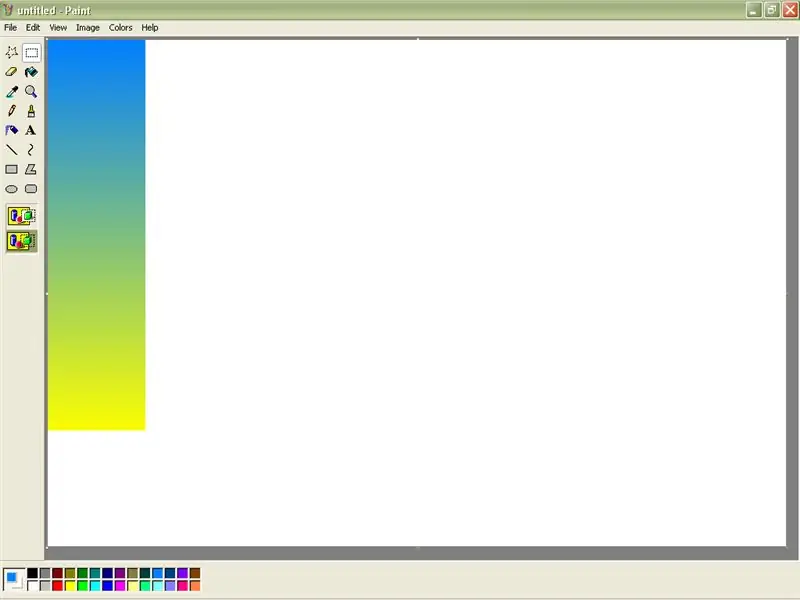
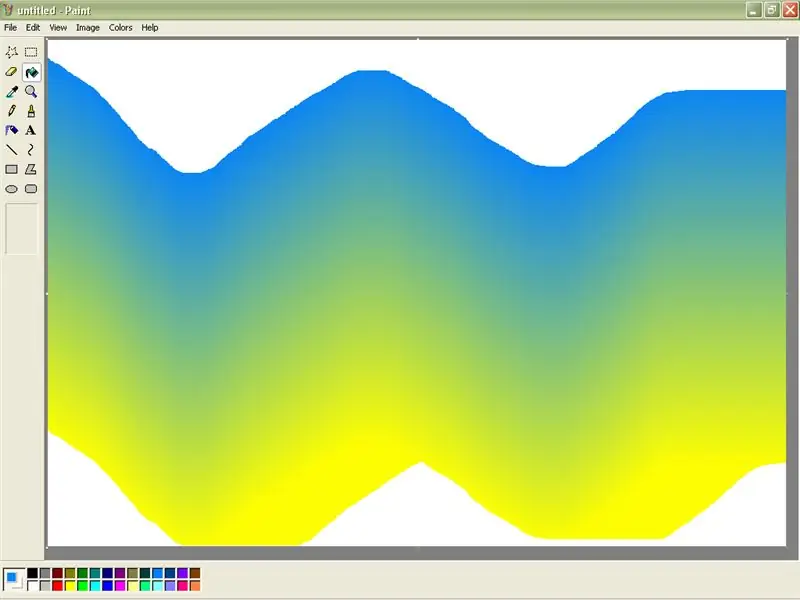
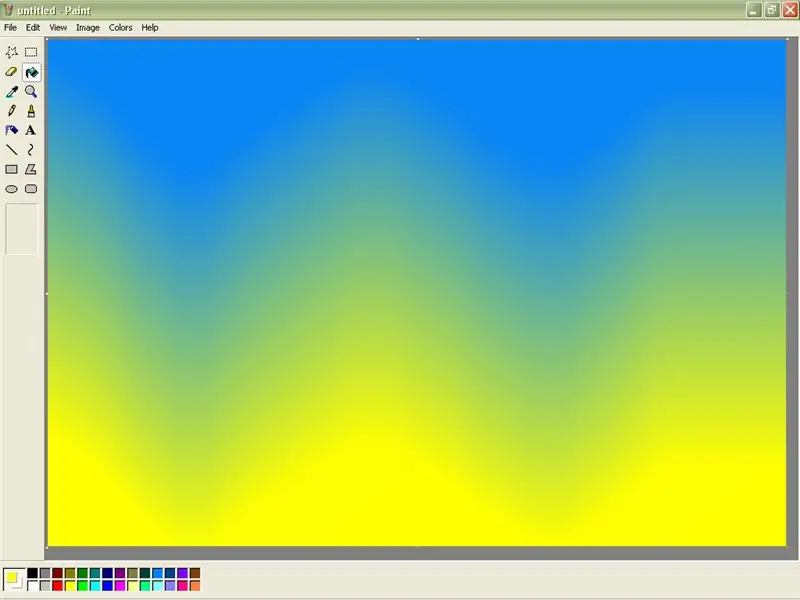
Ten krok to dodatkowa sztuczka, której właśnie się nauczyłem. Najpierw postaraj się, aby gradient był stosunkowo chudy. Następnie użyj kropki narożnej, aby przeciągnąć rozmiar strony, aby większość ekranu była biała. Upewnij się, że drugi kolor to biały, zanim to zrobisz. Następnie wybierz gradient za pomocą narzędzia do zaznaczania prostokątów i kliknij przezroczystość. Następnie, trzymając wciśnięty klawisz Shift, przeciągnij gradient w dowolny sposób, na przykład linią falistą. Na koniec użyj wiadra do napełniania, aby wypełnić białą przestrzeń wokół krawędzi. Voila!
Zalecana:
â-’.::*, Awesome Design (Microsoft Paint), *::.â-’: 4 kroki
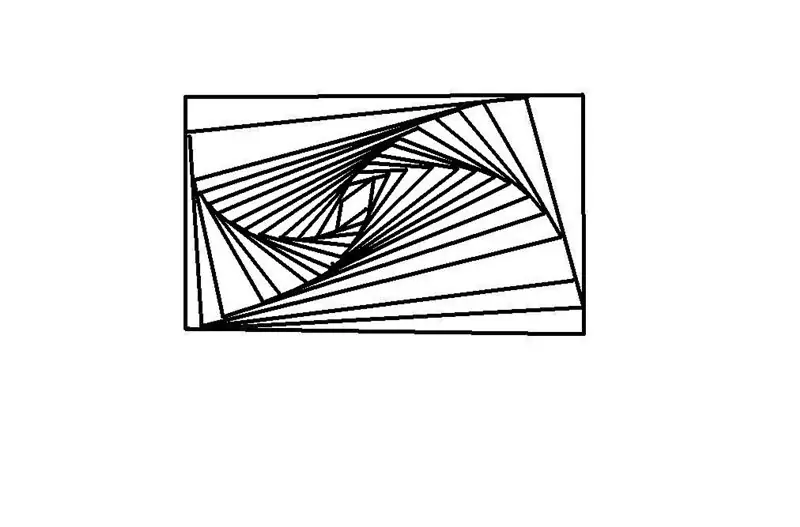
â-’.::*,Awesome Design (Microsoft Paint),*::.â-’: Pokażę Ci, jak zrobić niesamowity projekt przy użyciu farby Microsoft lub tylko ołówka i papieru! ! PS Oceń i zagłosuj na konkurs na książkę. Stukrotne dzięki
Śmieszne / przerażające twarze na MS Paint: 5 kroków

Śmieszne / przerażające twarze na MS Paint: WIEM!!!!! WIEM, ŻE ZROBIŁEM WIELE INSTRUKCJI MS PAINT!:D Więc pokażę ci, jak zrobić śmieszne/przerażające twarze na farbie (Przeczytaj dużą wiadomość powyżej). Poniższy obrazek jest przykładem tego, czego zamierzam Cię nauczyć, jak zrobić.P.S. Proszę ocenić
Niesamowite gradienty: 4 kroki
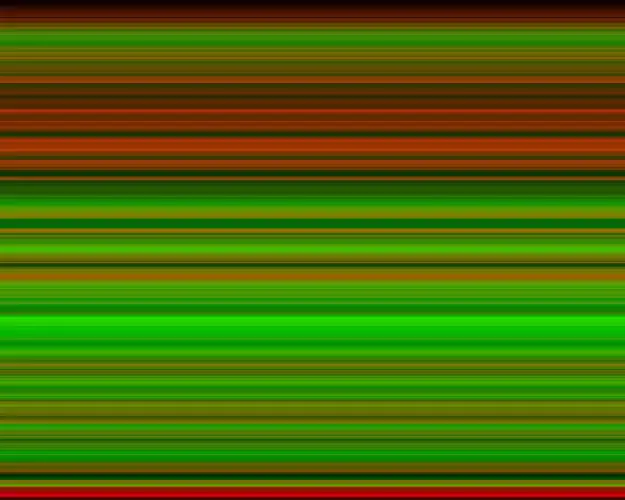
Niesamowite gradienty: pokażę ci, jak tworzyć gradienty, takie jak te na moich forach. Otrzymałem również pozwolenie od DRADIS na rozszerzenie jego Instructable, więc proszę mu też podziękować. PS Oceń i zagłosuj na konkurs na książkę. Stukrotne dzięki
Jak zrobić ikonę ciastko Kawaii za pomocą MS Paint: 9 kroków

Jak zrobić ikonę ciastko Kawaii za pomocą MS Paint: Naprawdę lubię tworzyć własne rzeczy i podziwiać ludzi, którzy robią ikony w Photoshopie, ale miałem 2 problemy z Photoshopem: 1. jest drogi i 2. jest dla mnie zbyt skomplikowany. Próbowałem Gimpa, ale tęsknię za prostotą farby MS. Więc pewnego dnia z nudów
Jak zrobić świecący tekst w Paint.NET: 8 kroków

Jak zrobić świecący tekst w Paint.NET: W ten sposób tekst ma świecący efekt w Paint.NET. W tej instrukcji użyłem czcionki Tengwar Annatar z efektem świecenia, aby stworzyć rodzaj "magicznych run"; jednak tę technikę można zastosować do każdej czcionki
