
Spisu treści:
- Autor John Day [email protected].
- Public 2024-01-30 11:33.
- Ostatnio zmodyfikowany 2025-01-23 15:03.
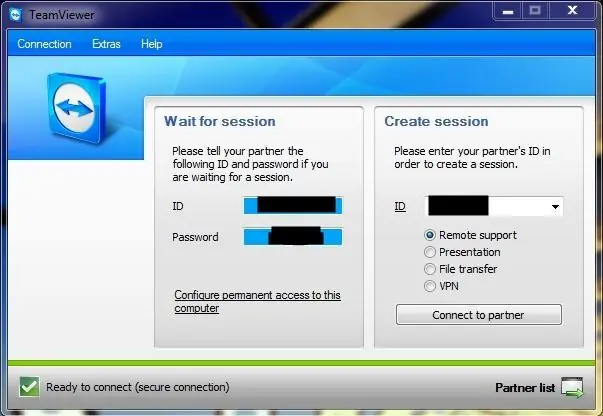
Udostępnianie pulpitu polega w zasadzie na wyświetlaniu pulpitu innego komputera i kontrolowaniu go przez Internet. Jeśli jesteś podobny do mnie, gdzie każdy potrzebuje Twojej pomocy, ten program będzie naprawdę bardzo przydatny. Niezależnie od tego, czy babcia potrzebuje pomocy, czy jesteś na studiach, to ratuje życie.
Krok 1: Pobierz oprogramowanie
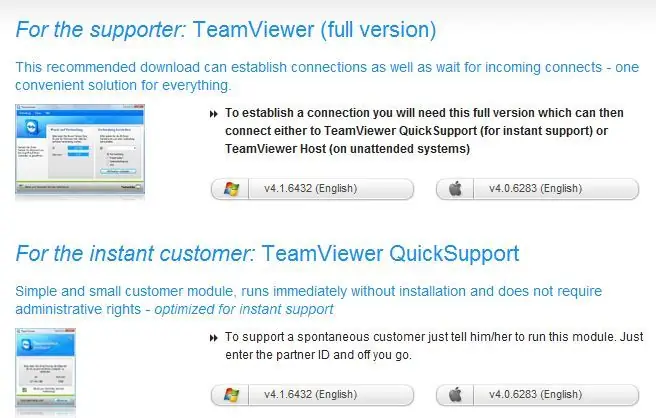
Przejdź do https://www.teamviewer.com/download/index.aspx i pobierz wersję dla typu używanego komputera. Otrzymasz pełną wersję, druga osoba, której będziesz pomagać, może otrzymać pełną lub QuickSupport wersję oprogramowania. Jeśli w pewnym momencie myślisz, że będziesz używać ich komputera, aby komuś pomóc, lub jeśli myślisz, że to zrobi, powinni otrzymać pełną wersję.
Krok 2: Instalacja
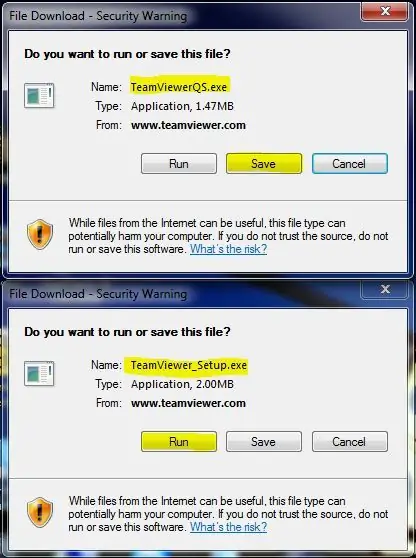
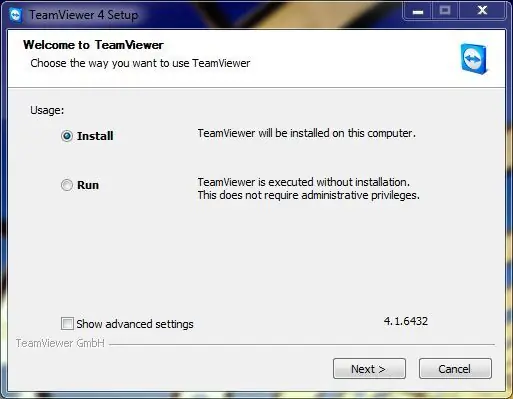
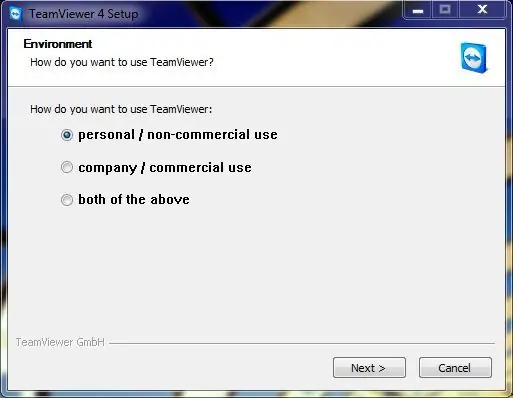
W przypadku użytkowników systemu Windows Teamviewer obsługuje system Windows 98 i nowsze, więc jeśli babcia używa antyków, będzie dobrze. Program jest stosunkowo mały (tylko kilka megabajtów), więc nie musisz martwić się o miejsce na dysku twardym. Pełna wersja zapyta, czy będziesz używać programu do użytku osobistego, komercyjnego lub obu. Licencja kosztuje do użytku komercyjnego. PROSZĘ BĄDŹ SZCZERY. Zauważysz również opcję uruchamiania programu Teamviewer w systemie Windows. Nie rób tego, chyba że zamierzasz zdalnie sterować własnym komputerem bez uruchamiania programu przez inną osobę. Będzie to również wymagało stałego hasła dostępu, które zwykle zmienia się losowo za każdym razem, gdy program jest otwierany.
Dla użytkowników QuickSupport instalacja nie jest konieczna. Program działa bezpośrednio z pobranego pliku. Zalecam zapisanie pliku, aby uzyskać szybszy dostęp.
Krok 3: Jak używać
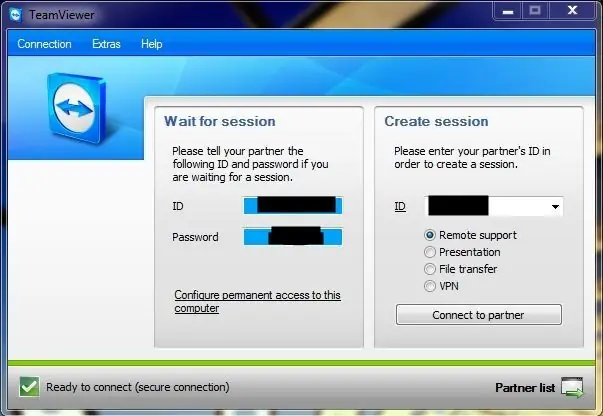
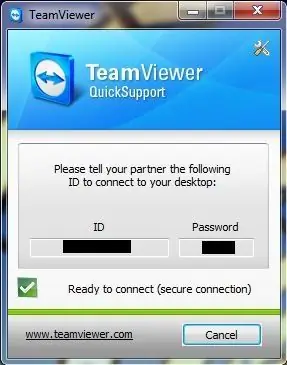
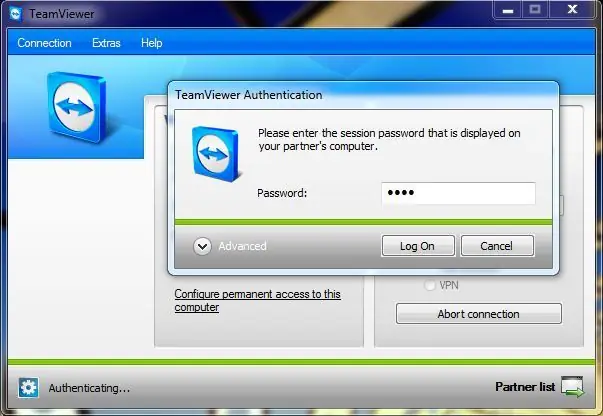
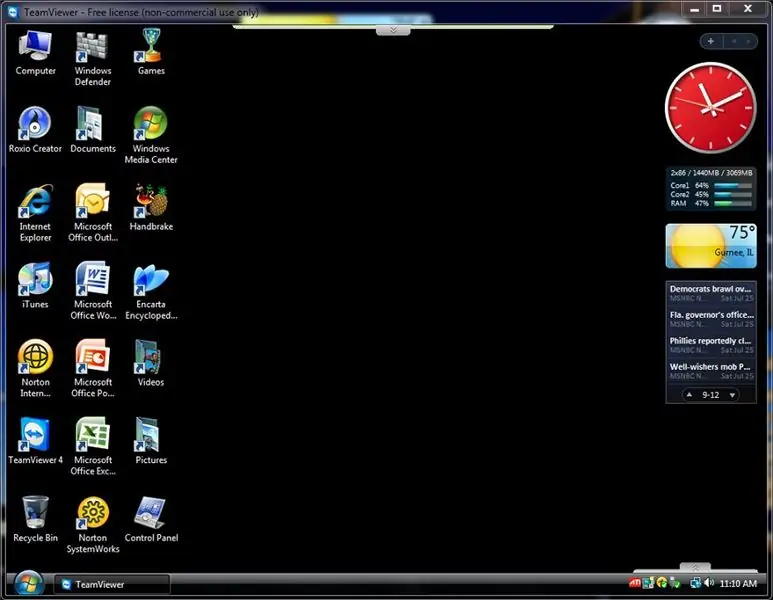
Ten wspaniały program jest bardzo łatwy w użyciu. Każdy moduł posiada numer identyfikacyjny i hasło. Hasło zmienia się za każdym razem, gdy program jest otwierany, chyba że ustawisz hasło stałe. W przypadku aplikacji QuickSupport identyfikator również może się zmienić. W pełnej wersji Teamviewer druga osoba otwiera swoją wersję programu i podaje swój numer identyfikacyjny, który wpisujesz w puste pole ID po prawej stronie. Upewnij się, że wybrana jest opcja „Pomoc zdalna” i naciśnij „Połącz z partnerem”. Następnie zostaniesz poproszony o podanie hasła, które również muszą ci powiedzieć. Powinieneś wtedy widzieć i kontrolować ich komputer.
Krok 4: Różne uwagi
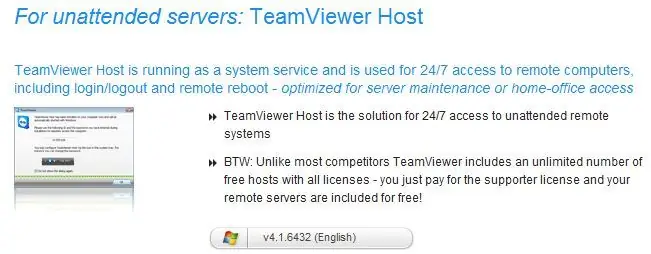
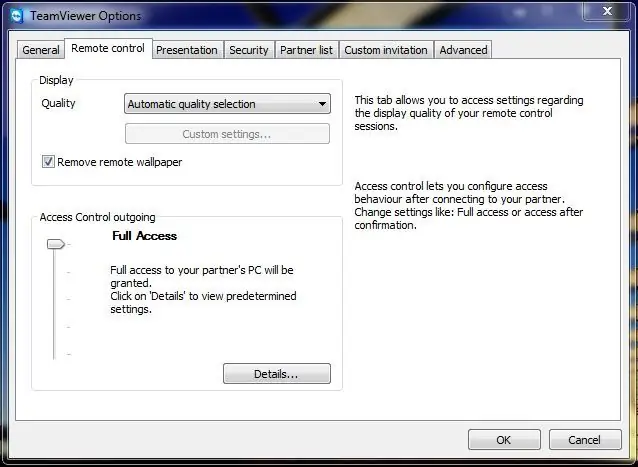
Jeśli zamierzasz zdalnie sterować nienadzorowanym komputerem lub serwerem, wypróbuję nowy program Teamviewer Host.
Najprawdopodobniej zauważysz, że pulpit gościa na twoim komputerze nie będzie wyglądał tak dobrze. Wydajność i jakość można zmienić w menu opcji (zakładka "Zdalne sterowanie") wraz z tym, czy zdecydujesz się uruchomić go w systemie Windows, czy nie (zakładka "Ogólne"). Przejdź do „Dodatki”, a następnie „Opcje”, aby uzyskać dostęp. Jedna z innych opcji niż zdalne sterowanie obejmuje takie rzeczy, jak przesyłanie plików. VPN i prezentacje. Niektóre z nich, takie jak przesyłanie plików, są dostępne podczas zdalnego sterowania jako opcje na zakładkach na krawędzi ekranu. Udostępniający pulpit nadal ma kontrolę nad swoim komputerem i nadal może poruszać się wokół myszy i wpisywać różne rzeczy. Jest to dobre, jeśli musi wprowadzić dla ciebie jakieś hasło lub jeśli uczysz „małpa, widzisz, małpa”. technika. NOWOŚĆ: teraz dzięki aplikacji Google Play/App Store możesz teraz pomagać znajomym i rodzinie z Teamviewer w podróży na swoim Androidzie, iPodzie lub iPhonie.
Zalecana:
Użyj widżetów pulpitu nawigacyjnego z Magicbit [Magicblocks]: 5 kroków
![Użyj widżetów pulpitu nawigacyjnego z Magicbit [Magicblocks]: 5 kroków Użyj widżetów pulpitu nawigacyjnego z Magicbit [Magicblocks]: 5 kroków](https://i.howwhatproduce.com/images/002/image-3507-j.webp)
Używaj widżetów pulpitu nawigacyjnego z Magicbit [Magicblocks]: Ten samouczek nauczy Cię korzystania z widżetów pulpitu nawigacyjnego Magicblocks z Magicbit. Używamy magicbit jako płytki rozwojowej w tym projekcie, który jest oparty na ESP32. Dlatego w tym projekcie można użyć dowolnej płytki rozwojowej ESP32
Zdalnie sterowane oświetlenie pulpitu RGB: 5 kroków

Zdalnie sterowane oświetlenie pulpitu RGB: Ten projekt demonstruje użycie Firebase jako serwera do kontrolowania i manipulowania diodami LED wzdłuż tylnej części mojego stołu
Jak zmienić wygląd pulpitu w Windows 7?: 5 kroków

Jak zmienić wygląd pulpitu w systemie Windows 7 ?: Być może pomyślałeś o zmianie tapety pulpitu. Ta instrukcja dotyczy zmiany tapety. to jest dla użytkownika Windows 7. Jeśli chcesz zmienić tapetę pulpitu, ale nie wiesz jak, spójrz na to! Mam nadzieję, że ta instrukcja
Automatycznie wysyłaj e-mail ze zdjęciem z pliku wsadowego przy użyciu starego pulpitu i XP: 4 kroki

Automatycznie wysyłaj e-mail ze zdjęciem z pliku wsadowego przy użyciu starego pulpitu i XP: Mam szczęście, że mam wspaniały widok z okna mojego domowego biura. Kiedy mnie nie ma, chcę zobaczyć, czego mi brakuje i często mnie nie ma. Kiedyś miałem własną stronę internetową i domową stację pogodową, która przesyłałaby przez ftp wszystkie dane pogodowe
Jak wyłączyć komputer za pomocą fajnej ikony pulpitu (Windows Vista): 4 kroki

Jak wyłączyć komputer za pomocą fajnej ikony pulpitu (Windows Vista): W tej instrukcji pokażę, jak wyłączyć komputer z systemem Windows Vista za pomocą fajnej ikony na pulpicie
