
Spisu treści:
2025 Autor: John Day | [email protected]. Ostatnio zmodyfikowany: 2025-01-23 15:03
Postaram się skutecznie i szybko przeprowadzić was przez ten samouczek. JAVA to bardzo złożony język, który wymaga dużo nauki. Te samouczki nie przyjmują żadnej odpowiedzialności za prawidłowe nauczanie, ale postaram się to wyjaśnić i pominąć wszystkie błędy. Jeśli znasz już JAVA, powinieneś przejść do dalszych rozdziałów. Ta sekcja to tylko uwaga. Następnie zaczniemy Cię witać w języku JAVA.
Krok 1: JAVA - zdobywanie narzędzi
Teraz, jak zapewne wiesz, potrzebujemy narzędzi, aby zacząć pisać kod JAVA. Możesz po prostu użyć notatnika i uruchomić go z wiersza poleceń, ale dostaniemy edytor, ponieważ jest łatwiejszy i szybszy. Otrzymamy edytor JAVA eclpise. (JEŚLI MASZ PROBLEM KOMENTARZ) KROK #1) Przejdź do witryny tutaj i kliknij zielony przycisk pobierania KROK #2) Zapisz go na pulpicie i kliknij "OK"KROK #3) Po zakończeniu pobierania kliknij plik prawym przyciskiem myszy i wybierz " Wyodrębnij wszystkie"KROK #4) Powinieneś zobaczyć nowy folder na pulpicie i upewnij się, że zawiera plik "eclipse.exe". Teraz kliknij dwukrotnie plik eclipse.exe z ikoną zaćmienia słońca. Po otwarciu poprosi Cię o utworzenie obszaru roboczego. Wpisz „myWork” w pasku nazwy i kliknij OK. Powinieneś wtedy zobaczyć ekran powitalny, aw prawym górnym rogu kliknij przycisk "workbench". Teraz powinieneś zobaczyć coś w rodzaju pierwszego obrazu na dole. Następnie kliknij „Plik” > „Nowy” > „Projekt Java”. W polu nazwy wpisz „myProj” i kliknij przycisk Dalej, a następnie zakończ. Teraz w eksploratorze projektów (po lewej stronie ekranu) powinieneś zobaczyć folder o nazwie "myProj". Eksplorator projektów to miejsce, w którym możesz zobaczyć wszystkie swoje pliki. Obszar pośrodku to główna scena (sekcja kodowania), a prawa część to Biblioteka, która zawiera listę funkcji i klas. (Omówimy klasy i funkcje później). Dolna część to lista błędów, jeśli mamy jakieś problemy z działaniem lub kodem, będą tam. Jest to również okno konsoli, w którym wyświetlane są dane wyjściowe. Na koniec kliknij prawym przyciskiem myszy utworzony przez nas folder „myProj” i przejdź do „Nowy” > „Klasa”. W pasku nazwy wpisz "myFirst". Kliknij Zakończ. Powinieneś zobaczyć drugie zdjęcie na dole, aby przyjrzeć się bliżej. Teraz jesteś gotowy do rozpoczęcia pisania kodu w JAVA. W następnym kroku napiszemy Twój pierwszy program i omówimy kilka elementów JAVA.
Krok 2: JAVA - rozpoczęcie pracy z JAVA
W JAVA wszystko opiera się na klasach, sekcjach kodu z poleceniami do wykonania. Istnieją również te rzeczy zwane metodami, mniejsze sekcje kodu, które również zawierają funkcje. Zwykle w klasie jest wiele metod, które współdziałają ze sobą na podstawie wartości określonych zmiennych i zwracają wartość. Metody te są pakowane do klasy, a następnie klasy z metodami mogą wchodzić w interakcje z innymi klasami i wyświetlać zwracaną wartość na ekranie. Istnieje również coś, co nazywa się główną metodą, metodą, której kompilator najpierw szuka. W oparciu o instrukcje, które daje metoda main, kompilator może przejść do różnych klas, aby wykonać różne metody, lub po prostu pozostać w metodzie main. Na razie stwórzmy tylko główną metodę. W swojej klasie "myFirst" wpisz kod pogrubioną czcionką:public class myFirst {public static void main(String args) { }}Teraz omówmy ten kod. Każda metoda jest oparta na następującej składni: [specyfikator dostępu] [typ powrotu] [nazwametody] ([parameters]){ [treść metody]}W tym przypadku specyfikatory dostępu są „publiczne” i „statyczne”. Każda metoda może być „publiczna” lub „prywatna”. „Publiczny” oznacza, że do metody można uzyskać dostęp z dowolnej klasy. „Prywatny” oznacza, że dostęp do metody może uzyskać tylko klasa, do której należy. Słowo kluczowe „Static” wyjaśnię później. Tutaj stworzyliśmy publiczną statyczną metodę main o nazwie main i parametrach „String args” (nie będę teraz wyjaśniał parametrów). W ciele metody wpisujemy wszystkie polecenia, których nie chcemy wykonywać. Treść metody i treść klasy zawsze znajdują się pomiędzy nawiasami klamrowymi. UWAGA: JAVA rozróżnia wielkość liter, więc kiedy wpisujesz polecenia, musisz wpisywać je dokładnie tak, jak określono, w przeciwnym razie pojawi się błąd!!!!!! Teraz wpisz pogrubiony kod w swojej głównej metodzie:public class myFirst { public static void main(String args) {System.out.println("Witaj świecie!"); }}Do tej pory powinieneś mieć kod na pierwszym obrazku. Teraz przejdź do „Uruchom” > „Uruchom” i kliknij „OK”, gdy pojawi się okno dialogowe, a na dole (okno konsoli) powinieneś zobaczyć tekst „Witaj świecie!” drukowane. Sprawdź drugi obraz w celach informacyjnych. Tutaj użyliśmy polecenia System.out.println, aby wydrukować linię na ekranie. „System” to klasa zawierająca wiele funkcji. „Wyjście” polegało na tym, że chcieliśmy wydrukować OUT na ekranie (lub na wyjściu), a metoda „println” oznacza; linia druku. Następnie w nawiasach iw cudzysłowie (ponieważ jest to wartość ciągu (wartość zawierająca słowa)) umieściliśmy tekst, który chcieliśmy wydrukować, a linię kończyliśmy średnikiem(;). UWAGA: Wszystkie wiersze w JAVA muszą kończyć się średnikami, z wyjątkiem wierszy, w których deklarujemy klasy lub metody. Możemy również użyć „print”, ale różnica między „print” a „println” polega na tym, że „print” drukuje tekst w wierszu, ale „println” oznacza wydrukowanie tekstu i zakończenie wiersza, co oznacza, że jeśli następny polecenie to "print", tekst zostanie wydrukowany w nowej linii. W tym momencie chciałbym przeprosić za złą jakość moich zdjęć. Na dole zamieściłem kilka pytań do samodzielnej weryfikacji. W kolejnym kroku zamieszczę odpowiedzi na nie. W kolejnym kroku przedstawię również podstawowe typy wartości. SAMODZIELNA KONTROLA: 1) Napisz program do drukowania słowa „ser” litera po literze. WSKAZÓWKA: Użyj polecenia "print"#2) Użyj poleceń "print" i "println", aby poeksperymentować.#3) Co jest nie tak z tym wierszem kodu: System.out.println(Witaj świecie!); #4) Co otrzymasz, jeśli uruchomisz następujące wiersze kodu: System.out.print("h"); System.out.print("i"); System.out.println("na-"); System.out.print("syn");
Krok 3: JAVA - podstawowe typy zmiennych
Odpowiedzi na poprzednie pytania SELF-CHECK to:#1) System.out.print("c"); System.out.print("h"); System.out.print("e"); System.out.print("e"); System.out.print("s"); System.out.print("e"); #2) Brak jednoznacznej odpowiedzi.#3) Tekst w nawiasach nie był w cudzysłowie.#4) Cześć osobaNa końcu tego kroku pojawią się również pytania sprawdzające. Istnieje wiele typów danych. W tej instrukcji omówimy tylko podstawowe i nadal zajmiemy kilka kroków. Wszystkie zmienne działają zgodnie z poniższą składnią.[DataType] [nazwa_zmiennej] = [wartość]; były. int myNum = 8; typ int: typ "int", oznacza liczbę całkowitą. Działa na tej samej składni, co powyżej. Nie ma żadnych cudzysłowów potrzebnych do przechowywania wartości dla dowolnego typu liczbowego. Wszelkie zmienne typu int mieszczą się w zakresie od minimum -2,147,483,648 do wartości maksymalnej 2,147,483,647. Większość typowych liczb całkowitych zmieści się w tym zakresie, ale jeśli zamiast tego nie użyją „long”. były. int dziewięć = 9; typ długi: typ „long” to długa wersja polecenia „int”. Zakres od -9, 223, 372, 036, 854, 775, 808 do 9, 223, 372, 036, 854, 775, 807. float type: Typ „float” jest liczbą zmiennoprzecinkową, co oznacza, że zawiera wartość dziesiętna. typ podwójny: Typ „podwójny” to liczba zmiennoprzecinkowa, która może zawierać większą wartość. string type: typ „string” przechowuje wartość tekstową. Tekst(wartość) musi być ujęty w cudzysłów. były. Powitanie napisowe = "Cześć puste"; To były podstawowe typy danych. Aby wydrukować którykolwiek z nich, wystarczy wpisać nazwę zmiennej w parametrach metody "println" bez cudzysłowów. były. int myNum = 52930; System.out.println(myNum + "jest wartością myNum"); Powyższy kod wyświetli na ekranie „52930 to wartość myNum”. A tak przy okazji, użyliśmy tam znaku plus, aby połączyć String z wierszem, który drukowaliśmy, aby wypisał wartość String po wartości myNum. Możesz użyć znaku plus, aby dodać zmienne w poleceniu "println" i dodać wartości ciągu. Sprawdź dwa zdjęcia na dole, aby zobaczyć, co zrobiłem. To jest sekcja 1/2 typów liczb, w następnej sekcji nauczę Cię kilku prostych operatorów matematycznych, których możesz użyć na zmiennych.
Krok 4: JAVA - operatory matematyczne
To jest sekcja 2/2 „Podstawowe typy zmiennych”. Tutaj przedstawię operatory matematyczne. Jest znak „+”, który oznacza dodawanie. Służy do dodawania liczb. były. suma całkowita = 5 + 579; Służy również do łączenia łańcuchów w metodzie "println". były. System.out.println("To jest " + "trzy ciągi " + "połączone."); Zauważ, że przed dodaniem kolejnego ciągu do pierwszego i drugiego ciągu użyłem spacji na końcu, aby wyglądał normalnie. Jak już zgadłeś, jest też znak „-”, który służy tylko do odejmowania liczb. były. odejmowanie int = 9 - 6; Istnieje również operator mnożenia, który jest reprezentowany przez „*” w java (gwiazdka). Służy do mnożenia liczb. były. mnożenie int = 756 * 15; I jest operator dzielenia, który jest reprezentowany przez "/" (ukośnik). Służy do dzielenia liczb. były. int dzielenie = 50 / 5 Istnieje również operator modulo, który jest reprezentowany przez "%". Modulo służy do skupienia się na pozostałej części dwóch liczb, jeśli takie istnieją. były. wewn modulo = 10% 9; Nie musisz dodawać cudzysłowów dla liczb, jeśli używasz liczb w metodzie "println", w przeciwnym razie zostaną one zinterpretowane jako wartości ciągu. były. System.out.println(6 + 7); WSPÓLNY BŁĄD 1: System.out.println("6" + "7"); Powyższy kod zwraca 67, a nie 13. Aby tego uniknąć, usuń cudzysłowy. Nazwy zmiennych mogą służyć do identyfikacji wartości. Takich jak: int myNum = 9; System.out.println("Wartość myNum to " + myNum); Tak długo, jak "myNum" nie ma wokół siebie żadnych zmiennych, program wypisze "Wartość myNum to 9". Możesz również użyć operatorów do wykonywania operacji w metodzie "println", aby zwrócić szybkie wyniki. były. System.out.println(8 * 10); Moje zdjęcia będą zasadniczo dotyczyły wszystkiego, co omówiliśmy w tej sekcji, ale nie zapomnij je sprawdzić. W następnym kroku będzie trochę nowego materiału, ale będzie test, który obejmie wszystko, czego do tej pory się nauczyliśmy. Oto pytania do samokontroli: SAMOKONTROLA #1: Napisz program do obliczenia modulo 789 do 2 i wydrukuj wynik na ekranie. SELF-CHECK #2: Opisz typ danych "int", z przynajmniej podstawową charakterystyką. SAMOKONTROLA #3: Utwórz zmienną łańcuchową o nazwie "pozdrowienie" z przyjazną wiadomością, pomijając nazwę (np. Witaj _). Następnie utwórz ciąg o nazwie „name” z wartością twojego imienia. Następnie połącz te zmienne i powinieneś otrzymać ostateczną wiadomość. SAMOKONTROLA #4: Jak reprezentujesz mnożenie w JAVA? (Jakiego znaku używasz)
Krok 5: JAVA - pierwszy test / komentowanie
Oto odpowiedź na poprzednie pytania dotyczące SELF-CHECK:#1) System.out.println(789% 2); #2) Typ danych "int" zawiera liczbę całkowitą.#3) String greeting = "Hello"; String name = "Nauczyciel JAVA" System.out.println(pozdrowienie + imię); #4) Używasz "*" (gwiazdka) OK, teraz do tej instrukcji dołączę tylko trochę nowego materiału i link do mojego testu. W JAVIE jest coś, co nazywa się „komentowaniem”. Oznacza to komentowanie swojej pracy. Istnieją dwa rodzaje komentarzy, które można utworzyć jako komentarz jednowierszowy (patrz przykład 1) i komentarz wielowierszowy (patrz przykład 2). Dołączone są przykłady tych komentarzy. W przypadku komentarza jednowierszowego musisz umieścić 2 ukośniki przed tekstem, wszystko na prawo od ukośników jest uważane za komentarz i ignorowane przez kompilator JAVA. Prosty komentarz wielowierszowy znajduje się pomiędzy ukośnikiem a 2 gwiazdkami i kończy się gwiazdką i ukośnikiem. Zaawansowany komentarz wielowierszowy opisuje metodę, którą omówimy później. RADY JAVA: Proponuję komentować wszystko, nawet najprostsze rzeczy. Bo jeśli ktoś przechodzi przez twoją pracę i może mieć problemy ze zrozumieniem twojego kodu. Może nie być oczywiste, że zmienna d oznacza dolary. Proponuję również często zapisywać swoją pracę.(Zgubiłem dużo kodu z tego powodu) ex. 1 int liczba2 = 78; // Utwórz liczbę całkowitą "num2" o wartości 78 ex. 2 /** Utwórz liczbę całkowitą "num2" o wartości 78 */ int num2 = 78; OK, powodzenia na teście.:-) (LINK NA DOLE, PRZECZYTAJ NOTATKĘ) UWAGA: Naprawdę pospieszyłem się z tworzeniem quizu, więc w punkcie #2 oznaczyłem niewłaściwą odpowiedź jako prawidłową. Prawidłowa odpowiedź na to była ostatnia opcja. Bardzo przepraszam za tę niedogodność. Link do testu jest tutaj. Na dole ekranu powitalnego testu znajduje się również obrazek. Powodzenia i nie zapomnij przeczytać mojego następnego samouczka!:-)
Zalecana:
Wydajne tworzenie Java dla Raspberry Pi: 11 kroków (ze zdjęciami)

Wydajny programowanie w języku Java dla Raspberry Pi: Ten Instructable opisuje bardzo wydajne podejście do tworzenia programów Java dla Raspberry Pi. Zastosowałem podejście do rozwijania możliwości Java, począwszy od obsługi urządzeń niskiego poziomu po programy wielowątkowe i sieciowe. Ok
Jak zaimportować projekty Java do środowiska Eclipse dla początkujących: 11 kroków

Jak importować projekty Java do środowiska Eclipse dla początkujących: Wprowadzenie Poniższe instrukcje zawierają wskazówki krok po kroku dotyczące instalowania projektów Java w oprogramowaniu komputerowym Eclipse. Projekty Java zawierają cały kod, interfejsy i pliki niezbędne do stworzenia programu Java. Te projekty są pla
Jak napisać swój pierwszy program Java: 5 kroków

Jak napisać swój pierwszy program w języku Java: Ten samouczek pokazuje, jak krok po kroku napisać swój pierwszy program w języku Java
Witaj świecie - Java: 5 kroków

Hello World - Java: W tym programie nauczymy się drukować na konsoli w Javie
Kreator wyboru Java: 13 kroków
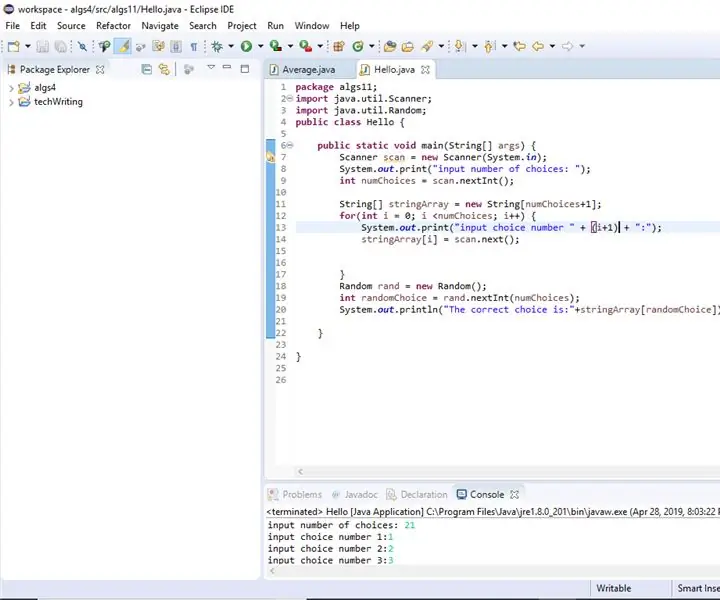
Java Choice Maker: Ten zestaw instrukcji pokaże, jak zbudować program Java, który dokona wyboru z listy opcji wprowadzonych przez użytkownika. Podstawowa praktyczna wiedza na temat javy i IDE do wbudowania programu. Każdy krok nie powinien zająć więcej niż 2 minuty
