
Spisu treści:
- Krok 1: Złóż zapas Arcade1Up
- Krok 2: Demontaż namiotu Arcade1Up i montaż namiotu Pixelcade
- Krok 3: Dodaj wejście HDMI do monitora Arcade1Up
- Krok 4: Sub-wyświetlacze i modyfikacja panelu sterowania
- Krok 5: Modyfikacje panelu głośników
- Krok 6: Chwilowy włącznik/wyłącznik komputera i przekaźnik wyłącznika zasilania
- Krok 7: Montaż końcowy
- Krok 8: Instalacja oprogramowania (LEDBlinky, Pixelcade, HyperSpin)
- Krok 9: Idź dalej dzięki API Pixelcade
- Autor John Day [email protected].
- Public 2024-01-30 11:28.
- Ostatnio zmodyfikowany 2025-01-23 15:02.






****Aktualizacja z kwietnia 2020 r. // Dodano obsługę oprogramowania dla wirtualnego pinballa, więcej na https://pixelcade.org ****
Szafka zręcznościowa Arcade1Up z modyfikacjami LED i dodatkowymi mniejszymi wyświetlaczami podrzędnymi, które pokazują informacje o grze, takie jak tytuł gry, rok, producent, gatunek i ocena
Części
Arcade1Up Mortal Kombat Gabinet Amazon lub Arcade1Up Mortal Kombat w Walmart
Zestaw namiotowy Pixelcade LED do Arcade1Up
Zestaw dodatkowego wyświetlacza Pixelcade (zawiera Seeeduino, 1 Mini-OLED, 1 Max7219 Dot Matrix i 1 Max7219 7Segment, wszystkie z lutowanymi pionowymi złączami)
Komputer Dell OptiPlex 9020 w obudowie typu Small Form Factor (odnowiony)
Przyciski LED, joysticki, 2 kodery USB i kable
Płytka kontrolera LCD (dodaje HDMI do monitora Arcade1Up)
Ultimarc Spinner z USB
Wewnętrzny dysk twardy SATA 4 TB
Listwa zasilająca przekaźnika IoT
Kabel DisplayPort do HDMI
7-portowy koncentrator USB z zasilaniem (bez zasilania koncentrator USB nie będzie działać)
Bezprzewodowa klawiatura i mysz LogiTech K400
Karta sieci bezprzewodowej (Wi-Fi)
Podkładki wykończeniowe
Wzmacniacz audio Kintel MA170 12V
Taśma dwustronna
Oprogramowanie Pixelcade - za darmo
Oprogramowanie LEDBlinky - $25
Różne osprzęt (śruby M2 i M3 o różnych rozmiarach)
Opcjonalny
1 1/8 Wiertło do wiercenia otworów na przyciski Arcade
OŚWIADCZENIE: Jestem twórcą i sprzedam namiot marki Pixelcade LED https://pixelcade.org. Niektóre z powyższych linków do produktów są linkami partnerskimi, co oznacza, że otrzymam niewielką prowizję bez dodatkowych kosztów.
Krok 1: Złóż zapas Arcade1Up
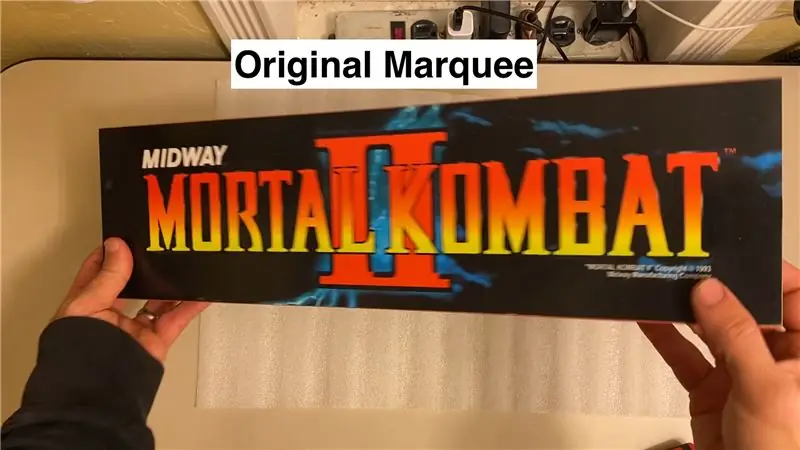

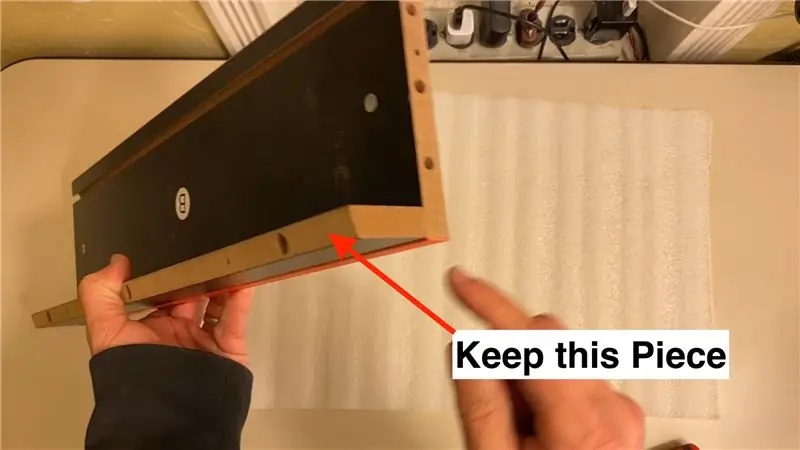

Montaż zestawu Arcade1Up zajmuje nieco ponad godzinę, a instrukcje są intuicyjne. Możesz zaoszczędzić trochę czasu, jeśli nie zainstalujesz namiotu imprezowego Arcade1Up, ale zainstalujesz mały wspornik namiotu, jak pokazano na zdjęciach.
Krok 2: Demontaż namiotu Arcade1Up i montaż namiotu Pixelcade





Zdemontuj obecną markizę Arcade1Up, zmontuj Pixelcade LED Marquee, a następnie zainstaluj.
Krok 3: Dodaj wejście HDMI do monitora Arcade1Up
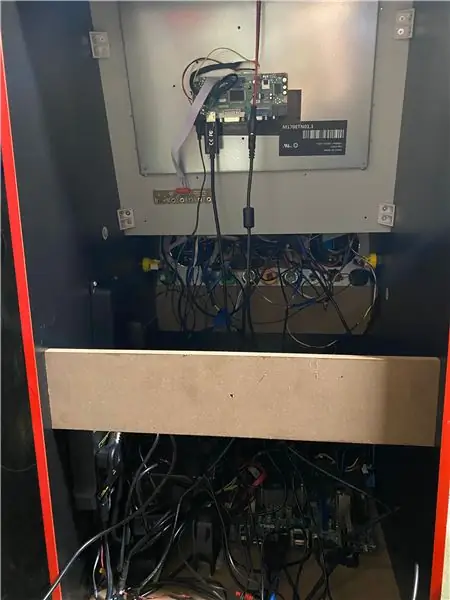


Dodaj wejście HDMI do obecnego monitora Arcade1Up, co pozwoli Ci podłączyć komputer do monitora.
Krok 4: Sub-wyświetlacze i modyfikacja panelu sterowania
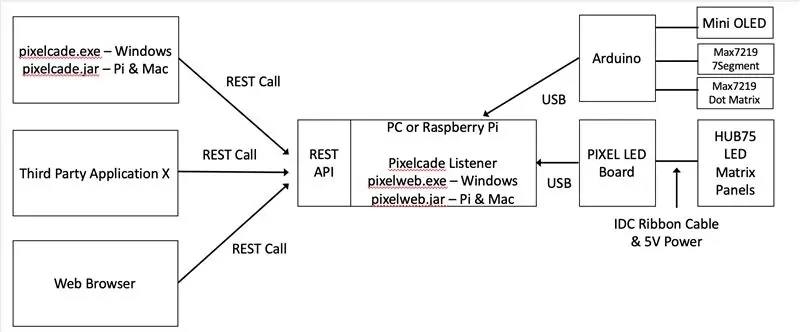

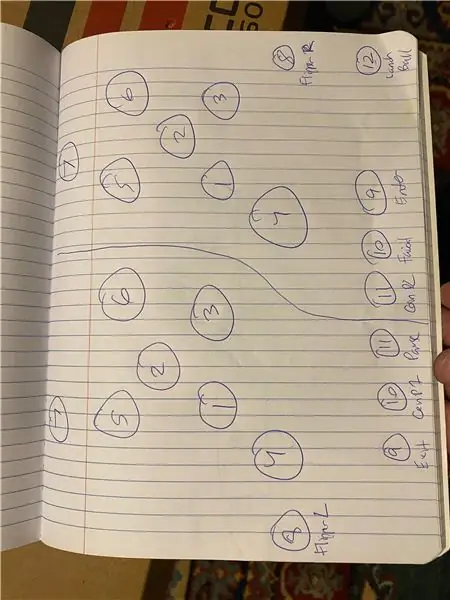
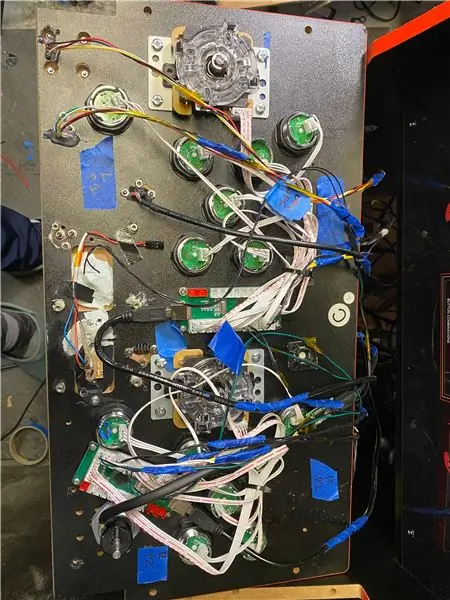
Modyfikacja kontrolki Arcade1Up, która obejmuje wyświetlacze podrzędne i pokrętło.
Schemat architektury pokazuje, w jaki sposób oprogramowanie Pixelcade komunikuje się z namiotem LED za pośrednictwem płyty PIXEL i pod-wyświetlaczy łączących się za pośrednictwem Arduino.
Arduino Sketch (zanotuj w szkicu dodatkowe biblioteki, które musisz zainstalować)
github.com/alinke/PIXEL/blob/master/max721…
Oto użyte piny Arduino:
Max7219 Jednokolorowa matryca punktowa LED
- CLK_PIN 13
- DANE_PIN 11
- CS_PIN 10
Max7219 7 segmentów
- CLK 7
- CS 8
- DIN 9
Mini OLED
- SDA - A4
- SCL - A5
Możesz użyć zworki do podłączenia lub tak jak ja, zrobić niestandardowy kabel za pomocą złączy Du Pont. Jeśli używasz zworek, polecam użyć Kaptona lub podobnej taśmy, aby zabezpieczyć zworki do nagłówków Arduino, aby nie wypadły.
W tej instalacji łączymy łańcuchowo dwa wyświetlacze Max7219 z matrycą punktową i dwa wyświetlacze 7-segmentowe Max7219. Wyświetlacze Mini OLED są urządzeniami I2C i mają ten sam adres. Oznacza to, że na każdym wyświetlaczu będą wyświetlane te same dane wyjściowe. Można jednak odlutować zworkę rezystora i zmienić adres i wtedy na drugim wyświetlaczu OLED będzie można wyświetlać coś innego.
Krok 5: Modyfikacje panelu głośników




Laserowo wycinane pliki panelu głośnika i maskownicy głośnika ==>
Skończyło się na wycinaniu laserem oryginalnego panelu Arcade1Up dla tej części panelu głośnika. Jednak ten kawałek nie jest przyjazny dla wycinarek laserowych i wymagał 7 przejść, a także miał wysoki płomień. Odradzałbym używanie oryginalnego panelu Arcade1Up i raczej zakup czarnego kawałka akrylu lub drewna o grubości 3/8 cala, przyjaznego dla wycinarek laserowych.
Krok 6: Chwilowy włącznik/wyłącznik komputera i przekaźnik wyłącznika zasilania
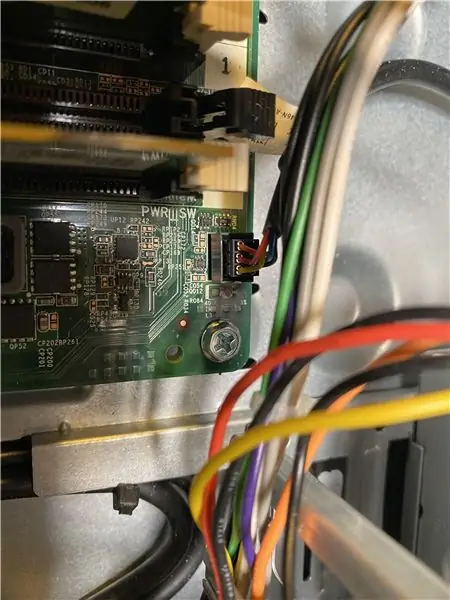


Moim celem było posiadanie jednego głównego przełącznika, który włącza i wyłącza system arkadowy, w tym wszystkie komponenty, które nie są zasilane przez komputer (markiza LED, wzmacniacz głośnikowy itp.). Przełącznik zasilania przekaźnika IoT ładnie pasuje do rachunku. Gdy wyłącznik zasilania przekaźnika IoT wykryje sygnał niskiego napięcia, wyłącza przekaźnik włączający zasilanie 120 VAC. Okablowanie niestandardowego kabla USB do 5 V załatwia sprawę. Gdy komputer jest włączony, porty USB wyprowadzają 5 V i wyłączają przekaźnik. Podobnie, gdy komputer jest wyłączony (przez wyłącznik chwilowy), zasilanie USB gaśnie, a tym samym przekaźnik odcina zasilanie 120 VAC.
Uwaga: popełniłem błąd kupując Dell OptiPlex 9020 Mini Tower, który okazał się zbyt wysoki dla Arcade1Up. A co za tym idzie musiałem go wyjąć z obudowy i ponownie zamontować, co wiązało się z dodatkową pracą. Nie musisz tego robić, jeśli otrzymasz obudowę Dell OptiPlex 9020 SFF (small form factor) lub podobną.
Krok 7: Montaż końcowy
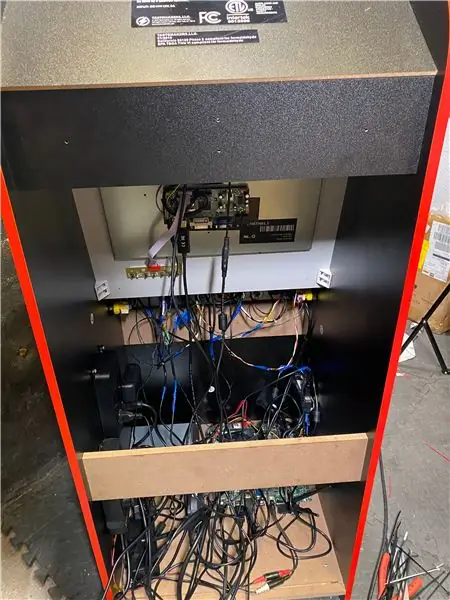

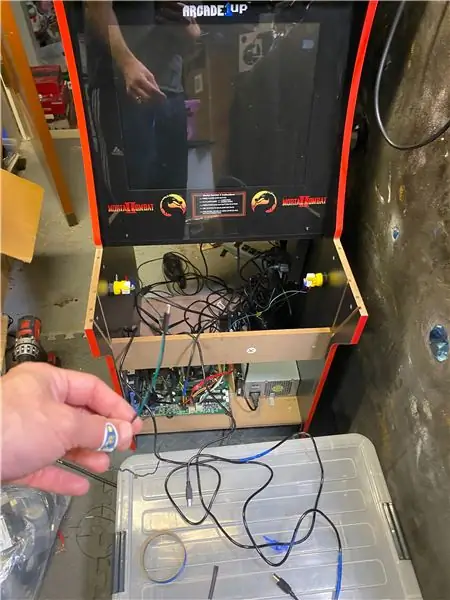
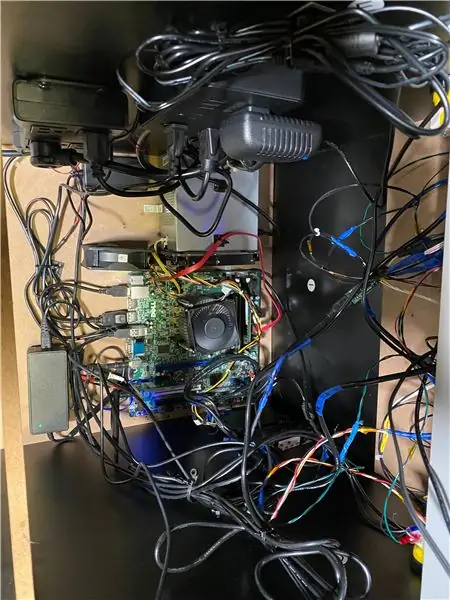
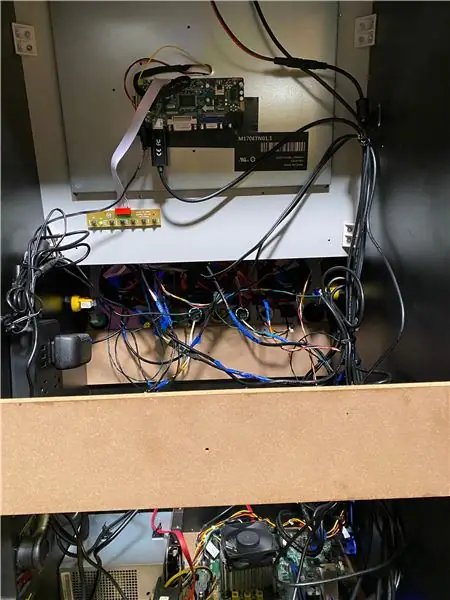
Teraz czas na złożenie wszystkiego w całość. Gdy masz pewność, że połączenia i okablowanie są prawidłowe, użyj gorącego kleju, aby zabezpieczyć połączenia z wyświetlaczami dodatkowymi.
Krok 8: Instalacja oprogramowania (LEDBlinky, Pixelcade, HyperSpin)
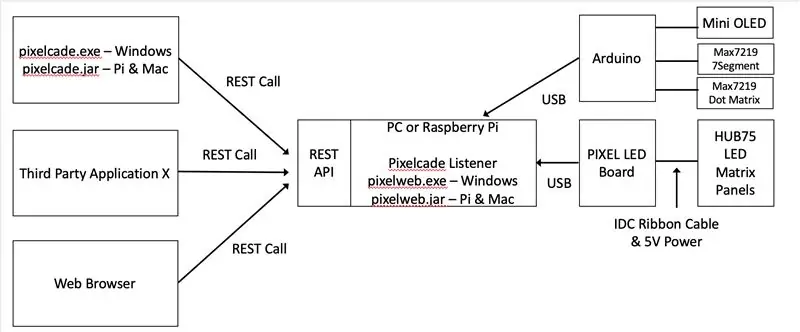
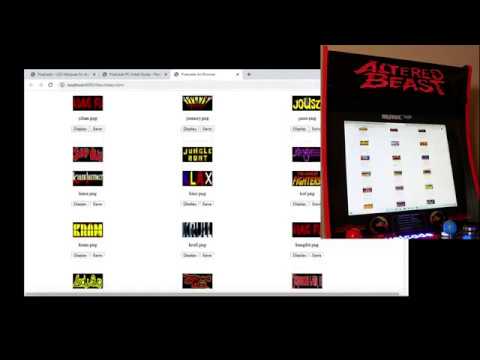
Użyłem HyperSpin jako mojego frontonu zręcznościowego, ale ostrzegam, HyperSpin jest trudny do skonfigurowania i skonfigurowania. Inne interfejsy, takie jak GameEx i LaunchBox, nie wyglądają tak ładnie, ale są łatwiejsze w konfiguracji.
Tak czy inaczej, będziesz potrzebować również oprogramowania innej firmy o nazwie LEDBlinky, które umożliwia aktualizację markizy Pixelcade LED i podwyświetlaczy podczas przewijania gier z interfejsu arkadowego. Pixelcade będzie również działać bez LEDBlinky, ale markiza będzie się aktualizować po uruchomieniu gry, a nie podczas przewijania interfejsu zręcznościowego i podczas uruchamiania gry.
Kroki instalacji oprogramowania:
1. Zainstaluj oprogramowanie LEDBlinky
2. Zainstaluj oprogramowanie Pixelcade LED Marquee
Instrukcja konfiguracji LEDBlinky dla Pixelcade ==>https://pixelcade.org/ledblinky/
3. Skonfiguruj frontend arkadowy do korzystania z LEDBlinky (LEDBlinky obsługuje większość, jeśli nie wszystkie frontendy arkadowe)
Krok 9: Idź dalej dzięki API Pixelcade
Umiesz kodować?
Idź dalej dzięki API Pixelcade opartemu na otwartym kodzie źródłowym i REST i twórz dodatkowe przypadki użycia. Użyj funkcji kolejki na przykład do łączenia i kaskadowania wielu animacji GIF, nieruchomych obrazów i przewijanych zdarzeń tekstowych.
Odbiornik Pixelcade o nazwie pixelweb.exe (Windows) lub pixelweb.jar (dla Raspberry Pi i Mac) działa w tle i nasłuchuje wywołań adresów URL REST. Zauważ, że są to lokalne wywołania REST do localhost, więc połączenie z Internetem nie jest wymagane. Jeśli jednak Twój host (komputer PC lub Raspberry Pi) jest dostępny przez Internet, możesz również wykonywać te połączenia zdalnie. Możesz wchodzić w interakcję z API, wykonując bezpośrednio wywołania URL REST lub używając pixelcade.exe (Windows) lub pixelcade.jar (dla Raspberry Pi i Mac). W przypadku integracji z aplikacji innej firmy znacznie szybciej będzie wykonywać wywołania adresu URL REST bezpośrednio z aplikacji niż przy użyciu interfejsu wiersza poleceń. LEDBlinky na przykład wykonuje wywołania URL REST do odbiornika Pixelcade w celu przeprowadzenia dynamicznych aktualizacji markizy przewijania frontonu.
Ta rozmowa REST
localhost:8080/text?t=Hello%20World&c=green
przewinie tekst „Hello World” na zielono
Ta rozmowa REST
localhost:8080/animations/stream/0rain
będzie przesyłać strumieniowo plik 0rain-g.webp
Interfejs API ma również funkcję kolejki, która umożliwia kolejkowanie kilku zdarzeń (przewijany tekst, animacje-g.webp
Ta sekwencja wywołań REST
localhost:8080/text?t=Game%20Playing%20Pacm…https://localhost:8080/arcade/stream/mame/pacman.pn… https://localhost:8080/arcade/stream/mame/ paczkomat…
przewinie jeden raz napis „Game Playing Pacman” na niebiesko, następnie wyświetli pacman-p.webp
Pełne API Pixelcade REST jest udokumentowane tutaj
Kod źródłowy API
Zalecana:
Korzystanie z plecaków PCF8574 z wyświetlaczami LCD i Arduino: 8 kroków

Używanie plecaków PCF8574 z wyświetlaczami LCD i Arduino: Używanie modułów LCD z Arduino jest popularne, jednak ilość okablowania wymaga czasu i cierpliwości, aby je prawidłowo podłączyć - a także wykorzystuje wiele cyfrowych pinów wyjściowych. Dlatego uwielbiamy te seryjne moduły plecaka – są dopasowane do ba
Interfejs 8051 Microcntroller z 16 * 2 wyświetlaczami LCD w symulacji Proteus: 5 kroków (ze zdjęciami)

Interfejs 8051 Microcntroller z 16*2 LCD w Proteus Simulation: Jest to bardzo podstawowy projekt 8051. W tym projekcie powiemy Ci, jak możemy połączyć 16*2 LCD z mikrokontrolerem 8051. Więc tutaj używamy pełnego trybu 8-bitowego. W następnym samouczku opowiem również o trybie 4-bitowym
Mini płytka AVR z dodatkowymi płytkami: 7 kroków

Minipłytka AVR z dodatkowymi płytkami: Trochę podobna do miniprotoboardu PIC 12f675, ale rozszerzona i z dodatkowymi płytkami. Korzystanie z attiny2313
Jedna rzecz do zrobienia z dodatkowymi jajkami wielkanocnymi: 3 kroki

Jedna rzecz do zrobienia z dodatkowymi jajkami wielkanocnymi: zastanawiałem się, co powinienem zgłosić do konkursu kieszonkowego i ta myśl przyszła mi do głowy. Może przydałaby mi się część tych resztek plastikowych jajek wielkanocnych. W ten sposób - narodził się ten Instruktażowy
Montaż „Wise Clock 2” (budzik oparty na Arduino z wieloma dodatkowymi funkcjami): 6 kroków
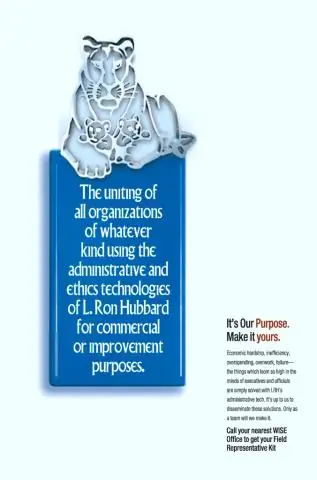
Montaż „Wise Clock 2” (budzik oparty na Arduino z wieloma dodatkowymi funkcjami): Ten samouczek pokazuje, jak złożyć zestaw do Wise Clock 2, projektu open source (sprzęt i oprogramowanie). Kompletny zestaw Wise Clock 2 można kupić tutaj. Podsumowując, to właśnie potrafi Wise Clock 2 (przy obecnym oprogramowaniu open source
