
Spisu treści:
- Autor John Day [email protected].
- Public 2024-01-30 11:30.
- Ostatnio zmodyfikowany 2025-06-01 06:10.

Używanie modułów LCD z Arduino jest popularne, jednak ilość okablowania wymaga czasu i cierpliwości, aby je prawidłowo okablować - a także wykorzystuje wiele cyfrowych pinów wyjściowych.
Właśnie dlatego uwielbiamy te szeregowe moduły plecaka - są one montowane z tyłu modułu LCD i umożliwiają połączenie z Arduino (lub inną płytką rozwojową) za pomocą tylko czterech przewodów - zasilania, GND, danych i zegara. Można tego używać z modułami LCD, które mają interfejs zgodny z HD44780 i obsługują różne rozmiary ekranu.
Plecak może być również używany z wyświetlaczami LCD 20x4. Kluczem jest to, że twój LCD musi mieć pady interfejsu w jednym rzędzie szesnastu, więc pasuje do pinów na plecaku, jak pokazano na obrazku dla tego kroku.
Krok 1: Konfiguracja sprzętu

Teraz zacznijmy. Najpierw musisz przylutować plecak do modułu LCD. Podczas nagrzewania się lutownicy sprawdź, czy piny plecaka są proste i pasują do modułu LCD, na przykład:
Krok 2:

Następnie wlutuj pierwszy pin, trzymając plecak równo z wyświetlaczem LCD:
Krok 3:

Jeśli jest trochę krzywy, możesz ponownie podgrzać lut i ponownie go wyprostować. Gdy będziesz zadowolony z wyrównania, wlutuj pozostałe piny:
Krok 4:

Teraz, aby zachować porządek, odetnij nadmiar pinów nagłówka:
Krok 5:
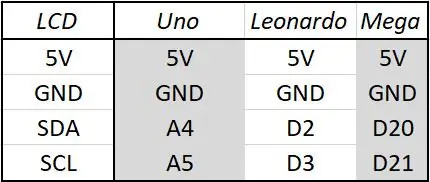
Po zakończeniu przycinania pinów nagłówka uzyskaj cztery przewody połączeniowe męskie i żeńskie i podłącz moduł LCD do Arduino, jak pokazano na poniższym obrazku i w tabeli. Następnie podłącz Arduino do komputera przez USB
Krok 6: Konfiguracja i użytkowanie oprogramowania…
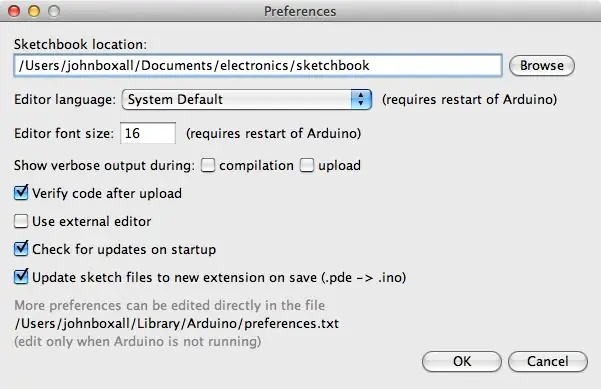
Następnym krokiem jest pobranie i zainstalowanie biblioteki Arduino I2C LCD do użytku z plecakiem. Przede wszystkim zmień nazwę folderu biblioteki „LiquidCrystal” w folderze bibliotek Arduino. Robimy to tylko po to, aby zachować go jako kopię zapasową.
Jeśli nie masz pewności, gdzie można znaleźć folder z biblioteką - zwykle znajduje się on w folderze szkicownika, którego lokalizację można zwykle znaleźć w menu preferencji Arduino IDE.
Następnie odwiedź https://bitbucket.org/fmalpartida/new-liquidcrystal/downloads i pobierz najnowszy plik, obecnie używamy wersji 1.2.1. Rozwinięcie pobranego pliku.zip ujawni nowy folder „LiquidCrystal” - skopiuj go do folderu bibliotek Arduino.
Teraz zrestartuj Arduino IDE, jeśli już działało - lub otwórz je teraz. Aby przetestować moduł mamy przygotowany szkic demonstracyjny, wystarczy skopiować i wgrać następujący szkic:
/* Szkic demonstracyjny dla PCF8574T I2C LCD Backpack Używa biblioteki z https://bitbucket.org/fmalpartida/new-liquidcryst… Powszechna Licencja Publiczna GNU, wersja 3 (GPL-3.0) */ #include "Wire.h"
#dołącz "LCD.h"
#include "LiquidCrystal_I2C.h"
LiquidCrystal_I2C lcd (0x27, 2, 1, 0, 4, 5, 6, 7); // 0x27 to adres magistrali I2C dla niezmodyfikowanego plecaka
pusta konfiguracja()
{ // aktywacja modułu LCD lcd.begin (16, 2); // dla modułu LCD 16 x 2 lcd.setBacklightPin(3, POSITIVE); lcd.setPodświetlenie(WYSOKI); }
pusta pętla()
{ lcd.home (); // ustaw kursor na 0, 0 lcd.print("tronixlabs.com"); lcd.setCursor (0, 1); // przejdź na początek drugiej linii lcd.print(millis()); opóźnienie (1000); lcd.setPodświetlenie (NISKI); // Opóźnienie wyłączenia podświetlenia(250); lcd.setPodświetlenie(WYSOKI); // Opóźnienie podświetlenia(1000); }
Po kilku chwilach wyświetlacz LCD zostanie zainicjalizowany i zacznie wyświetlać nasz adres URL i wartość dla milisów, a następnie wyłącz i włącz podświetlenie. Jeśli tekst nie jest wyraźny lub po prostu widzisz białe pasy - spróbuj wyregulować kontrast za pomocą potencjometru z tyłu modułu.
Krok 7: Jak kontrolować plecak w swoim szkicu…
W przeciwieństwie do korzystania z modułu LCD bez plecaka, szkice zawierają kilka dodatkowych linijek kodu. Aby je przejrzeć, otwórz przykładowy szkic wspomniany wcześniej.
Będziesz potrzebował bibliotek, jak pokazano w liniach 3, 4 i 5 - i zainicjuj moduł, jak pokazano w linii 7. Zauważ, że domyślny adres magistrali I2C to 0x27 - i pierwszy parametr w funkcji LiquidCrystal_I2C.
Wreszcie trzy linie używane w void setup() są również wymagane do zainicjowania wyświetlacza LCD. Jeśli używasz modułu LCD 20x4, zmień parametry w funkcji lcd.begin(). Od tego momentu możesz używać wszystkich standardowych funkcji LiquidCrystal, takich jak lcd.setCursor() do przesuwania kursora i lcd.write() do wyświetlania tekstu lub zmiennych w normalny sposób.
Podświetlenie można również włączać i wyłączać za pomocą lcd.setBacklight(HIGH) lub lcd.setBacklight(LOW). Podświetlenie można na stałe wyłączyć, usuwając fizyczną zworkę z tyłu modułu.
Krok 8: Zmiana adresu magistrali I2C
Jeśli chcesz używać więcej niż jednego modułu lub mieć inne urządzenie na magistrali I2C o adresie 0x27, musisz zmienić adres używany w module. Do wyboru jest osiem opcji, które są wybierane przez lutowanie w jednym lub więcej z poniższych punktów.
Istnieje osiem możliwych kombinacji, które opisano w tabeli 4 karty danych PCF8574, którą można pobrać ze strony internetowej TI. Jeśli nie masz pewności co do adresu magistrali używanej przez moduł, po prostu podłącz go do swojego Arduino, jak opisano wcześniej, i uruchom szkic skanera I2C z placu zabaw Arduino.
W przeciwnym razie mamy nadzieję, że podobało Ci się czytanie tego samouczka i możesz z niego skorzystać. Jeśli masz jakiekolwiek pytania dotyczące zawartości tego samouczka, zadaj je tutaj lub wyślij e-mail na adres [email protected]. I proszę odwiedzić PMD Way Limited.
Zalecana:
Arcade1Up Mod z markizą LED i dodatkowymi wyświetlaczami: 9 kroków (ze zdjęciami)

Arcade1Up Mod z markizą LED i wyświetlaczami dodatkowymi: ****Aktualizacja z kwietnia 2020 r. // Dodano obsługę oprogramowania dla wirtualnego pinballa, więcej na http://pixelcade.org **** Szafka Arcade1Up zmodyfikowana z markizą LED i dodatkowymi mniejsze, dodatkowe wyświetlacze, które pokazują informacje o grze, takie jak tytuł gry, rok, produkcja
Korzystanie z wyświetlacza LCD z głośnikiem piezoelektrycznym (motyw świąteczny): 5 kroków
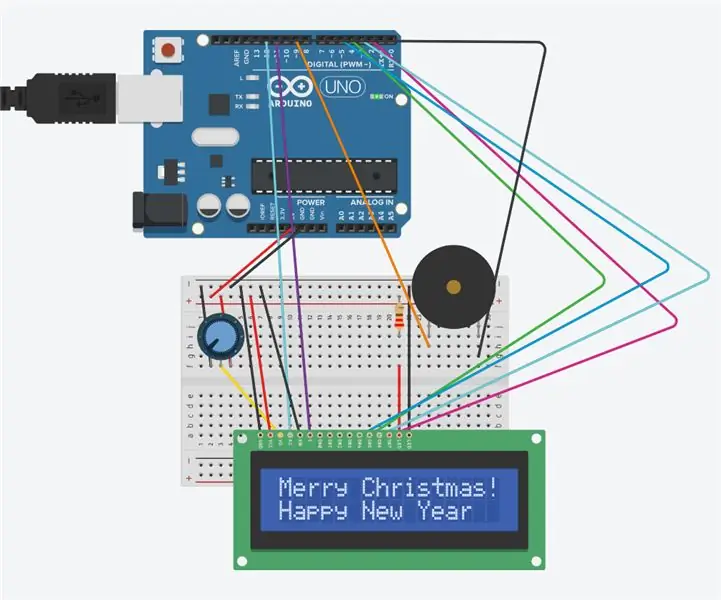
Używanie wyświetlacza LCD z głośnikiem piezo (motyw świąteczny): Ten obwód składa się z wyświetlacza LCD i głośnika piezo oraz Arduino. Wyświetlacz LCD wyświetli „Merry Christmas ! i Szczęśliwego Nowego Roku. „Głośnik piezo zagra „Cicha noc”. Zostanie to osiągnięte za pomocą Arduino i kodu. Potencjał
Korzystanie z osłony klawiatury LCD 1602 z Arduino [+Projekty praktyczne]: 7 kroków
![Korzystanie z osłony klawiatury LCD 1602 z Arduino [+Projekty praktyczne]: 7 kroków Korzystanie z osłony klawiatury LCD 1602 z Arduino [+Projekty praktyczne]: 7 kroków](https://i.howwhatproduce.com/images/002/image-5536-26-j.webp)
Korzystanie z osłony klawiatury LCD 1602 z Arduino [+Projekty praktyczne]: Ten i inne niesamowite samouczki można przeczytać na oficjalnej stronie internetowej ElectroPeakPrzeglądW tym samouczku dowiesz się, jak korzystać z osłony klawiatury LCD Arduino w 3 praktycznych projektach. Czego się dowiesz: Jak założyć tarczę i zidentyfikować kluczeHo
Korzystanie z wyświetlacza LCD z Arduino: 5 kroków

Używanie wyświetlacza LCD z Arduino: W tej lekcji Instructables pokazano wyświetlanie tekstów i prezentowanie ich na ekranie LCD 16 na 2 za pomocą Arduino. Zaczynajmy i mam nadzieję, że Ci się spodoba
Interfejs 8051 Microcntroller z 16 * 2 wyświetlaczami LCD w symulacji Proteus: 5 kroków (ze zdjęciami)

Interfejs 8051 Microcntroller z 16*2 LCD w Proteus Simulation: Jest to bardzo podstawowy projekt 8051. W tym projekcie powiemy Ci, jak możemy połączyć 16*2 LCD z mikrokontrolerem 8051. Więc tutaj używamy pełnego trybu 8-bitowego. W następnym samouczku opowiem również o trybie 4-bitowym
