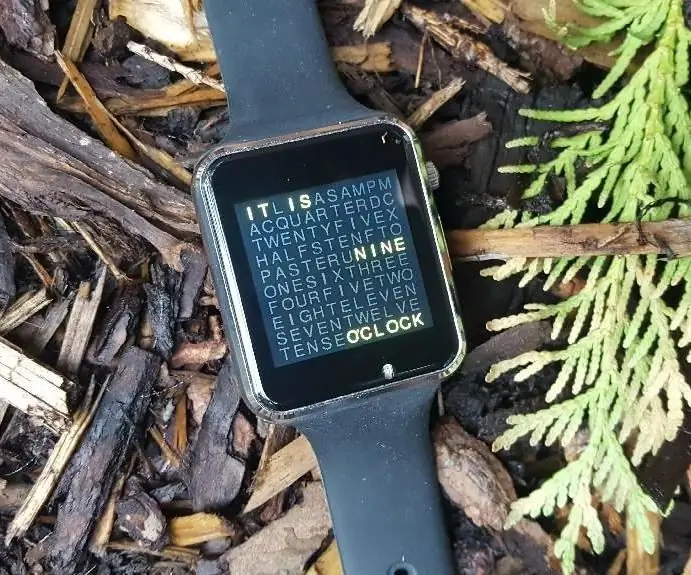
- Autor John Day [email protected].
- Public 2024-01-30 11:27.
- Ostatnio zmodyfikowany 2025-06-01 06:10.

Ta instrukcja pokazuje, jak wyświetlać czas w stylu zegara na zegarku Liligo T.
Ale ponadto próbowałem zaimplementować więcej funkcji za pomocą tego typowego stylu zegara. Możliwe jest więc wyświetlanie daty, ustawianie czasu i daty, zmiana koloru liter i tła, przełączanie między wersją angielską i niemiecką oraz ustawianie zarządzania energią.
Ten kod arduino używa biblioteki "TTGO_TWatch_Library-master". Znajdziesz tę bibliotekę na https://github.com/Xinyuan-LilyGO/TTGO_TWatch_Library. Najpierw postępuj zgodnie z instrukcjami instalacji tej biblioteki.
Krok 1: Wymagania


Sprzęt komputerowy
Liliygo® T-Watch 2020
Oprogramowanie
Arduino IDE (https://www.arduino.cc/en/Main/Software)
Biblioteki
TTGO_TWatch_Library-master (https://github.com/Xinyuan-LilyGO/TTGO_TWatch_Library)
Krok 2: Instalacja
Najpierw zainstaluj Arduini IDE. Postępuj zgodnie z instrukcjami na
www.arduino.cc/en/Main/Software.
Po zainstalowaniu Arduino IDE należy zainstalować bibliotekę TTGO T-watch z
github.com/Xinyuan-LilyGO/TTGO_TWatch_Libr…
Na tej stronie znajdziesz również dobrą dokumentację. Ta biblioteka zawiera wiele sterowników, a także kilka dobrych przykładów dla T-watcha.
Podłącz T-watch do jednego z portów USB. Proszę wybrać port w „narzędzia” „port”.
Przy pierwszych próbach możesz załadować kilka przykładów pochodzących z biblioteki. Znajdziesz te przykłady w „pliku” „przykładach” „przykładach dla zegarka TTGO-T” (musisz przewinąć w dół w menu)
UWAGA: Jeśli masz problem z podłączeniem T-watcha przez USB, np. nie możesz wybrać portu w arduino IDE, ponieważ jest on w kolorze szarym, zajrzyj tutaj, aby uzyskać więcej informacji i pomocy.
github.com/espressif/arduino-esp32/issues/…
Dzięki „beegee-tokio”!
Miałem ten problem. Po podłączeniu zegarka do jednego z moich portów USB nie mogłem wybrać portu w arduino IDE. Nazwa portu była koloru szarego. Po zainstalowaniu sterowników „CP210x USB to UART Bridge VCP Drivers” wszystko działało dobrze. Sterownik znajdziesz na
esp32.net/usb-uart/
a także na
www.silabs.com/products/development-tools/…
Po zainstalowaniu Arduino IDE i biblioteki możesz pobrać pakiet wordclock z GitHub:
github.com/Adosis/TTGO_TWatch_WordClock
Proszę pobrać plik zip i rozpakować go do własnego folderu. Załaduj plik „t-watch_wordclock_V1_0.ino” do arduino IDE. Po dwukrotnym kliknięciu na nazwę pliku Arduino uruchomi się automatycznie i plik zostanie załadowany.
W Arduino IDE wybierz plik „otwórz” (lub STRG + o) i wybierz plik do otwarcia. Po załadowaniu pliku znajdziesz 4 zakładki na górze Arduino IDE
t-watch_wordclock_V1_0 główny program wordclock
calcMatrix.can zlecił wykonanie części programu
FreeSans12ptWordclock.hPlik z użytą czcionką. Ta czcionka jest odmianą FreeSans12pt7p.h ardufruit_GFX zawartej w bibliotece T-watch.
plik config.hA do wyboru sprzętu. Proszę się upewnić, że wiersz „#define LILYGO_WATCH_2020_V1 // Aby korzystać z T-Watch2020, proszę odkomentować ten wiersz „ tak naprawdę jest odkomentowany. Oznacza to, że dwa // na początku linii zostały usunięte.
Teraz możesz przesłać kod do zegarka, klikając „szkic” „prześlij” lub klikając symbol ze strzałką po prawej stronie
UWAGA: Czasami występuje problem z przesyłaniem. Włącz zegarek, naciskając przycisk z boku zegarka przez 2 sekundy. Spróbuj ponownie przesłać szkic.
Po zakończeniu przesyłania możesz odłączyć zegarek od portu USB. Jeśli wszystko jest w porządku. program uruchomi się automatycznie, wyświetlając czas w typowym stylu zegara.
Krok 3: Funkcje


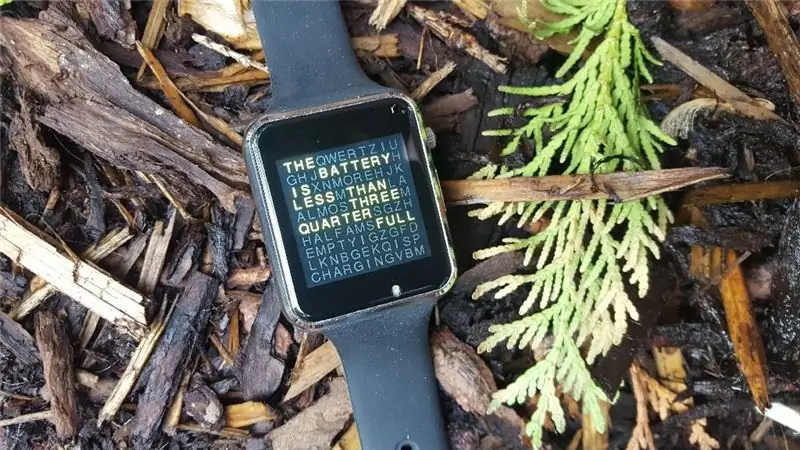

Zaczynając od ekranu głównego - typowego wordclocka - możesz wywołać różne funkcje, wycierając na wyświetlaczu:
Przesuwanie w lewo: wyświetlane są kolejno data, miesiąc i rok. Na koniec ponownie wyświetli się ekran główny
Wycieranie w prawo: Wyświetlany jest stan baterii. Po kilku sekundach ekran główny zostanie ponownie wyświetlony
Wycieranie do dołu: Wyświetlane jest menu. Możesz wybrać różne punkty menu, wpisując punkt na wyświetlaczu. Jeśli nic nie wpiszesz, po kilku sekundach pojawi się ekran główny
Krok 4: Menu i ustawienia
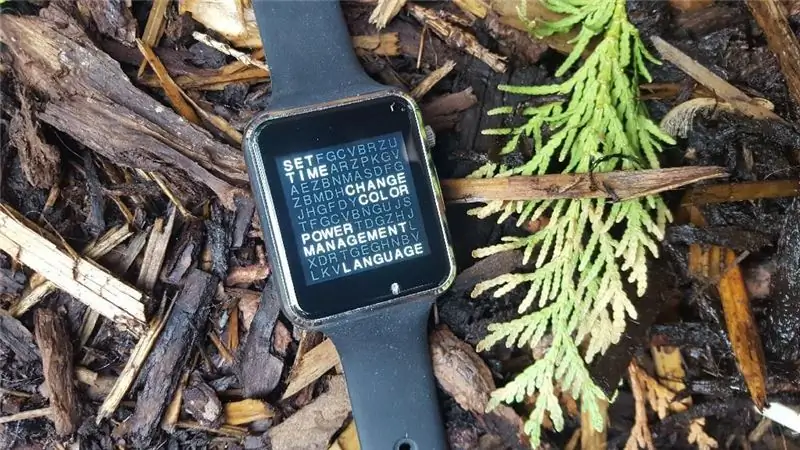

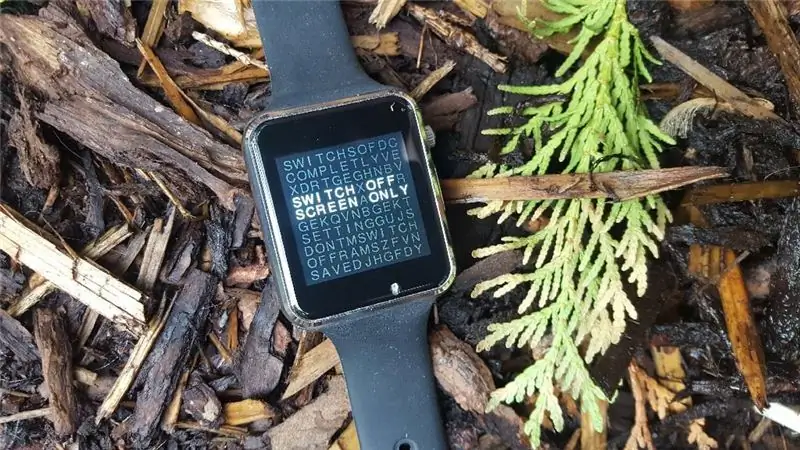
Ustaw czas
Przede wszystkim zostanie wyświetlony aktualny dzień. Wycierając w górę lub w dół, możesz zwiększyć lub zmniejszyć dzień. Po dotarciu do właściwego dnia przetrzeć w lewo. Pojawiło się ustawienie miesiąca. Proszę ustawić miesiąc - a także rok, godzinę i minuty - jako taki sam jak dzień.
Po ustawieniu minuty trzeba jeszcze raz przetrzeć w lewo. Data i godzina zostały zapisane. Wyświetlony zostanie ekran główny.
Zmień kolor
W tym menu możesz zmienić kolor matrycy oraz kolor tła.
Wyświetlona zostanie nazwa koloru matrycy. Wycierając w dół zmieniasz kolor tła. Wycierając zmienisz kolor matrycy. Istnieją 23 różne kolory matrycy i tła.
Po ustawieniu kolorów musisz przetrzeć w lewo, aby zapisać kolory. Wyświetlony zostanie ekran główny.
Zarządzanie energią
Istnieją trzy możliwości zarządzania energią. Dotykając wyświetlacza możesz wybrać metodę. Po dotknięciu ekranu wybrana metoda zostanie zapisana i wyświetlony zostanie ekran główny.
Całkowicie wyłącz
Gdy ekran główny jest wyświetlany przez kilka sekund, a wyświetlacz nie był dotykany, zegarek zostanie całkowicie wyłączony. Możesz wybudzić zegarek, podnosząc nadgarstek lub klikając dwukrotnie. Po wybudzeniu zegarek potrzebuje kilku sekund przed wyświetleniem czasu. Ta metoda wymaga najmniejszej mocy baterii.
Wyłącz tylko wyświetlacz
Gdy ekran główny jest wyświetlany przez kilka sekund, a wyświetlacz nie był dotykany, wyświetlacz zegarka wyłączy się. Możesz obudzić zegarek, ustawiając go w pozycji, w której możesz czytać wyświetlacz. Czas będzie wyświetlany znacznie szybciej, ale ta metoda wymaga znacznie większej mocy baterii.
Nie wyłączaj zegarka
Zegarek nie wyłączy się - dopóki bateria się nie wyczerpie.
Język
W tej chwili dostępne są dwa języki: angielski i niemiecki. Wybierz jeden język, wpisując język na wyświetlaczu. Po dotknięciu ekranu wybrany język zostanie zapisany i wyświetlony zostanie ekran główny.
Zalecana:
[2020] Używanie iPhone'a lub iPada i aplikacji Micro:bit Game Pad do sterowania samochodem RC: 23 kroki
![[2020] Używanie iPhone'a lub iPada i aplikacji Micro:bit Game Pad do sterowania samochodem RC: 23 kroki [2020] Używanie iPhone'a lub iPada i aplikacji Micro:bit Game Pad do sterowania samochodem RC: 23 kroki](https://i.howwhatproduce.com/images/001/image-1423-j.webp)
[2020] Używanie iPhone'a lub iPada i aplikacji Micro:bit Game Pad do sterowania samochodem RC: Czy myślałeś o użyciu iPhone'a lub iPada do sterowania micro:bit? Czy wiesz, że Fundacja Edukacyjna Micro:bit udostępnia aplikację na iOS w Sklep z aplikacjami? Wyszukaj „micro:bit” w App Store i możesz pobrać aplikację za darmo. Ten
Zmierz odległość za pomocą czujnika ultradźwiękowego HC-SRF04 (ostatni rok 2020): 3 kroki

Zmierz odległość za pomocą czujnika ultradźwiękowego HC-SRF04 (ostatni rok 2020): Co to jest czujnik ultradźwiękowy (odległość)? USG (Sonar) z falami o wysokim poziomie, których ludzie nie mogą słyszeć. Jednak wszędzie w przyrodzie możemy zaobserwować obecność fal ultradźwiękowych. U zwierząt takich jak nietoperze, delfiny… użyj fal ultradźwiękowych do
Zaprojektuj swoją płytkę drukowaną za pomocą układu Sprint 2020 z nowymi aktualizacjami: 3 kroki

Zaprojektuj swoją płytkę drukowaną za pomocą układu Sprint 2020 z nowymi aktualizacjami: Większość miłośników elektroniki tworzy obwody elektroniczne przy użyciu różnych metod. czasami musimy wykonać płytkę drukowaną, aby uzyskać odpowiednią moc wyjściową i zredukować szumy i kompaktowe wykończenie. w dzisiejszych czasach mamy dużo oprogramowania do projektowania własnej płytki drukowanej. Ale problem jest najbardziej
Und Noch Eine Wordclock: 3 kroki

Und Noch Eine Wordclock: Hallo Leute, będzie hier mal eine erneute Kopie einer Wordclock vorstellen. Mir hatte diese Uhr schon beim aller ersten Anblick das Nerdige „Will-Ich-Haben”-Gefühl geweckt. Das schöne an dieser Uhr ist sie stellt die Zeit in Worten
2020 ESP8266: 3 kroki

2020 ESP8266: Więc ten Lazy Old Geek (LOG) napisał kilka instrukcji dotyczących modułów ESP8266: https://www.instructables.com/id/ESP8266-as-Arduin…https://www.instructables.com/id/ ESP8266-as-Arduin… Nadal mam kilka ESP-01 i ESP-03 i próbowałem je zmusić do wo
