
Spisu treści:
- Autor John Day [email protected].
- Public 2024-01-30 11:27.
- Ostatnio zmodyfikowany 2025-01-23 15:02.

Jeśli zaczynasz grę na komputerze osobistym, możesz mieć kilka kroków, aby się tam dostać. Dzisiaj pokażę Wam, jak bezpłatnie korzystać z kontrolera gier USB z nawet najstarszymi grami na PC.
Technika, której zamierzamy użyć, obejmuje metodę o nazwie „Mapowanie klawiszy”, która pobiera analogowo-cyfrowe dane wejściowe kontrolera gier i stosuje klawisze akcji do wejść. Te klawisze akcji mogą być czymś tak powszechnym, jak standardowe wejścia ruchu WSAD w grze do wszystkiego, co gra uważa za "standardowe wejście".
Postępuj zgodnie z instrukcjami, a nauczę Cię w prostych krokach, jak korzystać z oprogramowania do mapowania klawiszy z kontrolerem. Mój samouczek obejmuje systemy operacyjne Linux Mint/Ubuntu i Windows.
Cieszyć się!
OŚWIADCZENIE: Nie ponoszę odpowiedzialności za jakiekolwiek szkody wyrządzone Tobie, Twojemu komputerowi, kontrolerom lub powiązanemu sprzętowi/oprogramowaniu. Prosimy o wykazanie przez cały czas odpowiednich protokołów bezpieczeństwa związanych z pracą z urządzeniami elektrycznymi. Nie jestem w żaden sposób powiązany ani sponsorowany z/przez snakebyte, Microsoft, Mojang Synergies AB lub zespół programistów AntiMicro.
Krok 1: Pobierz AntiMicro
Aby uzyskać instalator Windows, kliknij TUTAJ.
W przypadku Linux Mint/Ubuntu dodaj ppa:
$ sudo add-apt-repository ppa:ryochan7/antimicro
$ sudo apt-get update
$ sudo apt-get install antimicro
Po zakończeniu instalacji programu przejdź do następnego kroku.
Krok 2: Uruchomienie i mapowanie

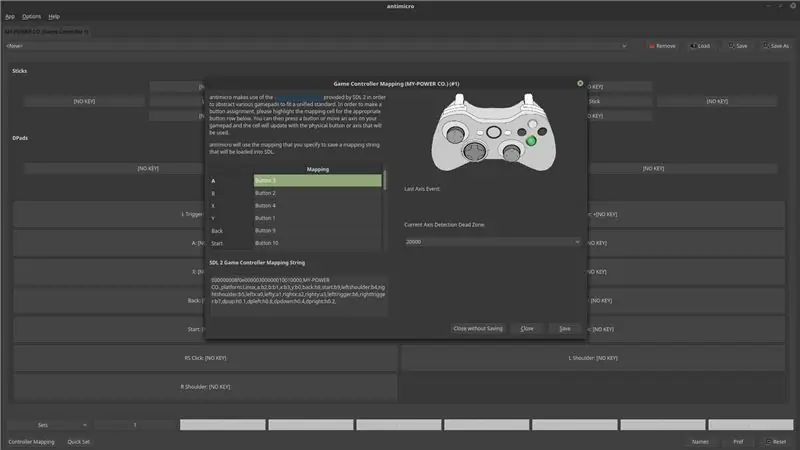
Jeśli wszystko pójdzie dobrze, możesz teraz uruchomić AntiMicro. Możesz teraz podłączyć kontroler/joystick do gier. Jeśli wszystko pójdzie dobrze, możesz teraz uruchomić AntiMicro.
Powinieneś zostać przywitany przez ekran z kilkoma przypadkowymi przyciskami. W lewym dolnym rogu znajduje się przycisk zatytułowany "Mapowanie przycisków". Kliknij go. Pojawi się ekran z przedstawionym kontrolerem Xbox 360. Jest to uważane za „standardowy” układ kontrolera. Na kontrolerze Xbox zostanie podświetlony zielony przycisk A. Na kontrolerze naciśnij odpowiedni przycisk. Powtarzaj z odpowiednimi przyciskami, aż skończysz. Gdy skończysz, kliknij „Zapisz” w prawym dolnym rogu okna. Spowoduje to zapisanie konfiguracji twojego kontrolera.
Jeśli masz kontroler taki jak mój, (na zdjęciu powyżej) układ cyfrowy powinien się nieco zmienić po zakończeniu mapowania wszystkich klawiszy. Zobaczysz teraz swoje dwie drążki, D-pad i wiele innych przycisków pod nimi.
Krok 3: Konfiguracja gry
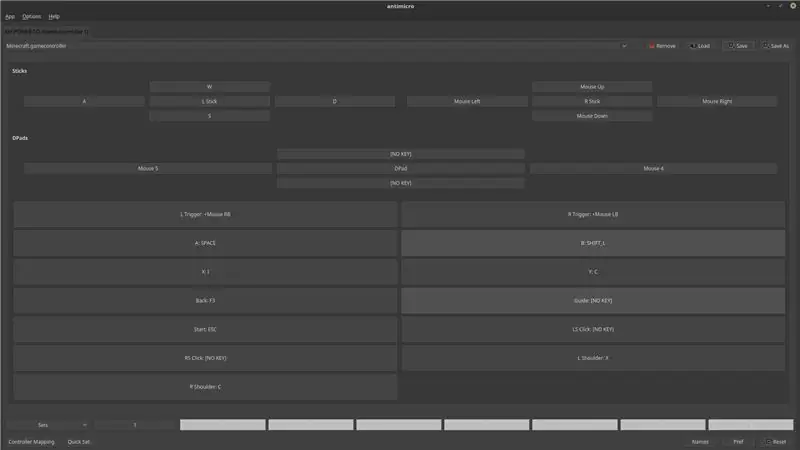
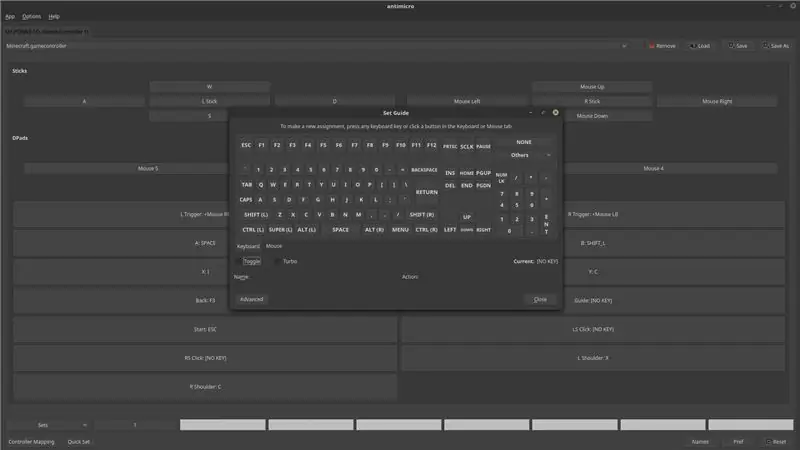
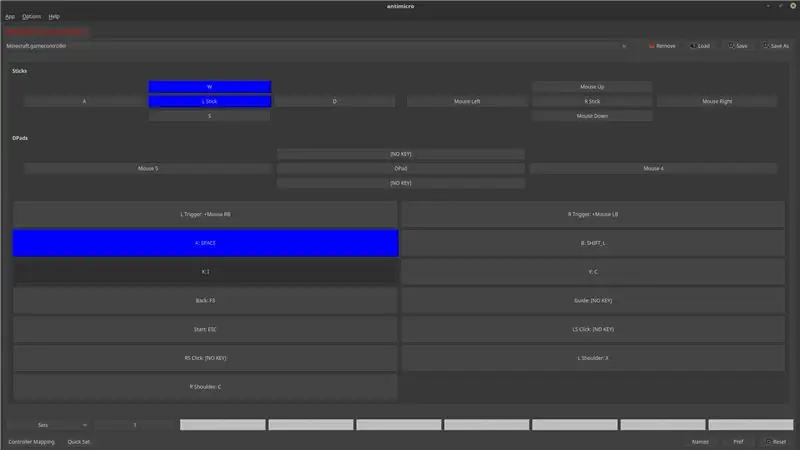
Jedną z fajnych rzeczy w AntiMicro jest to, że pozwala zapisywać różne konfiguracje kontrolerów dla wielu gier. Pokażę, jak skonfigurować kontroler w Minecraft.
Podstawowe elementy sterujące w grze Minecraft to: poruszanie się WSAD, rozglądanie się za pomocą myszy, lewy przycisk myszy do łamania bloków i prawy przycisk myszy do umieszczania bloków. Zauważysz w mojej konfiguracji (na zdjęciu powyżej), że mam przypisane wszystkie te klawisze, a także kilka innych dla różnych elementów sterujących w grze.
Aby powiązać przycisk kontrolera z wejściem klawiatury/myszy, po prostu znajdź przycisk, który chcesz powiązać, kliknij go i wybierz odpowiedni klawisz (klawisze) klawiatury/myszy, które chcesz powiązać z wyskakującego okna „Przewodnik po ustawieniach”. Uważam, że uruchamianie gry, w której chcę przypisać klawisze, pomaga, kiedy to robię. (Zauważ na trzecim obrazku, że gdy przytrzymasz przycisk na kontrolerze, odpowiednie wejście pojawi się na ekranie)
Aby uzyskać bardziej zróżnicowane i kontrolowane dane wejściowe, takie jak powiązanie wielu klawiszy z jednym przyciskiem, kliknij przycisk „Zaawansowane” podczas wiązania klawisza.
Po zakończeniu konfiguracji kontrolera ZAPISZ konfigurację, klikając przycisk ZAPISZ w prawym górnym rogu okna!
Krok 4: Sprawy Micey

Rozumiem, że niektóre gry wymagają użycia myszy. Ubezpieczyłem cię! Czasami podczas grania w grę, głównie w stare gry, używanie kontrolera z podłączonymi myszami wydaje się być zbyt gorliwe w sprawieniu, by moja postać wyglądała tak, jak chce. Niektóre gry nie mają opcji czułości, ale można nią sterować w AntiMicro.
Aby zmienić ustawienia czułości myszy dla powiązanego kontrolera, wybierz dotknięte klawisze w AntiMicro, kliknij zakładkę "Mysz", która pojawia się pod klawiaturą i kliknij "Ustawienia myszy". Istnieje wiele liczb i rockerów, które możesz dostosować do swoich upodobań. Poświęć chwilę, aby się rozejrzeć i zmodyfikować to, czego potrzebujesz.
(Zauważ, że aby pewna czułość była niższa, po prostu dostosuj liczbę dla zastosowanego wejścia na niższą liczbę, w przeciwnym razie ustaw wyższą.
Pamiętaj, aby zapisać konfigurację, gdy będziesz zadowolony ze swoich modyfikacji!
Krok 5: Zacznij grać

Po skonfigurowaniu i uruchomieniu kontrolera granie powinno być dziecinnie proste!
(Pamiętaj, aby zapisać konfigurację kontrolera, aby nie stracić ciężkiej pracy!)
Mam nadzieję, że podobał Ci się ten samouczek i dobrze się bawiłeś. Jeśli coś przeoczyłem lub potrzebujesz pomocy, możesz zapytać mnie w komentarzach lub "Google It!" Chętnie pomogę. Jeśli wszystko działa poprawnie i sprawia Ci to przyjemność, KOMENTARZ!!!
Uwielbiam otrzymywać odpowiedzi od moich czytelników. Dziękuję za przeczytanie i życzę miłego dnia!
(Uczestniczę w tym Instruktażowym konkursie „Życie w grze”. Jeśli Ci się podobał lub okazał się przydatny, oddaj głos! Dzięki!)
Zalecana:
Mappifier - mapowanie + system powiadomień: 9 kroków

The Mappifier - System mapowania + powiadomień: Jazda nocą to całkiem niezła zabawa. Ale często okazuje się, że to koszmar, w postaci zwierząt przechodzących przez jezdnię (zwłaszcza te bezpańskie koty i psy, które czekają, aż podjedziesz obok nich, aby mogły przejść!!). Więc pomyślałem o zrobieniu tak
Mapowanie Analogowe: Instrukcja Para Mascarilla De Proyector: 14 kroków
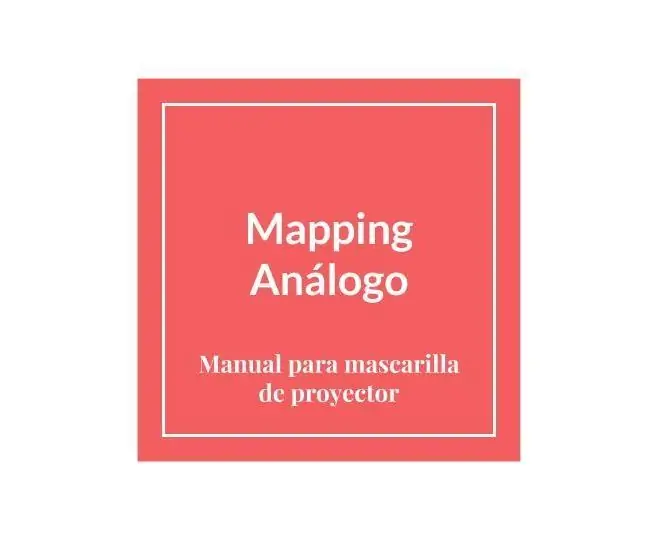
Odwzorowanie analogowe: Podręcznik Dla Mascarilla Odwzorowanie: Dla Qué sirve un Mapping Análogo? Tienes ganas de hacer una proyección que salga del formato prostokątny? Pero no es posible, porque desde el proyector siempre saldrá un imagen prostokątny (aunque sea luz negra y que en
Kontroler gier DIY oparty na Arduino - Kontroler gier Arduino PS2 - Granie w Tekken z DIY Arduino Gamepad: 7 kroków

Kontroler gier DIY oparty na Arduino | Kontroler gier Arduino PS2 | Granie w Tekken z DIY Arduino Gamepad: Witajcie, granie w gry jest zawsze zabawne, ale granie z własnym niestandardowym kontrolerem do gier jest przyjemniejsze. Dlatego stworzymy kontroler do gier za pomocą arduino pro micro w tej instrukcji
Tworzenie fizycznego kontrolera gier: 10 kroków (ze zdjęciami)

Tworzenie fizycznego kontrolera gry: Kiedy pojawiła się konsola Nintendo Wii, gracze byli zachęcani, a nie musieli, aby wstawali z kanapy i skakali, tańczyli i podskakiwali, aby zdobywać punkty w wybranej przez siebie grze. Podczas gdy proces uczenia się na Wii jest stromą krzywą uczenia się, łatwo jest kupić
Jak zrobić mapowanie projekcji za pomocą nasadki Pi: 9 kroków (ze zdjęciami)

Jak wykonać mapowanie projekcji za pomocą nasadki Pi: Zainspirowaliśmy się Twoimi projektami i stworzyliśmy samouczek mapowania projekcji za pomocą nasadki Pi. Jeśli chcesz, aby Twój projekt działał bezprzewodowo przez Wi-Fi, to jest to samouczek dla Ciebie. Użyliśmy MadMappera jako oprogramowania do mapowania projekcji
