
Spisu treści:
2025 Autor: John Day | [email protected]. Ostatnio zmodyfikowany: 2025-01-23 15:02
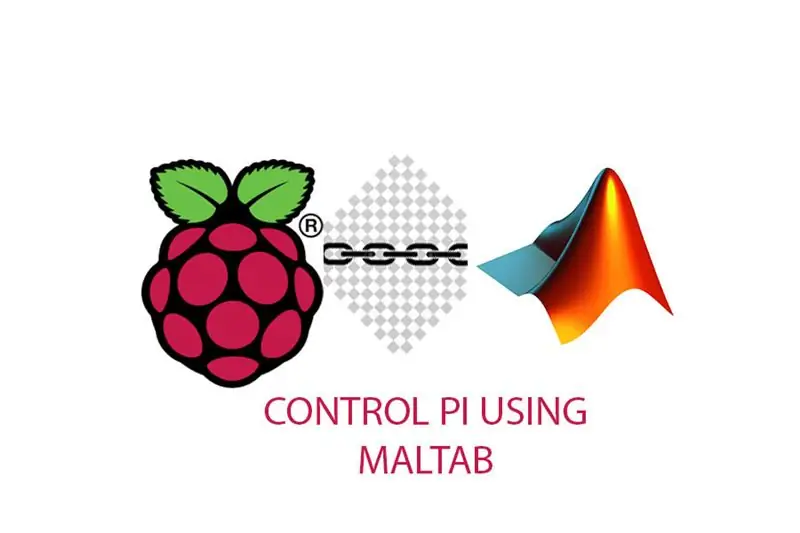
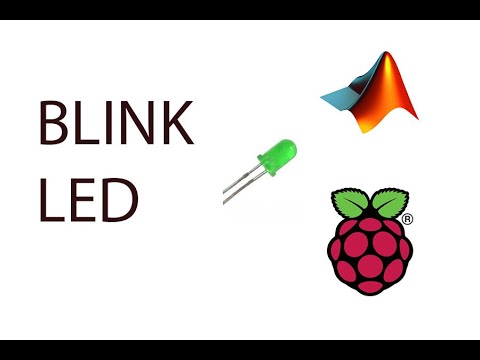
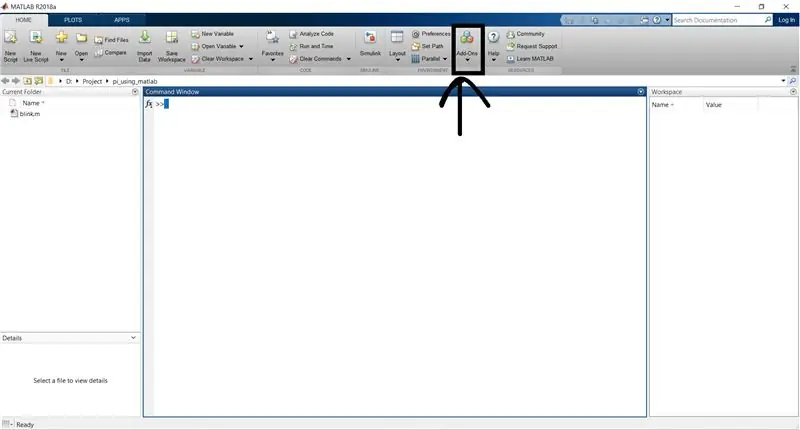
Hej, ten samouczek dotyczy kontrolowania bezgłowego Raspberry Pi za pomocą Matlaba. Być może będziesz musiał zainstalować matlab do najnowszej wersji, aby uzyskać wsparcie dla nowszej płyty raspberry pi.
Kieszonkowe dzieci
Raspberry pi 3 (dowolny najnowszy model)
Oprogramowanie Matlab
światło LED
Rezystor 220 omów
Krok 1: Instalacja niezbędnego pakietu wsparcia w MATLAB
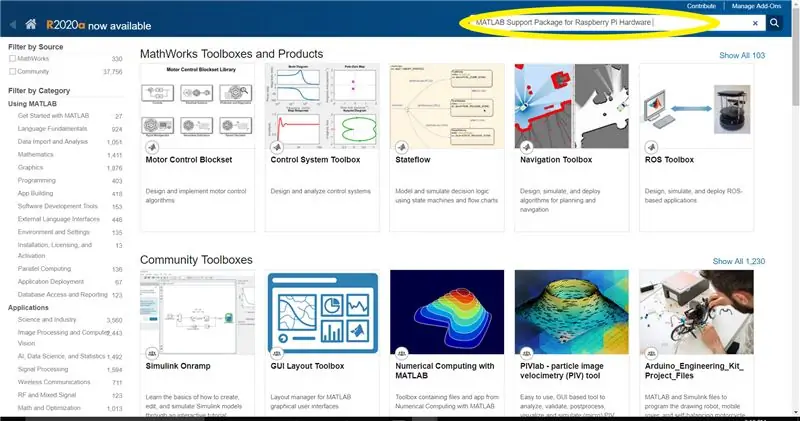
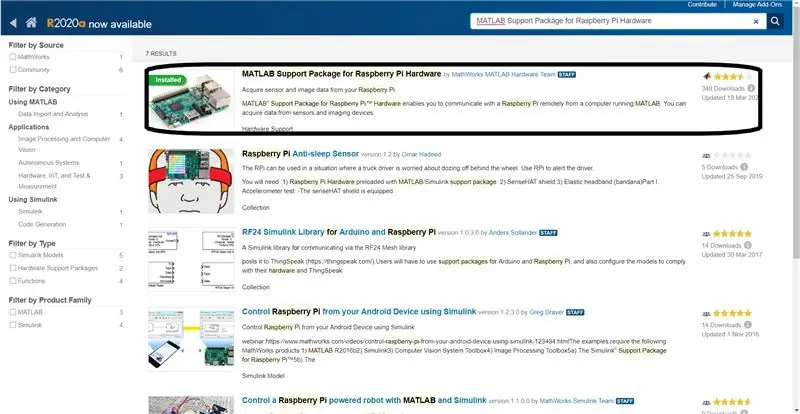
- Kliknij ikonę dodatku w menu Matlab.
- Wyszukaj pakiet wsparcia MATLAB dla sprzętu Raspberry Pi
- Pobierz i zainstaluj pakiet
- Postępuj zgodnie z procedurą pierwszej konfiguracji z matlab
Krok 2: Zdobądź kod
Pobierz kod Matlab z linku podanego poniżej.
Plik MATLAB
Krok 3: Kodowanie
rpi=raspi('raspberrypi.mshome.net', 'pi', 'qwerty');
- raspi służy do tworzenia połączenia z raspberry pi przez ssh
- raspberrypi.mshome.net- IP nazwy użytkownika pi pi na twojej tablicy pi
- qwerty-hasło twojego konta użytkownika
showPins(rpi);
showPins to polecenie pokazujące połączenie pinowe podłączonej płyty pi. Możesz znaleźć numer pinu GPIO za pomocą tego polecenia
dla i=1:10
writeDigitalPin(rpi, 21, 1); pauza(1); writeDigitalPin(rpi, 21, 0); pauza(1); kończyć się
- Pętla for służy do wykonania określonej akcji określoną liczbę razy.
- writeDigitalPin służy do zapisywania pinów GPIO jako pauza wysokiego i niskiego wyjścia jest tworzona z opóźnieniem określonym w sekundach
Krok 4: Uruchom kod w sekcji
Uruchom pierwszą sekcję (CTRL+ENTER) i otwórz zmienną utworzoną w obszarze roboczym.
- Spróbuj przeanalizować różne parametry wewnątrz RPI.
- Podaje całkowity opis twojej tablicy pi, taki jak liczba pinów, liczba diod led, i2c i wszystko, co jest dostępne na pokładzie.
Następnie uruchom drugą sekcję, aby wyświetlić schemat pinów tablicy raspberry pi.
Obserwuj numer pinu GPIO z tego obrazu
Na trzecim obrazie zdefiniuj parametry migania diody LED zgodnie z wymaganiami.
- Możesz zmienić wartość pauzy, aby dostosować opóźnienie.
- Zmień wartość for, aby określić, ile razy ma być wykonywane mrugnięcie.
Krok 5: To wszystko
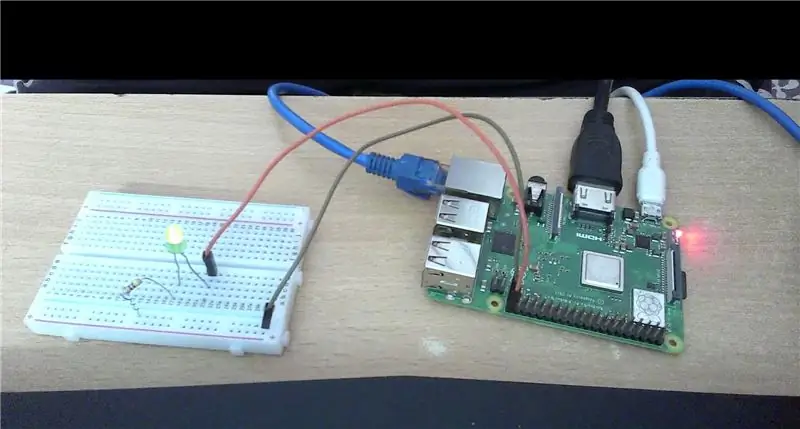
Zrobiłeś swój pierwszy eksperyment z raspberry pi za pomocą programu Matlab.
Zalecana:
Sterowanie oświetleniem domu za pomocą Asystenta Google za pomocą Arduino: 7 kroków

Sterowanie oświetleniem domu za pomocą Asystenta Google za pomocą Arduino: (Aktualizacja z 22 sierpnia 2020 r.: Ta instrukcja ma 2 lata i opiera się na niektórych aplikacjach innych firm. Wszelkie zmiany po ich stronie mogą uniemożliwić działanie tego projektu. Może lub nie pracować teraz, ale możesz śledzić to jako odniesienie i modyfikować zgodnie z
Sterowanie jasnością Sterowanie diodami LED w oparciu o PWM za pomocą przycisków, Raspberry Pi i Scratch: 8 kroków (ze zdjęciami)

Kontrola jasności Sterowanie diodami LED w oparciu o PWM za pomocą przycisków, Raspberry Pi i Scratch: Próbowałem znaleźć sposób, aby wyjaśnić moim uczniom, jak działa PWM, więc wyznaczyłem sobie zadanie kontrolowania jasności diody LED za pomocą 2 przycisków - jeden przycisk zwiększający jasność diody LED a drugi ją przyciemniający. Aby zaprogramować
Sterowanie radiowe RF 433MHZ za pomocą HT12D HT12E - Tworzenie pilota RF za pomocą HT12E i HT12D z 433mhz: 5 kroków

Sterowanie radiowe RF 433MHZ za pomocą HT12D HT12E | Tworzenie pilota RF za pomocą HT12E i HT12D z 433mhz: W tej instrukcji pokażę ci, jak zrobić pilota RADIO za pomocą modułu odbiornika nadajnika 433mhz z kodowaniem HT12E i amp; Dekoder HT12D IC. W tej instrukcji możesz wysyłać i odbierać dane za pomocą bardzo, bardzo tanich KOMPONENTÓW, TAKICH JAK: HT
Sterowanie bramą za pomocą Google Assistent za pomocą ESP8266 NodeMCU: 6 kroków

Sterowanie bramą za pomocą Google Assistent za pomocą ESP8266 NodeMCU: To mój pierwszy projekt dotyczący instrukcji, więc proszę o komentarz poniżej, jeśli są możliwe ulepszenia. Pomysł polega na użyciu asystenta Google do wysłania sygnału do tablicy kontrolnej bramy. Więc wysyłając polecenie, pojawi się przekaźnik, który zamknie
Wykrywanie guza mózgu MRI za pomocą Matlaba: 6 kroków

Wykrywanie guza mózgu MRI za pomocą Matlab: Autorzy: Madhumita Kannan, Henry Nguyen, Ashley Urrutia Avila, Mei Jin Ten kod MATLAB to program do wykrywania dokładnego rozmiaru, kształtu i lokalizacji guza znalezionego w skanach MRI mózgu pacjenta. Ten program został zaprojektowany do pracy z wykrywaniem guzów
