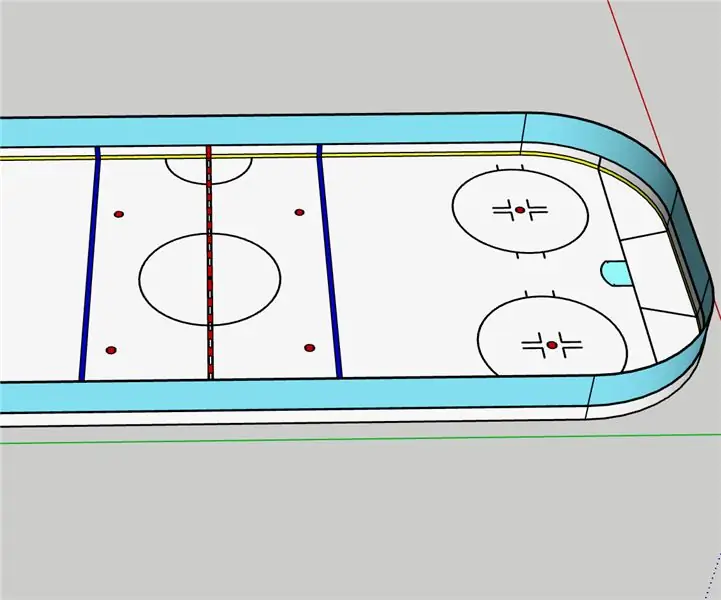
Spisu treści:
- Krok 1: Podstawa lodowiska
- Krok 2: Tablice
- Krok 3: Szkło
- Krok 4: Linie celu
- Krok 5: Niebieskie linie (linie spalonego)
- Krok 6: Linia środkowa, środkowy punkt zwrócenia i wzór linii środkowej
- Krok 7: Koło środkowe
- Krok 8: Miejsca starć w strefie neutralnej
- Krok 9: Zagniecenie sędziego
- Krok 10: Konfiguracja starcia po okręgu zewnętrznym (kropki starcia w strefie końcowej)
- Krok 11: Konfiguracja wznowienia wewnętrznego okręgu (punkty wznowienia strefy końcowej)
- Krok 12: Przebicie celu
- Krok 13: Kick Plate
- Krok 14: Trapez
2025 Autor: John Day | [email protected]. Ostatnio zmodyfikowany: 2025-01-23 15:02
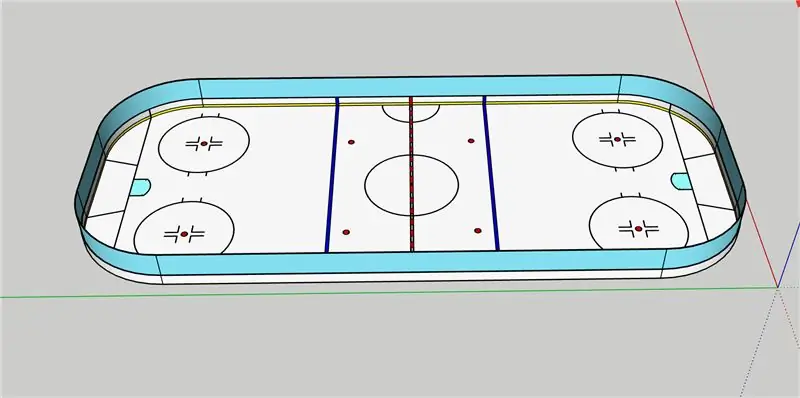
Użyłem bezpłatnej, internetowej wersji programu SketchUp, aby to zakończyć.
Postaraj się zapoznać z terminami takimi jak „czerwona linia” lub „pół ściana”, ponieważ będę ich używać bez wyjaśniania, co oznaczają
Wszystkie pomiary pochodzą z oficjalnej instrukcji NHL (https://www.nhl.com/nhl/en/v3/ext/rules/2018-2019-N…)
Krok 1: Podstawa lodowiska
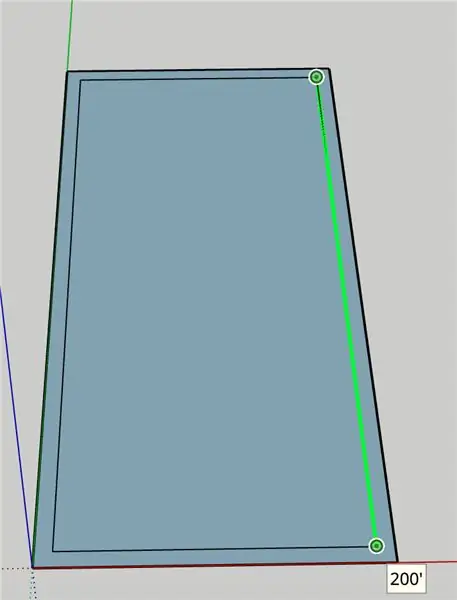
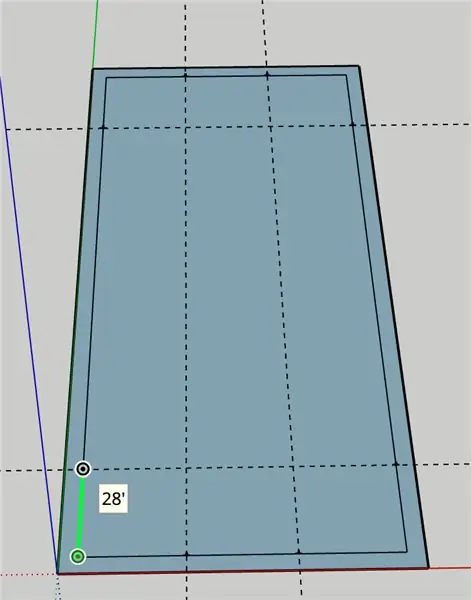
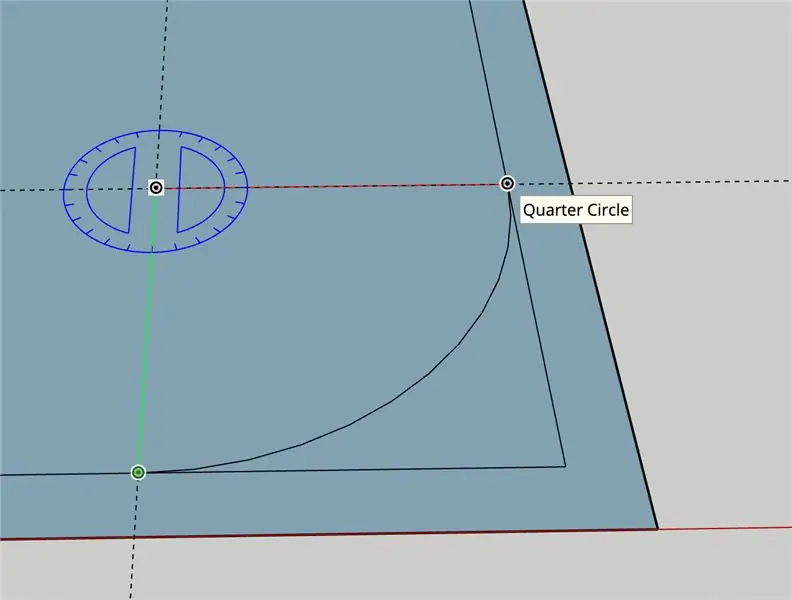
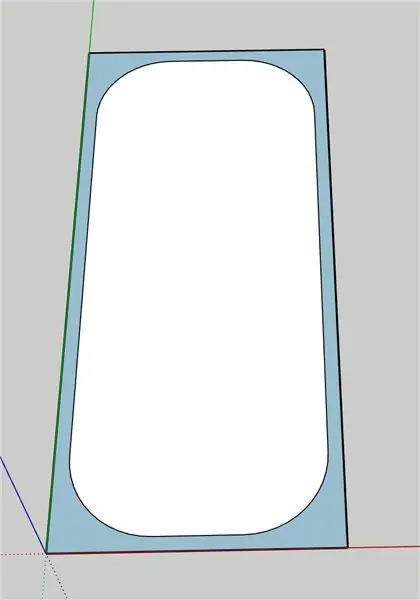
Rzeczywiste wymiary lodowiska to 85'x200', ale będziemy musieli go nieco powiększyć, a następnie przyciąć później
- Utwórz prostokąt o szerokości 95' i wysokości 210' (95'x210'). Następnie przesuń lodowisko o 5', tak aby pojawił się wewnętrzny prostokąt o wymiarach 85'x200' (patrz rysunek 1).
- Zaznacz punkty na wewnętrznym prostokącie, które znajdują się 28 stóp od każdego rogu. Następnie narysuj wytyczne, aby połączyć każdy znak z tym naprzeciwko (patrz rysunek 2).
- Używając rogów utworzonych przez prowadnice jako punkt wyjścia, narysuj ćwiartkę koła, która zastąpi rogi wewnętrznego prostokąta. (patrz zdjęcie 3)
- Wymaż rogi wewnętrznego prostokąta, a także dwie linie utworzone przez utworzenie ćwiartki koła.
- Usuń wytyczne i pomaluj lodowisko na biało. Ostatnie zdjęcie powinno wyglądać tak, jak masz teraz
Krok 2: Tablice
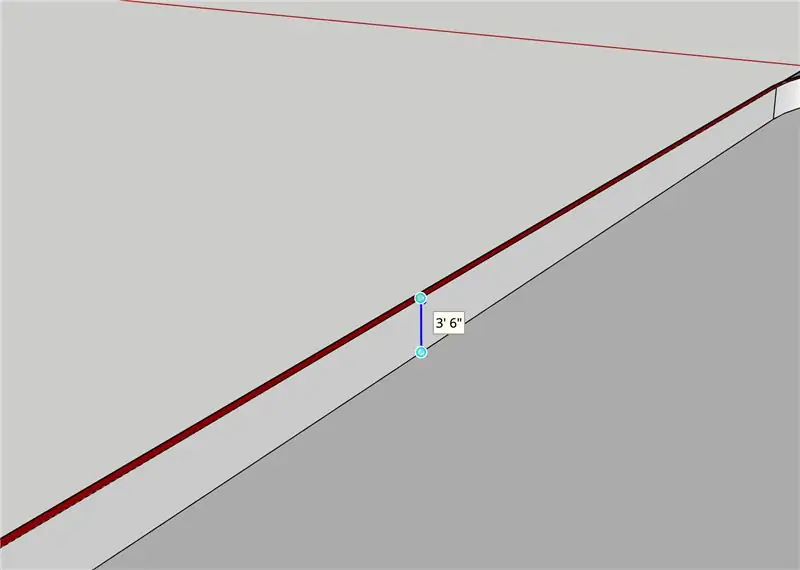
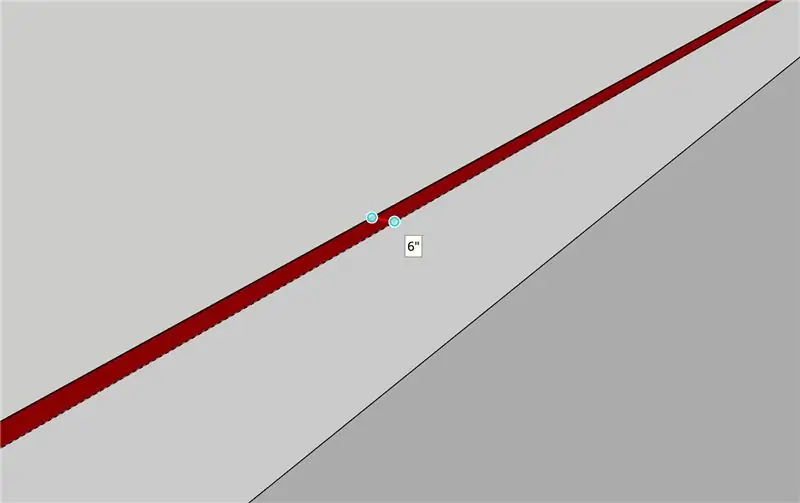
- Przesuń lodowisko o 6 cali w kierunku platformy (zewnętrzny prostokąt). Ta nowa powierzchnia stanie się deskami. Aby wiedzieć, czy zrobiłeś to dobrze, upewnij się, że rzeczywiste lodowisko jest najmniejszą z 3 cyfr.
- Podnieś deski o 3 stopy i 6 cali. Pokoloruj obie strony na biało, a górę na czerwono.
Krok 3: Szkło
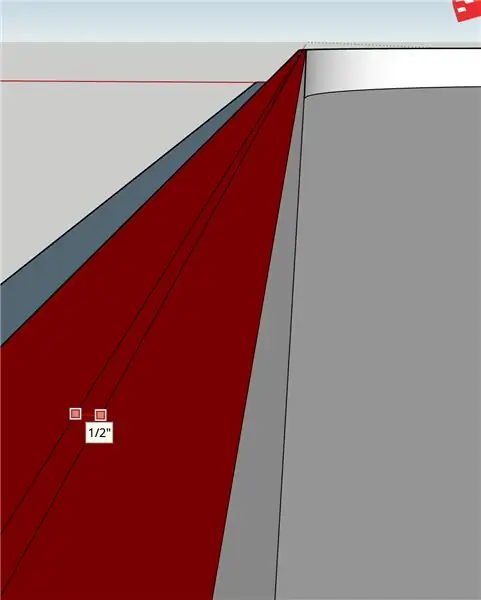
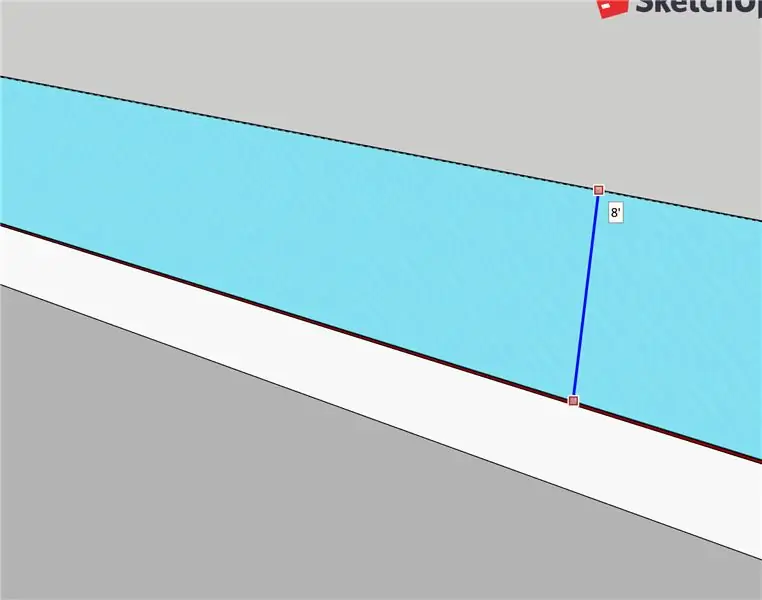
- Przesuń każdą stronę górnej części desek o 2 3/4", aby utworzyć w środku przestrzeń o szerokości 1/2" (patrz rysunek 1). Ta przestrzeń stanie się szkłem.
- Podnieś tę przestrzeń o 8 stóp nad deskami i pomaluj ją "przezroczystym szkłem przyciemnianym" (patrz zdjęcie 2)
Krok 4: Linie celu
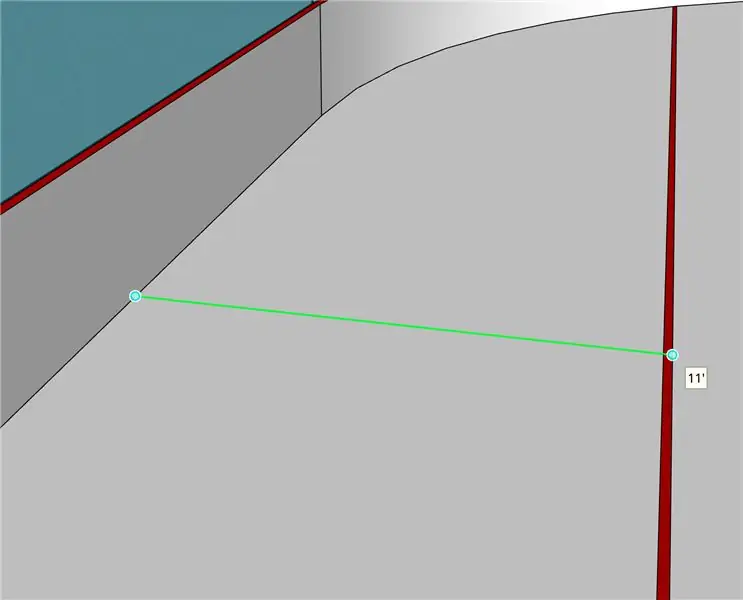
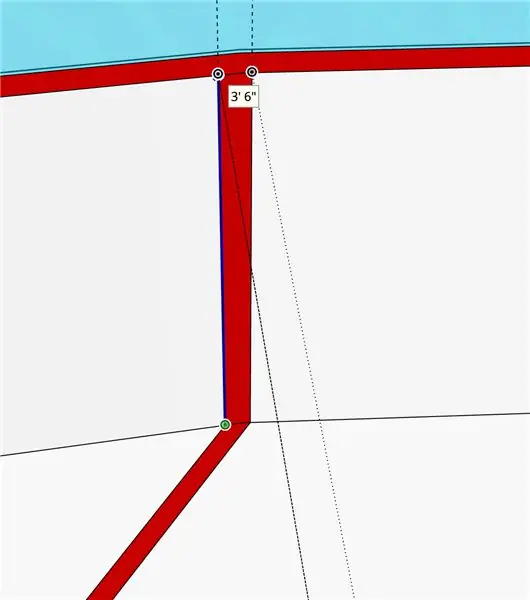
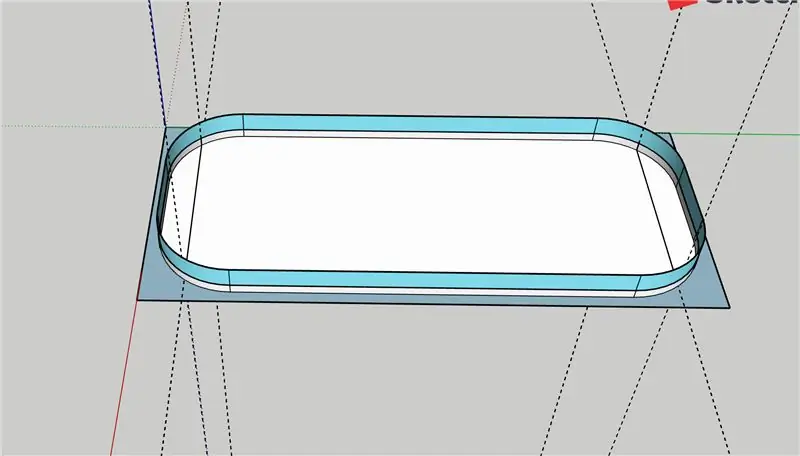
Polecam skorzystać z wytycznych przed ołówkiem
- Narysuj linię równoległą do desek końcowych i 11' nad deskami końcowymi.
- Nadaj tej linii szerokość 2 cali, rysując pod nią drugą linię 2 cale. To jest linia bramkowa. Pokoloruj linię bramkową na czerwono, jak pokazano na pierwszym obrazku.
- Kontynuuj linię bramkową pionowo w górę półścianki, równolegle do niebieskiej osi (patrz rysunek 2)
- Wynik końcowy powinien odzwierciedlać obraz 3
Krok 5: Niebieskie linie (linie spalonego)
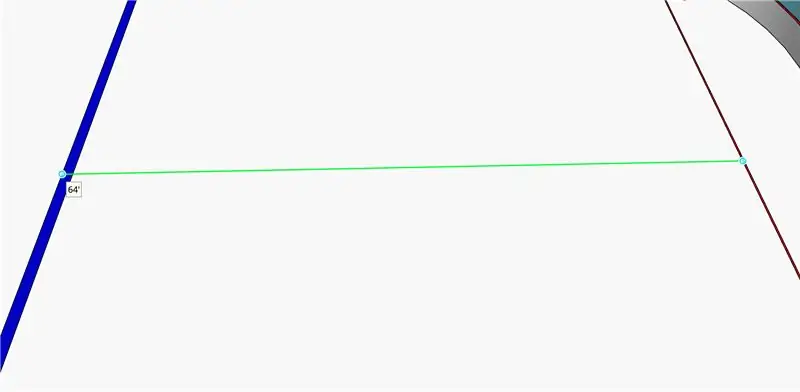
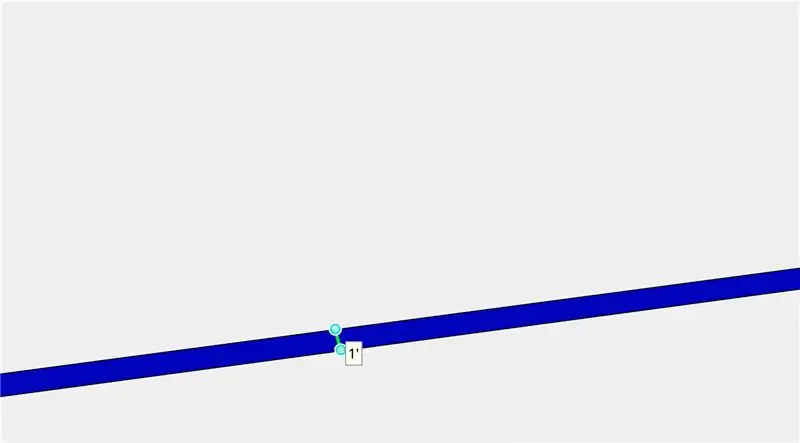
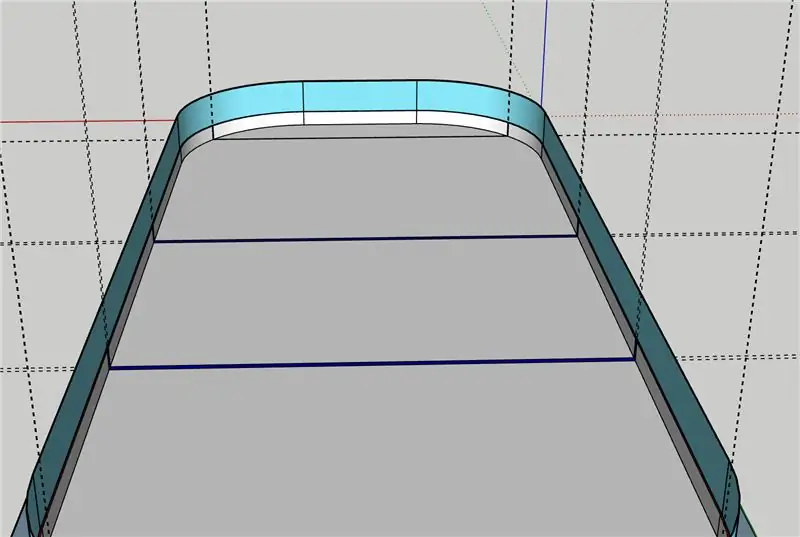
- Narysuj linię 64' w górę od górnej linii bramkowej i kolejną linię 1' poniżej niej. To jest linia spalonego
- Pokoloruj linie spalonego na ciemnoniebieski. Użyłem koloru I06, ale to zależy wyłącznie od Ciebie.
- Tak samo jak w przypadku linii bramkowych, kontynuuj niebieskie linie pionowo w górę plansz równolegle do niebieskiej osi.
- wynik końcowy powinien odzwierciedlać obraz 3
Krok 6: Linia środkowa, środkowy punkt zwrócenia i wzór linii środkowej
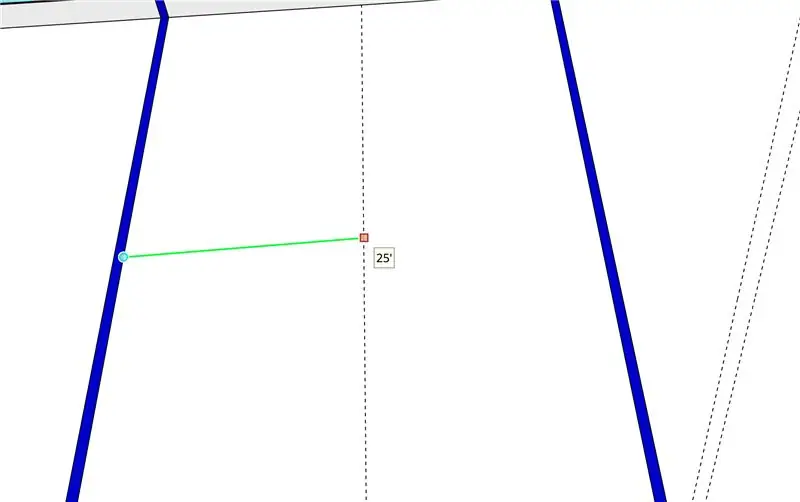
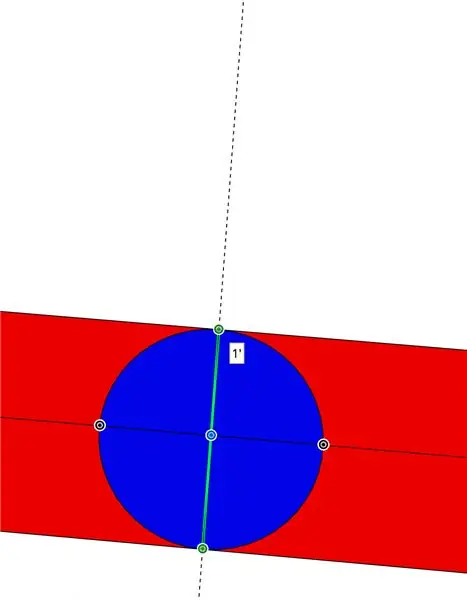
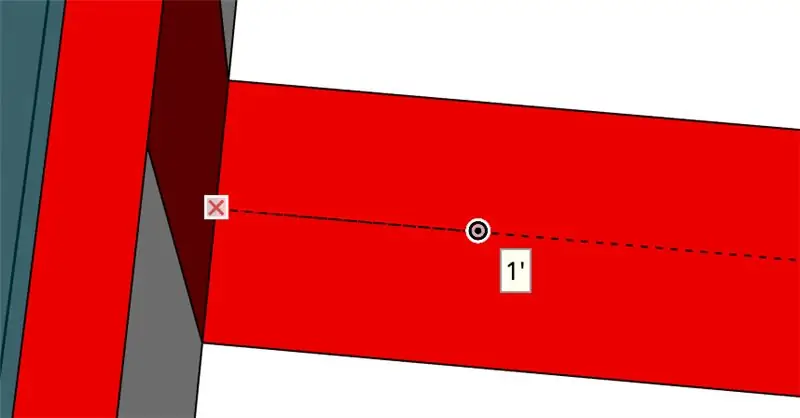
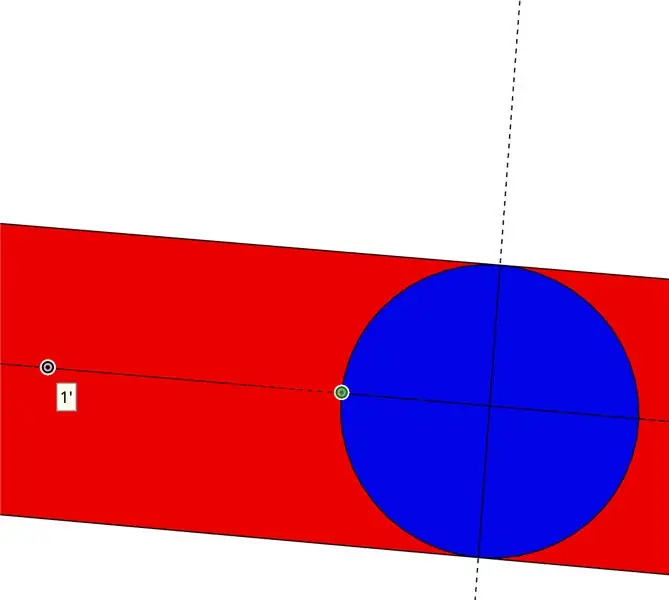
Odległość między dwiema wewnętrznymi liniami niebieskiej linii powinna wynosić 50'
- Narysuj linię bezpośrednio przez środek lodu, równoległą do niebieskiej linii. powinien znajdować się 25 stóp od niebieskiej linii. Zobacz zdjęcie 1
- Dodaj dwie linie po obu stronach środkowej linii w odległości 6 cali od niej i 1 'od siebie. To jest linia środkowa. Pokoloruj tę linię na czerwono (A06). Kontynuuj te linie pionowo w górę desek, tak jak to robiłeś.
- Znajdź dokładny środek czerwonej linii (wzdłuż środkowej linii prowadzącej) i mając to jako punkt początkowy, stwórz okrąg o promieniu 6 . Polecam narysować cztery ćwiartki okręgów, aby utworzyć jeden duży okrąg, aby nie nadaj mu kształt wielokąta. Pokoloruj to koło na niebiesko. Zobacz zdjęcie dwa.
- Zrób znak wzdłuż środkowej linii prowadzącej w odległości 1' od desek (po obu stronach lodu) i kolejne dwa znaki w odległości 1' od najbardziej zewnętrznej krawędzi okręgu. Zobacz zdjęcia 3 i 4.
- Zaczynając od znaku, który zrobiłeś 1' od desek, zrób dwie równoległe linie, które są 3 cale z każdej strony.
- od jednego ze znaków, które zrobiłeś 1' od punktu wznowienia, rób ciągłe znaki w odstępach 2,5', aż dotrzesz do pierwszego znaku. Zrób to również po drugiej stronie czerwonej linii. Odległość między dwoma znakami 1' od okręgu powinna wynosić 3'. Powinieneś mieć łącznie 32 oceny
- Korzystając z utworzonych prowadnic i oznaczeń, utwórz 16 prostokątów, z których każdy ma szerokość 2,5' i wysokość 6 cali. Zobacz zdjęcia 5 i 6.
- Upewnij się, że prostokąty są pomalowane na biało, kropka wznowienia na niebiesko, a reszta linii środkowej na czerwono.
- Usuń wszystkie wytyczne i znaki. Aby to ułatwić, przejdź do paska wyszukiwania i wpisz „usuń”, a następnie „usuń przewodniki”
- Zdjęcie 7 powinno odzwierciedlać końcowy wynik
Krok 7: Koło środkowe
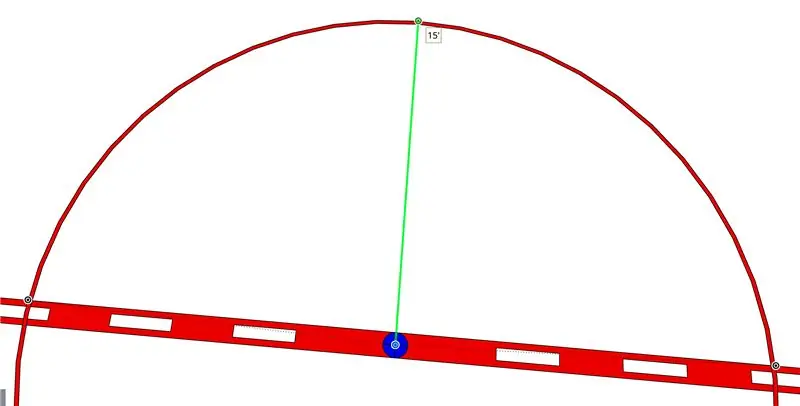
- Używając środka kropki wznowienia jako punktu początkowego, utwórz okrąg o promieniu 15' i kolejny okrąg o promieniu 14'10.
- Pokoloruj to koło na czerwono i usuń nadmiar linii w punkcie przecięcia czerwonej linii z okręgiem.
Krok 8: Miejsca starć w strefie neutralnej
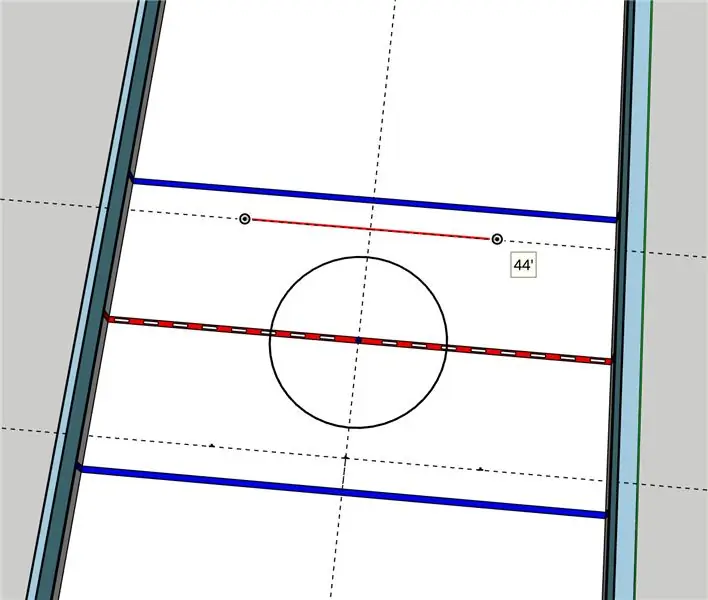
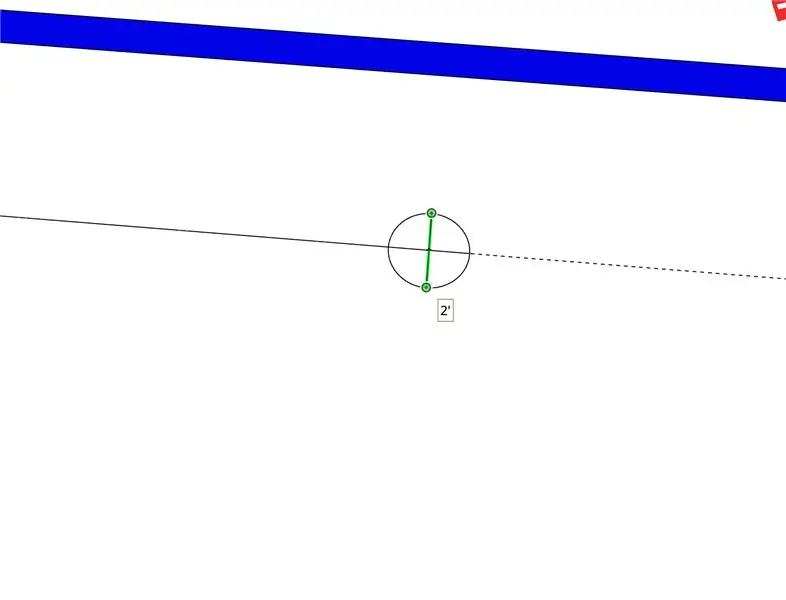
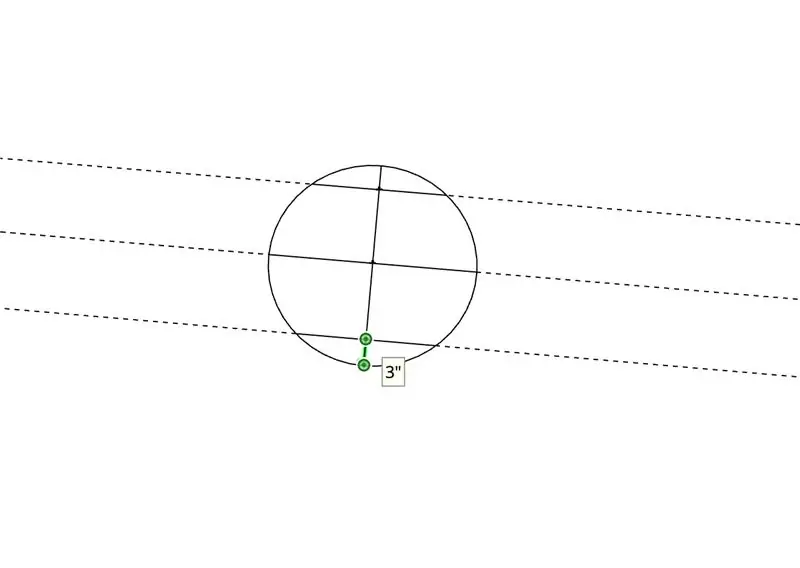
- Narysuj linię prowadzącą 5' w górę od niebieskiej linii i równoległą do niebieskiej linii oraz inną linię prowadzącą, która biegnie bezpośrednio w dół lodu i jest prostopadła do niebieskiej linii.
- Umieść znak w dół 22' od punktu przecięcia dwóch prowadnic i po obu jego stronach. Odległość między dwoma znakami powinna wynosić 44', a odległość między każdym znakiem a deskami powinna wynosić 20' 6 . Patrz rysunek 1
- Używając każdego znaku jako środka, narysuj okrąg o średnicy 2'
- Narysuj linię w okręgu, która znajduje się 3" od dołu i kolejną linię 3" od góry. „Góra” i „dół” kręgów są określane na podstawie tego, gdzie stoją centra każdej drużyny, aby wziąć udział w starciu. Zobacz zdjęcie 3
- Wymaż każdą linię w okręgu, która nie jest jednym z dwóch właśnie utworzonych akordów.
- Pomaluj obszar między dwoma akordami na czerwono, a obszar między każdym akordem i odpowiadającym im łukiem na biało.
Krok 9: Zagniecenie sędziego
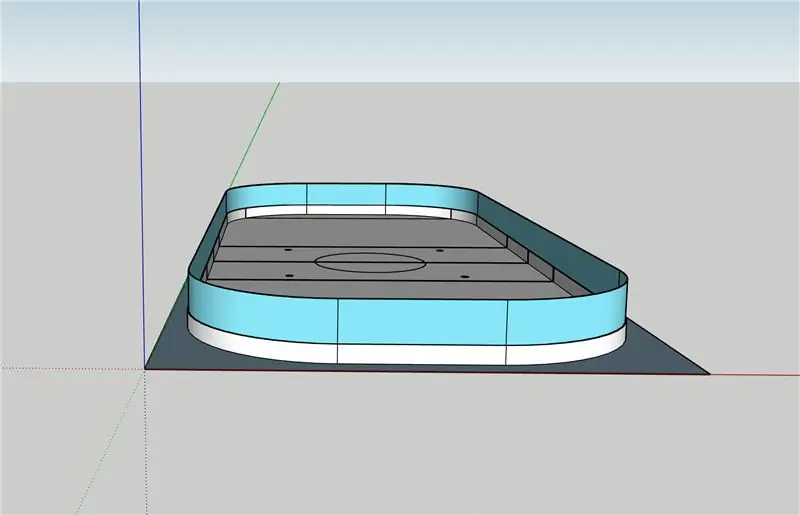
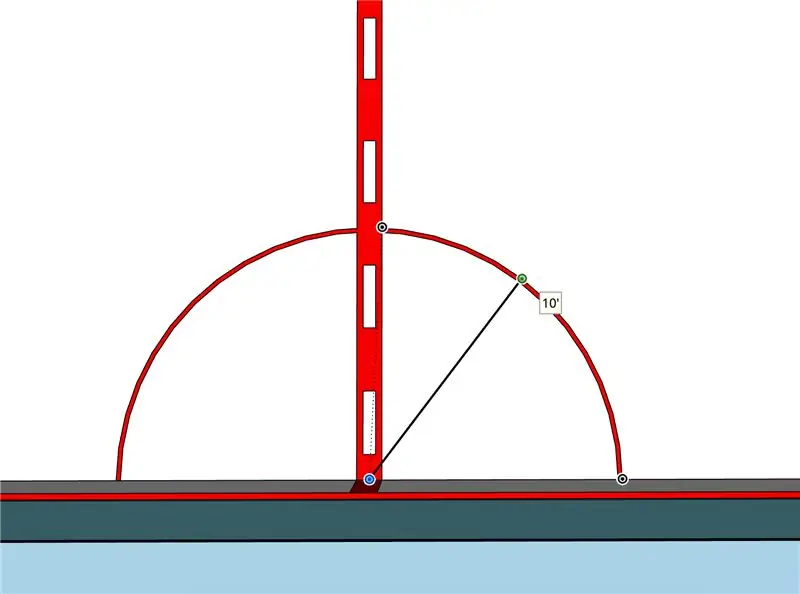
To jest ostatni krok, a następnie strefa neutralna będzie kompletna
- Przesuń widok z powrotem do pozycji wyjściowej, tak aby znaleźć się za czerwoną osią, a niebieska oś po lewej stronie. (patrz zdjęcie 1)
- Zamierzasz stworzyć półkole o promieniu 10'. Punktem wyjścia dla półkola będzie środek linii, gdzie czerwona linia styka się z deskami i znajduje się w prawej połowie ekranu (zakładając, że twój punkt widzenia pasuje do mojego opisu). Zobacz zdjęcie 2
Krok 10: Konfiguracja starcia po okręgu zewnętrznym (kropki starcia w strefie końcowej)
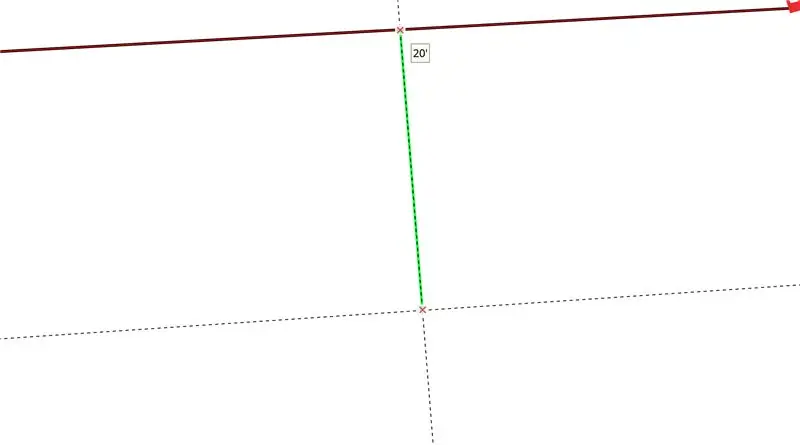
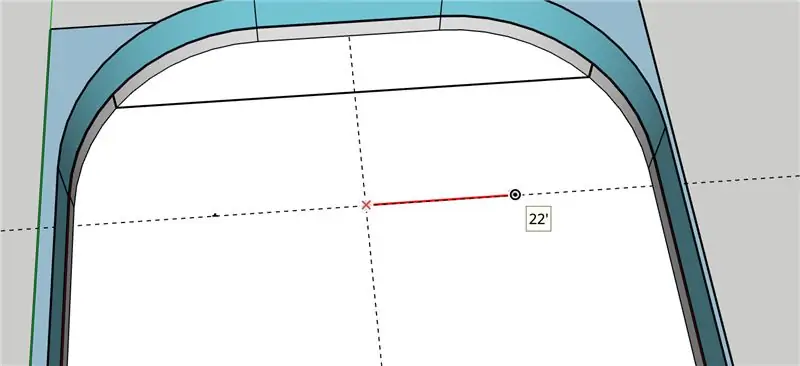
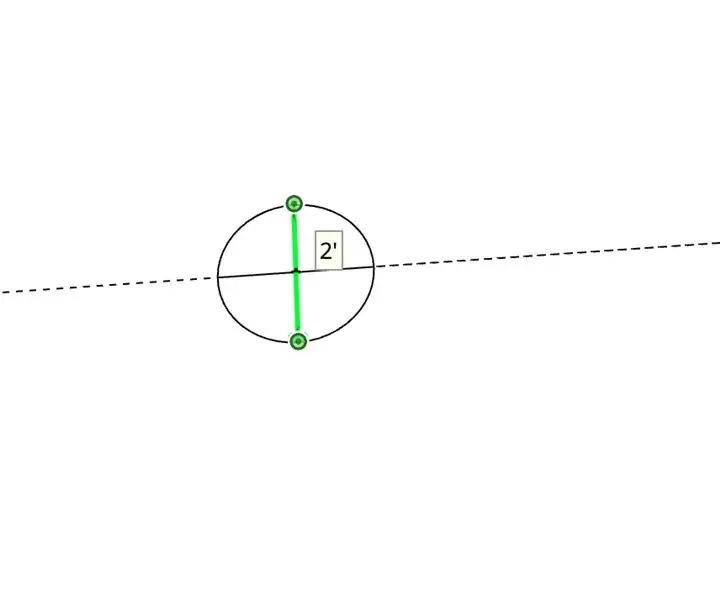
- Zrób wytyczną 20' od każdej linii bramkowej i równolegle do niej.
- Zrób drugą linię prowadzącą prostopadle do pierwszej przez środek lodu.
- Zrób znak 22' od punktu przecięcia i po obu stronach dwóch linii. Reprezentują one środek kropek wznowienia.
- Z każdego znaku narysuj okrąg o średnicy 2'.
- Tak jak w przypadku punktów wznowień w strefie neutralnej, narysuj dwie równoległe linie, które znajdują się 3 cale od góry i dołu kropki. Pamiętaj: góra i dół są określane przez to, gdzie stoją oba centra, aby wykonać wznowienie.
- Pokoloruj kropkę tak samo, jak w przypadku kropek wznowienia w strefie neutralnej.
- Mając środek kropki wznowienia jako punkt początkowy, narysuj okrąg o promieniu 15' i szerokości 2 . Pokoloruj go na czerwono.
- Zaznacz miejsce 33,5" powyżej i 33,5" poniżej krawędzi okręgu, która jest najbliżej półścianki, a krawędzią, która jest naprzeciwko niej, najbliżej środka lodu.
- Połącz te znaki z okręgiem i utwórz linię o długości 2 '
- Od punktu końcowego tej linii idź w górę 2" i połącz ją z okręgiem, aby uzyskać coś w rodzaju prostokąta. Odległość między górnymi liniami na obu prostokątach powinna wynosić 5' 11". Powtórz to z przeciwległym końcem okręgu i dla pozostałych trzech okręgów, jak widać na rysunkach 7, 8 i 9.
Krok 11: Konfiguracja wznowienia wewnętrznego okręgu (punkty wznowienia strefy końcowej)
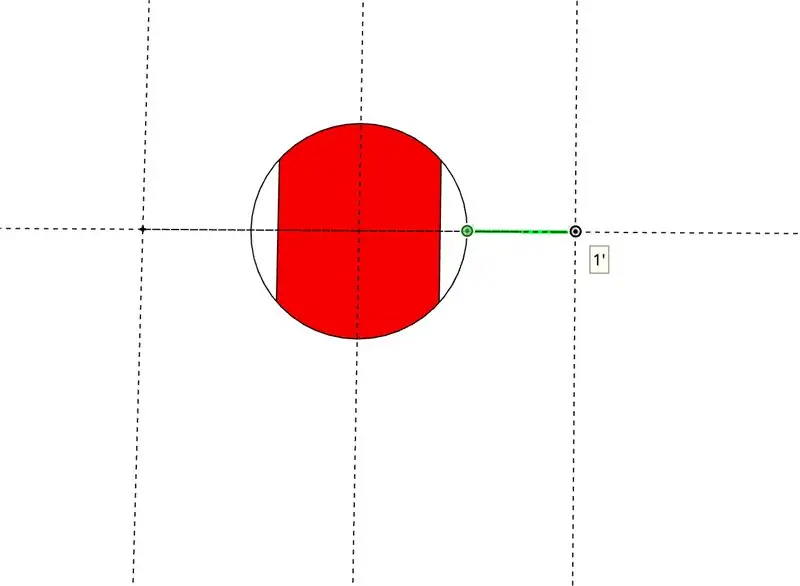
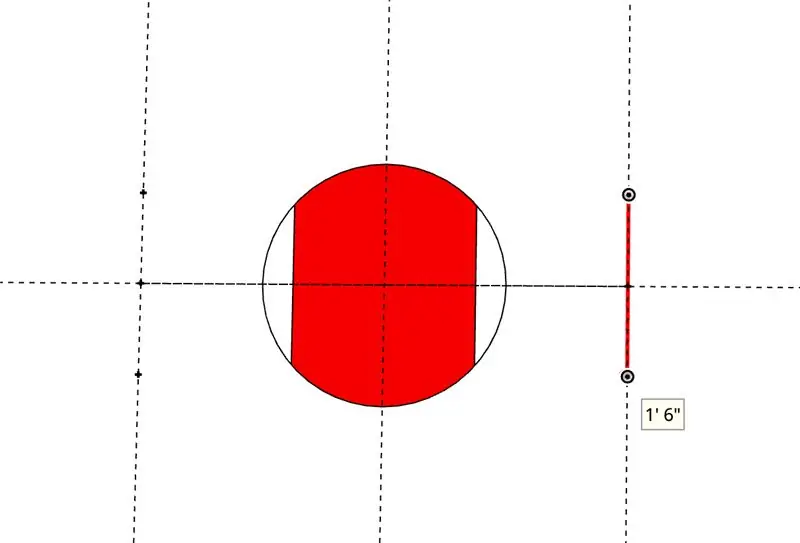
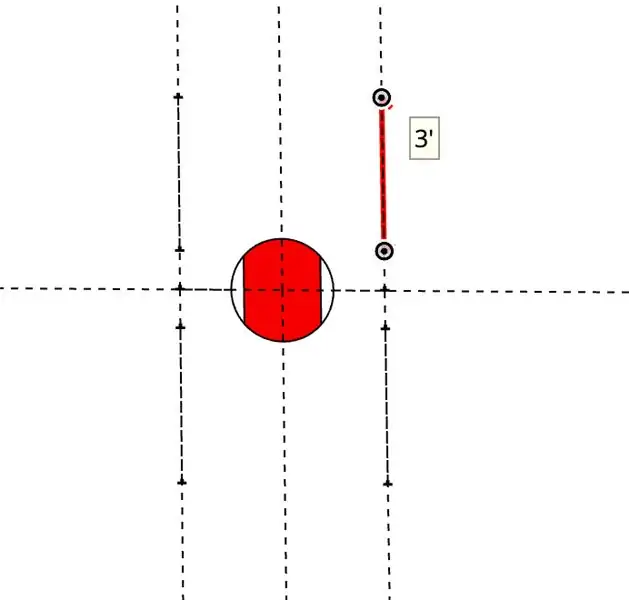
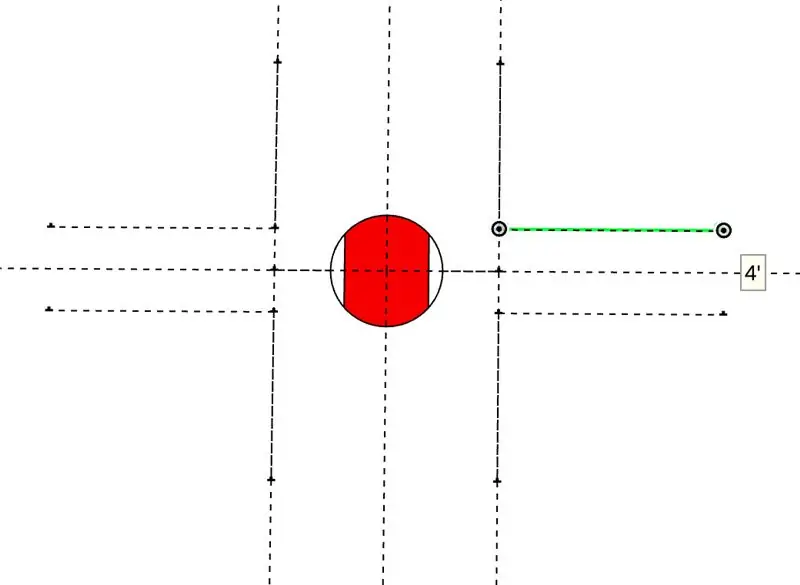
Dostosuj widok kropek wznowienia tak, aby dwie białe części znajdowały się po twojej lewej i prawej stronie.
- Zrób znak w odległości 1' od krawędzi koła białymi końcami, aby utworzyć linię pomocniczą, jak pokazano na rysunku 1
- Spośród znaków, które właśnie zrobiłeś, utwórz jeszcze 2 znaki po obu stronach okręgu, jeden 9" powyżej i jeden 9" poniżej oryginalnego znaku, tak aby były oddalone od siebie o 1' 6 cali. Powinieneś właśnie utworzyć cztery nowe znaki
- Od tych czterech znaków, które właśnie zrobiłeś, odsuń się 3' dalej od okręgu i nadal na linii prowadzącej, aby utworzyć kolejne cztery znaki. Zobacz zdjęcie 3
- Od znaku, który zrobiłeś 9 cali powyżej i poniżej linii środkowej koła, zrób znak, który znajduje się 4' od punktu startowego i jest jedną z linii prowadzących prostopadle do linii bramkowej
- Ołówek wszystko, aby stworzyć cztery figury przypominające kształt litery L.
- Daj tym figurom szerokość 2 cali i pokoloruj je na czerwono.
Krok 12: Przebicie celu
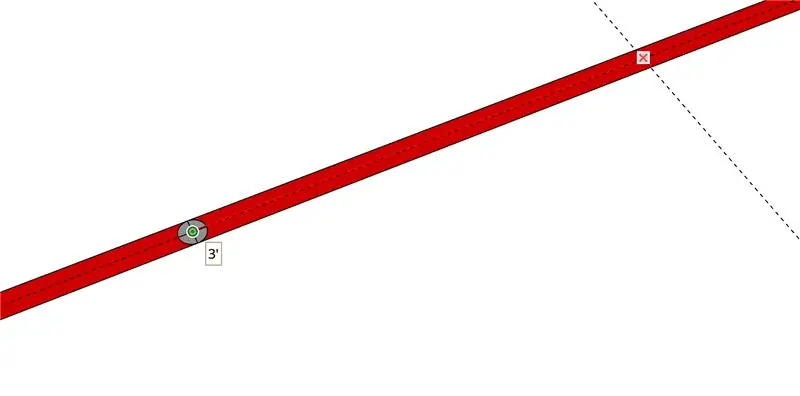
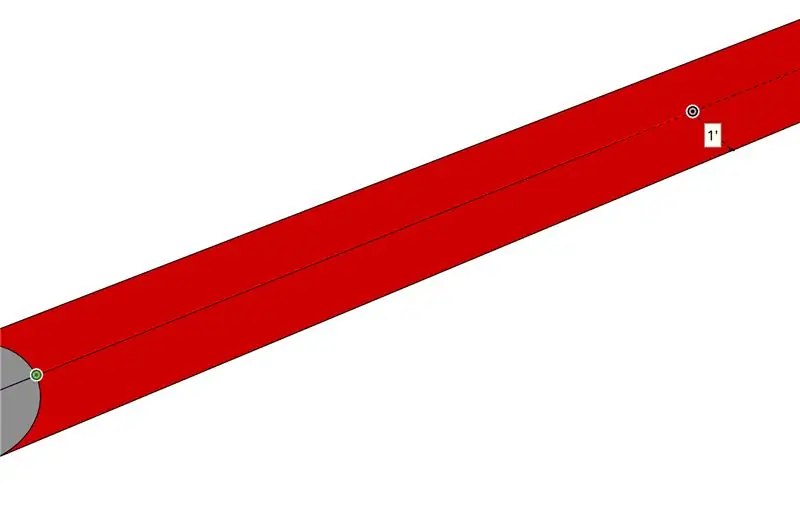
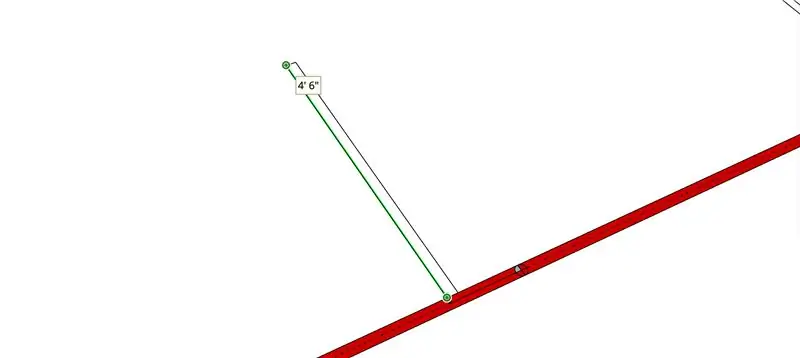
- Znajdź środek linii bramkowej i zaznacz miejsca oddalone o 3' po obu jej stronach, nadal na linii bramkowej. Mając to jako środek, utwórz okrąg o średnicy 2 . Te kręgi będą reprezentować dwa słupki bramki. Nie będziemy budować celu, potrzebujemy ich tylko jako odniesienia.
- Zaznacz miejsce w odległości 1' od słupka bramki, pozostając jeszcze na linii bramkowej. Następnie przesuń go w górę o 1 równolegle do zielonej osi i na górę linii bramkowej.
- Od tego znaku narysuj linię 4' 6" w górę i w kierunku strefy neutralnej, równoległą do zielonej osi. Daj jej szerokość 2"
- Narysuj półkole o promieniu 6' i połącz go z bokami zagięcia, jak pokazano na rysunkach 4 i 5. Wymaż rogi linii 4' 6 cali, aby Twój model wyglądał jak na obrazku 5.
- Zaznacz miejsce 4' od linii bramkowej i po wewnętrznej stronie linii załamania. Od tego znaku narysuj linię o długości 5 cali i szerokości 2 cali w zagięciu. Pokoloruj to na czerwono. Pomaluj wnętrze załamania na jasnoniebieski/turkusowy kolor. Użyłem koloru H02.
Krok 13: Kick Plate
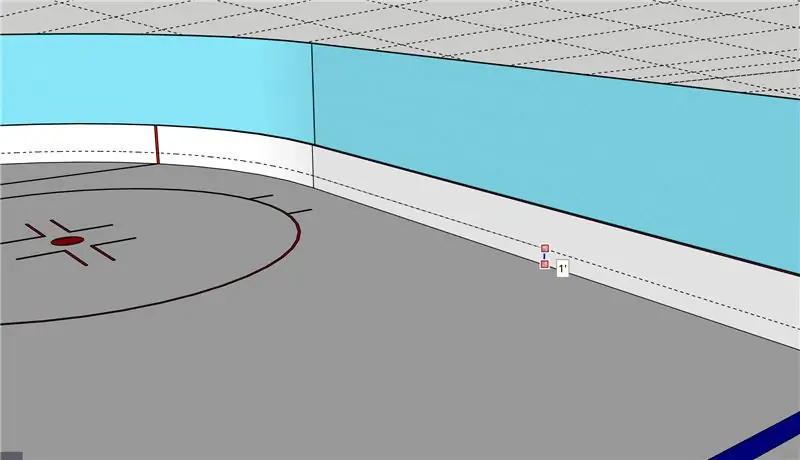
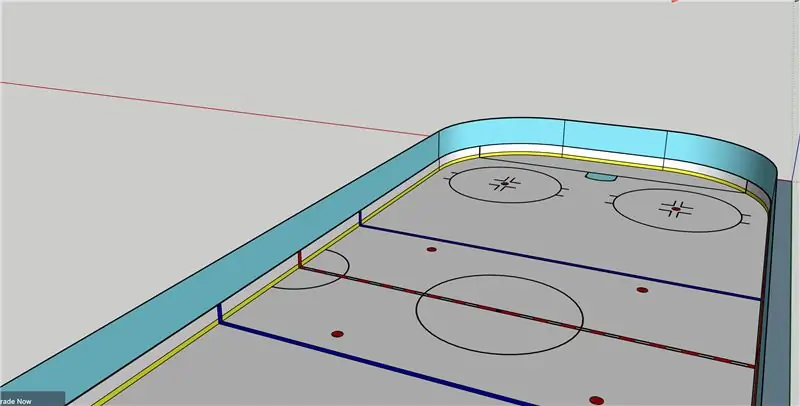
- Narysuj linie na wysokości 1' od spodu desek i obejdź prawie całe lodowisko.
- Jedyne części plansz, które nie potrzebują linii, to te, na których już jest linia. Np. Linia środkowa biegnie wzdłuż desek, więc nie będzie tam kickplate.
- Ołówek w liniach siatki i pokoloruj obszar na ciemnożółty. Użyłem koloru E05
Uwaga: na arenach NHL kickplate wystaje na 1/8 cala w lód, ale w SketchUp nie możemy pchać/ciągnąć zakrzywionych powierzchni, takich jak półścianka, więc nie zawracałem sobie tym głowy.
Krok 14: Trapez
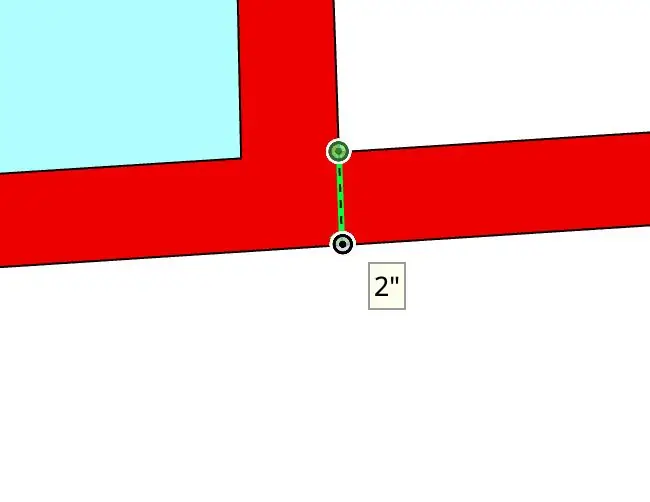
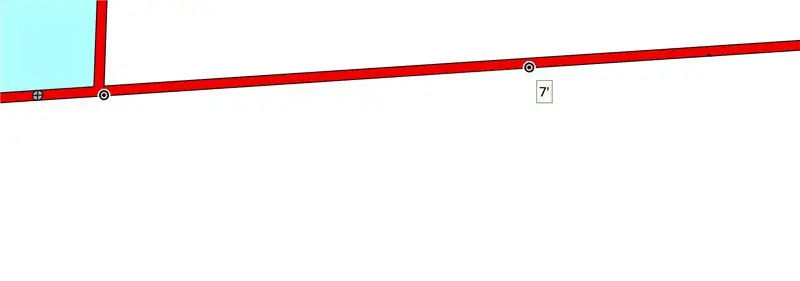
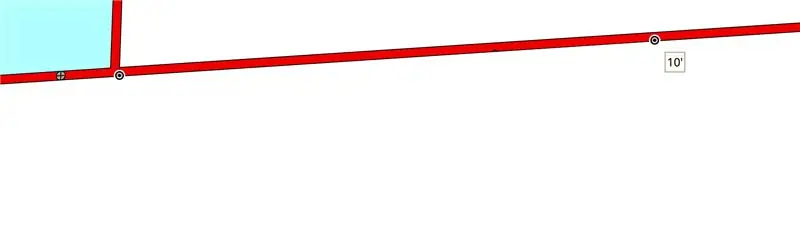
To ostatni krok do ukończenia lodowiska. Ukończyłem go jako ostatni, ponieważ jest to najbardziej bezcelowy obszar na lodowisku. Jeśli bramkarz wyjdzie poza trapez, jest to kara. Nie ma sensu.
- Narysuj dwie 2-calowe linie, które rozciągają się od zewnętrznych linii pola bramkowego do wewnętrznej linii linii bramkowej.
- Z każdego znaku zrób jeszcze dwa znaki wzdłuż linii bramkowej. Jeden znak oddalony o 7', a drugi o 10'. Oba będą w kierunku półścianki.
- Od znaku w odległości 10' od zagięcia, przedłużyć prowadnicę w kierunku desek końcowych (10' 10') równolegle do zielonej osi.
- Od znaku w odległości 7' przedłuż linię, która uderza w przecięcie między deskami końcowymi a drugą linią prowadzącą, jak pokazano na rysunku 5.
- Daj tej linii szerokość 2 cali i pokoloruj ją na czerwono.
- Kontynuuj linię pionowo w górę płyty, równolegle do niebieskiej osi.
- Twój wynik powinien odzwierciedlać obrazek 8. Aby dokładnie sprawdzić, upewnij się, że końce linii są oddalone od siebie o 28 stóp.
Jesteś skończony!
Zalecana:
Cewki PCB w programie KiCad: 5 kroków (ze zdjęciami)

Cewki PCB w KiCad: Kilka tygodni temu stworzyłem mechaniczny 7-segmentowy wyświetlacz, który wykorzystuje elektromagnesy do popychania segmentów. Projekt został tak dobrze przyjęty, że został nawet opublikowany w magazynie Hackspace! Otrzymałem tak wiele uwag i sugestii, że musiałem zrobić
Jak utworzyć i wstawić tabelę oraz dodać dodatkowe kolumny i/lub wiersze do tej tabeli w programie Microsoft Office Word 2007: 11 kroków

Jak utworzyć i wstawić tabelę oraz dodać dodatkowe kolumny i/lub wiersze do tej tabeli w programie Microsoft Office Word 2007: Czy kiedykolwiek miałeś dużo danych, nad którymi pracujesz i myślałeś o sobie…” jak mogę zrobić wszystko tych danych wygląda lepiej i jest łatwiejszy do zrozumienia?” Jeśli tak, odpowiedzią może być tabela w Microsoft Office Word 2007
Jak korzystać z dystrybucji T w programie Excel: 8 kroków

Jak korzystać z dystrybucji T w programie Excel: Ten przewodnik zawiera proste wyjaśnienie i podział sposobu korzystania z dystrybucji T w programie Excel. Przewodnik wyjaśnia, jak zainstalować pakiet narzędzi do analizy danych i zawiera składnię programu Excel dla sześciu typów funkcji rozkładu T, a mianowicie:
Jak projektować relacyjne bazy danych w programie Microsoft Access dla początkujących: 17 kroków

Jak projektować relacyjne bazy danych w programie Microsoft Access dla początkujących: Poniższy zestaw instrukcji zawiera szczegółowe informacje na temat projektowania relacyjnych baz danych w programie Microsoft Access. Ten przewodnik pokaże najpierw, jak prawidłowo połączyć dwie (2) tabele. Następnie opiszę szczegółowo, jak utworzyć formularz z tej nowej relacji, umożliwiając użytkownikowi wprowadzenie
Jak korzystać z poziomu wody WaterLevelL0135 w programie SkiiiD: 9 kroków

Jak używać WaterLevelL0135 z SkiiiD: Ten projekt jest instrukcją „jak korzystać z segmentu 3642BH z Arduino za pomocą skiiiDB Przed rozpoczęciem poniżej znajduje się podstawowy samouczek dotyczący korzystania ze skiiiD https://www.instructables.com/id/Getting- Rozpoczęto-z-SkiiiD-Editor
