
Spisu treści:
- Autor John Day [email protected].
- Public 2024-01-30 11:29.
- Ostatnio zmodyfikowany 2025-01-23 15:02.

Zakup nowego komputera w dzisiejszych czasach może być bardzo drogi. Jednak dość łatwo jest zaoszczędzić setki dolarów, ręcznie dobierając części i samodzielnie je montując. Wiele osób od razu zakłada, że nigdy nie zdołają ich zbudować samodzielnie, jednak nie jest to aż tak trudne zadanie. Najbardziej zniechęcający krok, aby wiedzieć, jakie części wybrać, został niezwykle prosty dzięki zasobom online, takim jak pcpartpicker, który zapewnia, że komputer otrzymuje wszystko, czego potrzebuje. Zamiast tego zostanie omówione, jak zmontować wszystkie te części i przekształcić je w działającą maszynę.
Krok 1: Znajdź odpowiednią przestrzeń do pracy
Kiedy będziesz gotowy do rozpoczęcia, znajdź dużą, czystą powierzchnię, najlepiej w pomieszczeniu bez dywanu. Jeśli nie ma innego wyboru, noszenie butów byłoby mądre, aby uniknąć gromadzenia się ładunków elektrostatycznych. Dopóki ludzie nie stają się nieostrożni, rzadko zdarzają się wstrząsy statyczne. Jeśli jednak nadal potrzebujesz więcej pewności, antystatyczne opaski na rękę są tanie i świetnie nadają się do budowy komputerów. Potrzebny będzie również mały śrubokręt krzyżakowy (niektóre płyty główne lub wentylatory procesora mogą wymagać większego śrubokręta).
Krok 2: Montaż płyty głównej

Najpierw zainstaluj zasilacz, po prostu wkręcając go na miejsce za pomocą dostarczonych śrub. Większość obudów ma mocowanie zasilacza na dole, jednak niektóre starsze obudowy nadal mają go w lewym górnym rogu. Następnie otwórz płytę główną i procesor, zapisując pudełko płyty głównej jako powierzchnię, na której można je ustawić. Spód procesora jest niezwykle delikatny, a nawet dotknięcie go może zniszczyć niektóre szpilki z olejków w naszej skórze. Przytrzymaj go z boku i delikatnie umieść w gnieździe na płycie głównej, upewniając się, że lekko opada na miejsce, gdy wszystkie szpilki wchodzą. Większość płyt głównych ma wtedy dźwignię, która po obróceniu zabezpiecza procesor na miejscu. Teraz otwórz wentylator procesora i upewnij się, że ma już nałożoną pastę termiczną (każdy standardowy wentylator jest fabrycznie nałożony). Podczas instalowania coolera dociśnij procesor prosto w dół, nie przesuwając go zbytnio na boki, ponieważ może to nierównomiernie rozprowadzić pastę termiczną i spowodować późniejsze problemy z nagrzewaniem. Większość wentylatorów procesora jest bardzo prosta w instalacji, jednak niektóre są wyposażone w trudne wsporniki, które należy zainstalować z tyłu. Jeśli utknął, po prostu zapoznaj się z dołączoną do niego instrukcją. Następnie zainstaluj pamięć (RAM), jak pokazano na filmie, wkładając je do gniazd, które prawie zawsze znajdują się bezpośrednio po prawej stronie procesora, i klikając je na miejscu. W tym momencie płyta główna jest już prawie całkowicie zmontowana i można ją umieścić wewnątrz obudowy, przykręcając ją dziewięcioma śrubami.
Krok 3: Instalacja karty graficznej i zarządzanie kablami

Teraz, jeśli masz kartę graficzną, zainstaluj ją, klikając ją w gnieździe tuż pod procesorem, jak pokazano na filmie, a następnie zabezpieczając ją śrubą wzdłuż boku obudowy. Teraz pojawia się część, która często jest dość irytująca i trudna, a mianowicie zarządzanie kablami. Jak widać na rysunku, kable mogą się bardzo plątać. Zasilacz będzie miał kable do zasilania głównego, zasilania procesora, zasilania karty graficznej i zasilania dysku twardego/dysku półprzewodnikowego. Zwróć uwagę, że niektóre karty graficzne nie wymagają przewodu zasilającego, ponieważ pobierają go bezpośrednio z płyty głównej. Korzystając z przestrzeni z tyłu obudowy, znajdź sposób na poprowadzenie wszystkich kabli do odpowiednich miejsc bez zbytniego blokowania wentylatorów.
Krok 4: Instalacja HDD/SSD

Na koniec zainstaluj dysk twardy/SSD, wsuwając go do jednej z tac w obudowie. Jeśli instalujesz dysk SSD, a obudowa nie ma przygotowanych dla nich slotów, polecam zastosować paski z rzepami, aby zabezpieczyć go w obudowie, ponieważ dysk SSD nie nagrzewa się i praktycznie można go umieścić w dowolnym miejscu. Dostarczony zostanie kabel SATA, który podłącza się z tyłu dysku bezpośrednio do jednego z portów na płycie głównej oznaczonego „SATA”, jak pokazano na rysunku, podczas gdy zasilanie będzie jednym z wielu przewodów zasilających.
Krok 5: Wykończenie akcentów
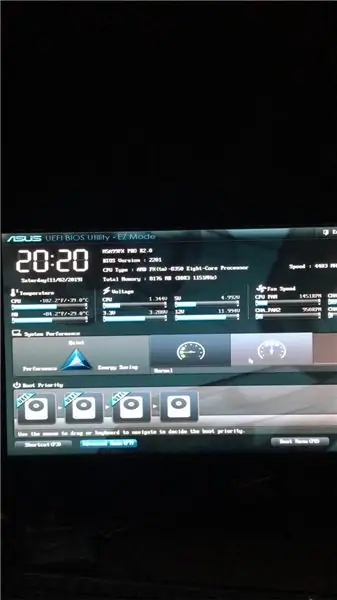
Stąd pozostaje już tylko zlokalizować małe kable podłączone do obudowy wychodzące z przodu. Większość obudów będzie miała kable do zasilania, resetowania, audio, a czasami diody LED, w zależności od obudowy. W prawym dolnym rogu płyty głównej znajduje się zestaw kołków, do których będą się podłączać. Jednak ta część może być dość trudna, dlatego zaleca się zapoznanie się z instrukcją płyty głównej, aby dokładnie wiedzieć, który pin jest który, przed ich podłączeniem. Na koniec podłącz komputer i włącz go. Jeśli wszystkie wentylatory działają dobrze, a monitor uruchamia się do pewnego rodzaju ekranu ustawień (BIOS), jak pokazano, wszystko jest w porządku.
Zalecana:
Montaż zestawu odbiornika radiowego AM: 9 kroków (ze zdjęciami)

Montaż zestawu odbiornika radia AM: Uwielbiam składać różne zestawy elektroniczne. Fascynują mnie radia. Miesiące temu znalazłem w Internecie tani zestaw z odbiornikiem radiowym AM. Zamówiłem i po standardowym oczekiwaniu około miesiąca przyszedł. Zestaw to DIY 7 tranzystorowy superhet
Montaż termoelektrycznego zestawu chłodniczego Peltiera: 5 kroków

Montaż termoelektrycznego zestawu chłodniczego Peltiera: Chłodnice termoelektryczne działają zgodnie z efektem Peltiera. Efekt tworzy różnicę temperatur poprzez przenoszenie ciepła między dwoma złączami elektrycznymi. Napięcie jest przykładane do połączonych przewodów, aby wytworzyć prąd elektryczny. Kiedy
Montaż sprzętu Desktop Pi: 12 kroków (ze zdjęciami)

Montaż sprzętu Desktop Pi: Uważam, że Raspberry Pi i świat komputerów jednopłytkowych (SBC) są fascynujące. Integracja wszystkich podstawowych komponentów wymaganych w typowym komputerze do użytku domowego w kompaktowym i samodzielnym systemie zmieniła zasady gry pod względem sprzętu i
Arduino-Teensy4 dla Teensy 4.0 - Pełny montaż: 10 kroków

Arduino-Teensy4 dla Teensy 4.0 - Pełny montaż: Ta instrukcja przeprowadzi Cię przez proces montażu płytki rozszerzającej Arduino-Teensy4 dla Teensy 4.0. Możesz ją kupić w moim sklepie Tindie tutaj: https://www.tindie.com/products/ cburgess129/arduin…Możesz zamówić Teensy 4 razem z bo
Montaż monitora do obudowy komputera: 6 kroków

Montowanie monitora do obudowy komputera: Gram w kilka gier na moim komputerze - czasami chodzę na spotkania LAN, co wymaga wstania i przeniesienia wszystkiego. Co za ból. Usiadłem pewnego dnia i pomyślałem o sposobach uproszczenia tego procesu. Moją pierwszą chęcią było stworzenie małego bo
