
Spisu treści:
- Krok 1: Wideo
- Krok 2: Od czego będziesz potrzebować, aby zacząć
- Krok 3: Okablowanie płyty
- Krok 4: Uzyskiwanie tego, czego potrzebujesz z dysku twardego pani Craddock
- Krok 5: Wprowadzenie biblioteki do aplikacji Arduino/UNO
- Krok 6: Wprowadzenie kodu do aplikacji Arduino/UNO
- Krok 7: Upewnij się, że „rozmawiasz” z właściwą tablicą
- Krok 8: Widzenie swojej temperatury
- Autor John Day [email protected].
- Public 2024-01-30 11:29.
- Ostatnio zmodyfikowany 2025-06-01 06:10.
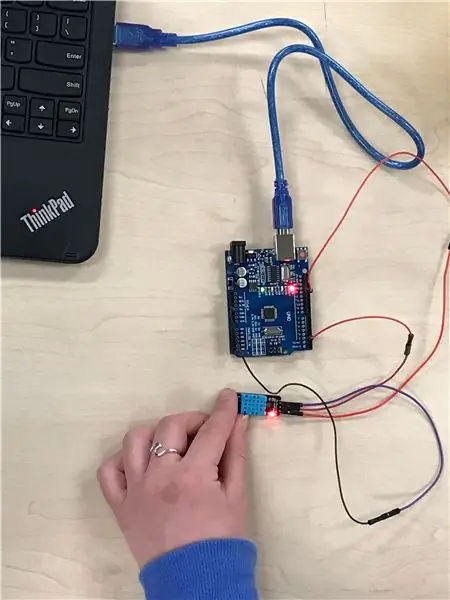
W tej instrukcji dowiesz się, jak podłączyć i zakodować czujnik DHT11. Są filmy, zdjęcia i słowa, które Ci to ułatwią. Mam nadzieję, że będzie to dla Ciebie łatwe!
Krok 1: Wideo
Wideo 1- Ten film to wideo przedstawiające okablowanie twojej płyty.
Film 2 - Ten film to film przedstawiający rzeczy, które musisz zrobić na komputerze.
Krok 2: Od czego będziesz potrzebować, aby zacząć
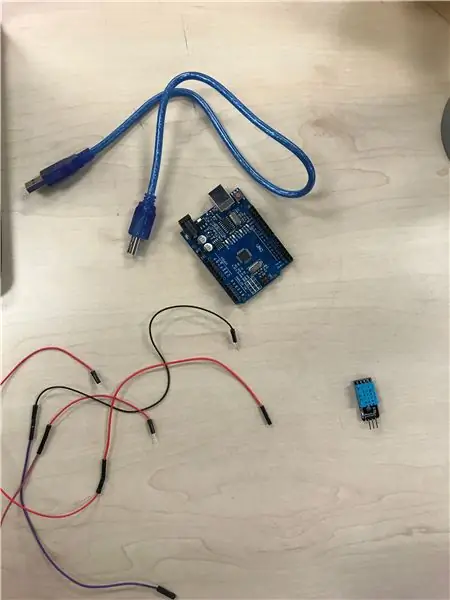
1: Czujnik temperatury, wilgotności i wilgotności gleby DHT11.
2: Płytka okablowania Arduino/Uno.
3: Przewody połączeniowe.
4: Przewód USB Arduino.
5: Komputer z aplikacją Arduino/Uno.
6: Pendrive pani Craddock. (Odejdź od niej)
Krok 3: Okablowanie płyty


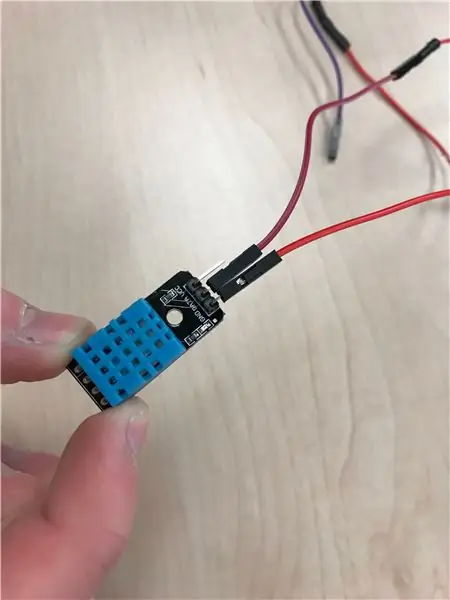
1- PROSZĘ ZOBACZYĆ WSZYSTKIE ZDJĘCIA, ABY WIEDZIEĆ, DOKĄD PRZEPROWADZĄ PRZEWODY PRZED ROZPOCZĘCIEM!!!!
2- Weź swoją deskę i włóż kabel USB do dużej wtyczki na końcu deski.
3- Podłącz drugi koniec przewodu do komputera.
4- Umieść wszystkie przewody na DHT11.
5- Podłącz przewód GND do portu GND po prawej stronie płyty.
6- Podłącz przewód DATA do portu 2 po lewej stronie płyty.
7- Podłącz przewód UCC do portu 5 V po prawej stronie płyty.
8- Jeśli klikniesz ostatnie zdjęcie i przewiniesz, zobaczysz inne dodane przeze mnie zdjęcia.
Krok 4: Uzyskiwanie tego, czego potrzebujesz z dysku twardego pani Craddock
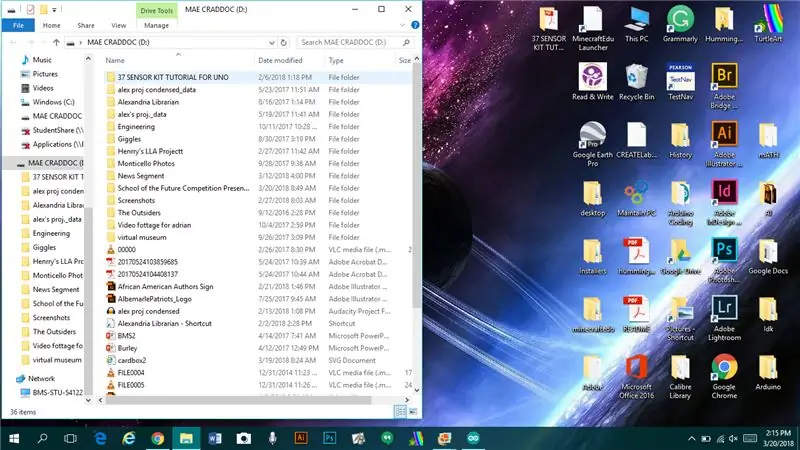
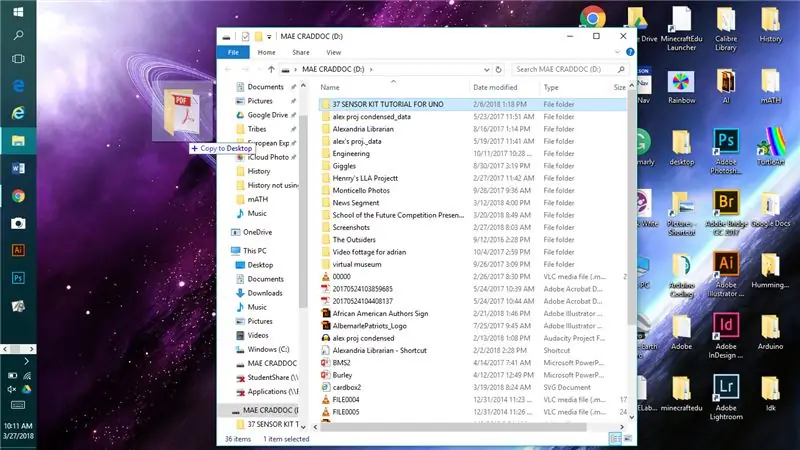
1- Poproś panią Craddock o pendrive.
2- Podłącz go do komputera.
3- Otwórz go i skopiuj folder oznaczony jako 37 PORADNIK ZESTAWU CZUJNIKÓW DLA UNO na pulpit. (Powinna być pierwsza na górze.)
Krok 5: Wprowadzenie biblioteki do aplikacji Arduino/UNO
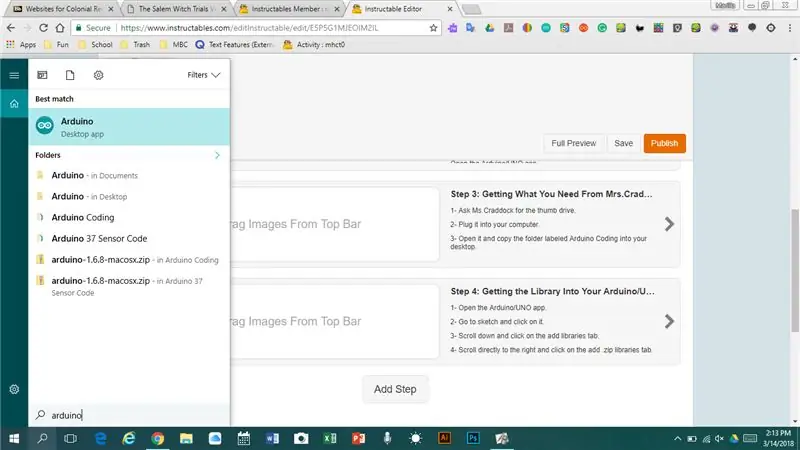
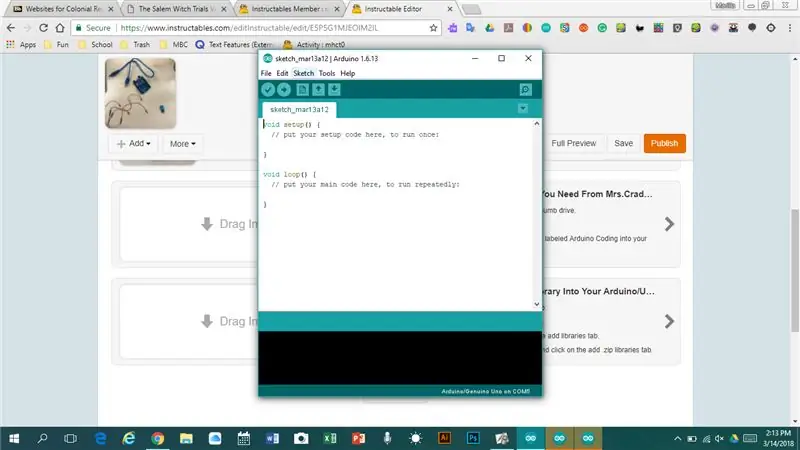
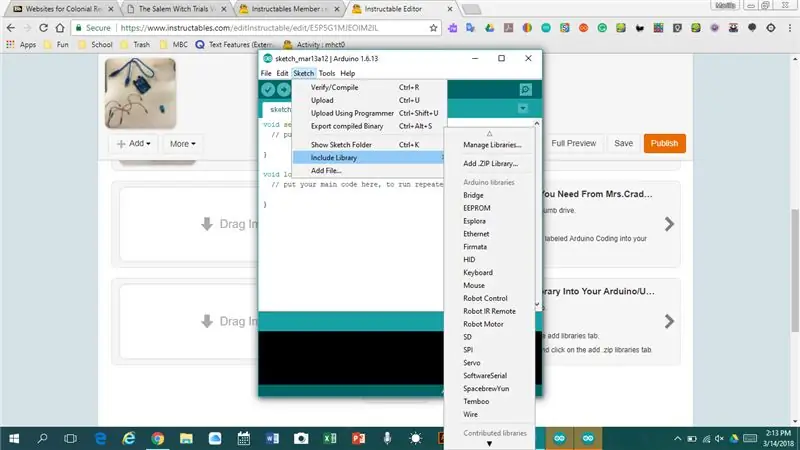
1- Otwórz aplikację Arduino/UNO.
2- Przejdź do szkicu i kliknij go.
3- Przewiń w dół i kliknij kartę dodawania bibliotek.
4- Przewiń bezpośrednio w prawo i kliknij kartę Dodaj biblioteki.zip.
5- Otworzy się w przeglądarce, więc kliknij pulpit na pasku po lewej stronie.
6- Otwórz folder kodowania Arduino.
7- Kliknij pierwszy folder, 37 SENSOR KIT TUTORIAL FOR UNO, a następnie kliknij dwukrotnie folder oznaczony bibliotekami.
8- Kliknij folder SimpleDHT.
9- Przejdź do prawego dolnego rogu i kliknij Otwórz.
Krok 6: Wprowadzenie kodu do aplikacji Arduino/UNO
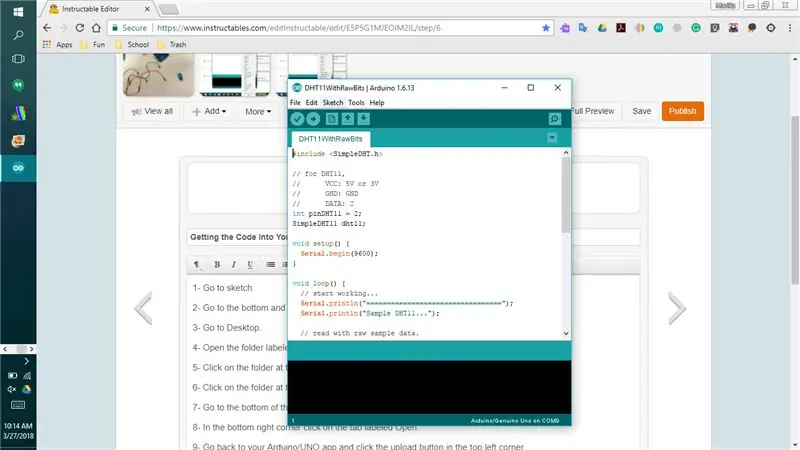
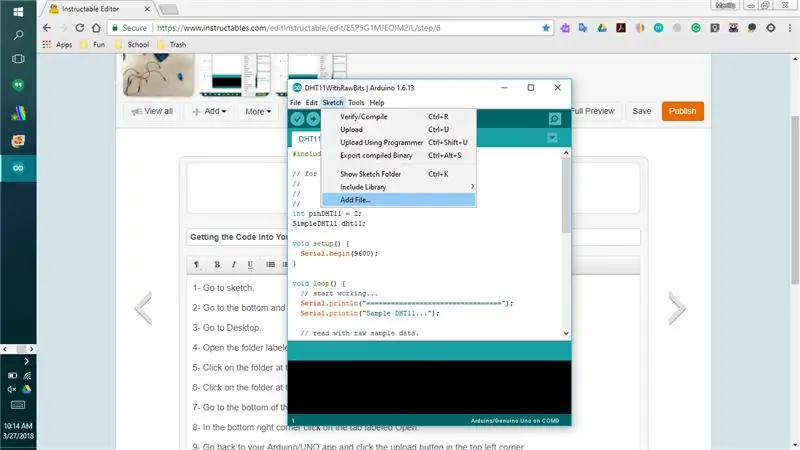
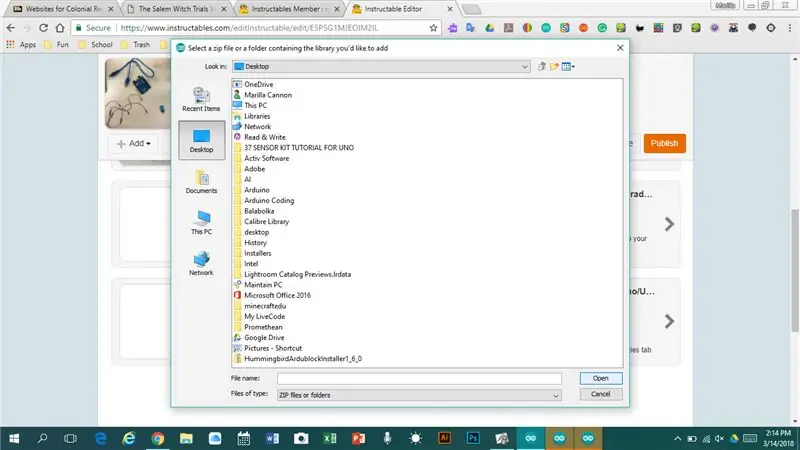
1- Przejdź do szkicu.
2- Przejdź na dół i kliknij Dodaj plik.
3- Przejdź do pulpitu.
4- Otwórz folder oznaczony 37 PORADNIK ZESTAWU CZUJNIKÓW DLA UNO
5- Kliknij folder u góry oznaczonego kodem.
6- Kliknij folder u góry tego folderu oznaczony Lekcja 2 MODUŁ TEMP I WILGOTNOŚCI.
7- Przejdź na dół tego folderu i kliknij folder oznaczony DHT11WithRawBits.
8- W prawym dolnym rogu kliknij zakładkę z napisem Otwórz lub kliknij ją dwukrotnie.
9- Wróć do aplikacji Arduino/UNO i kliknij przycisk przesyłania w lewym górnym rogu.
Krok 7: Upewnij się, że „rozmawiasz” z właściwą tablicą
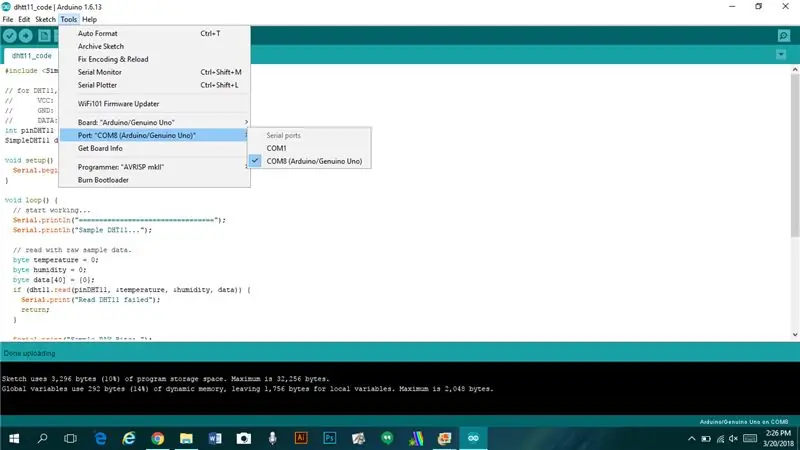
1- Przejdź do narzędzi w górnej części pliku.
2- Przejdź do portów.
3- Kliknij kartę COMB (Arduino/Oryginalne UNO).
4- Czasami obok niej będzie liczba i chcesz na nią kliknąć. Jeśli nie ma numeru, nadal go używaj. Liczba zależy od tego, z jakiej płyty korzystasz.
Krok 8: Widzenie swojej temperatury
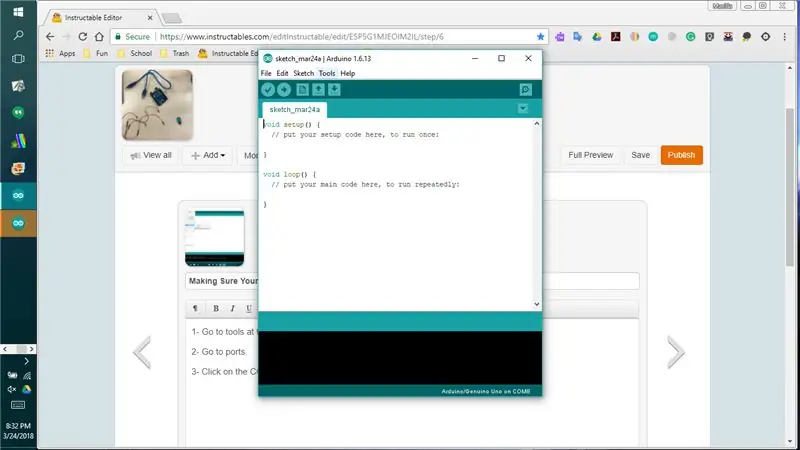
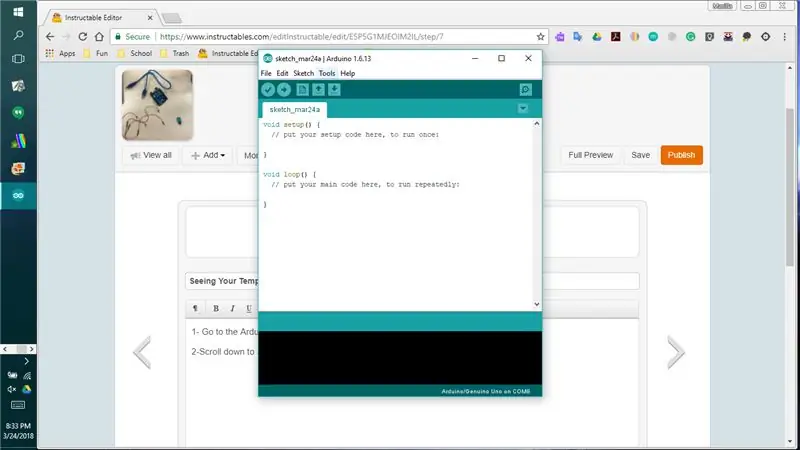
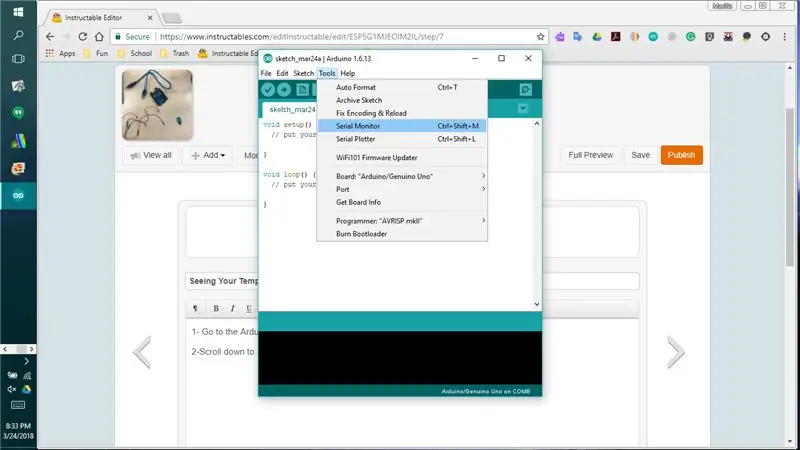
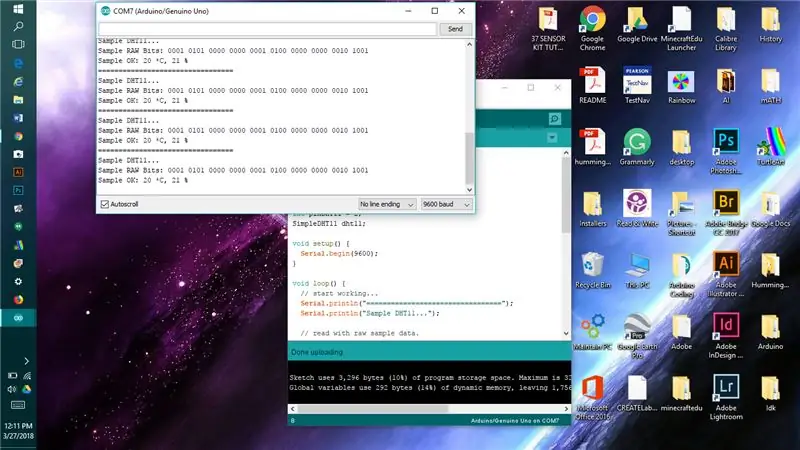
1- Przejdź do aplikacji Arduino i otwórz folder narzędzi u góry.
2- Przewiń w dół do Monitora szeregowego i otwórz go.
3- C to temperatura w stopniach Celsjusza.
4-% to wilgotność w powietrzu / ziemi / gdziekolwiek ją umieścisz.
Zalecana:
Jak zakodować sorter kolorów w Modkit for Vex: 7 kroków

Jak zakodować sorter kolorów w Modkit for Vex: Cześć wszystkim, w tym samouczku dowiesz się, jak zakodować sorter kolorów w Modkit for VexHope, zrobisz to i ciesz się! Proszę głosuj na mnie!:)
Jak zakodować prostą losową wirtualną kostkę: 6 kroków

Jak zakodować prostą losową wirtualną kostkę: Cześć wszystkim!!!!! To jest moja pierwsza instrukcja i nauczę Cię, jak kodować wirtualną kostkę na komputerze lub smartfonie. Używam HTML,JavaScript i CSS, mam nadzieję, że wszystkim się spodoba i nie zapomnijcie zagłosować na mnie w poniższym kontekście
Jak zakodować utwór za pomocą nut w Sonic Pi: 5 kroków
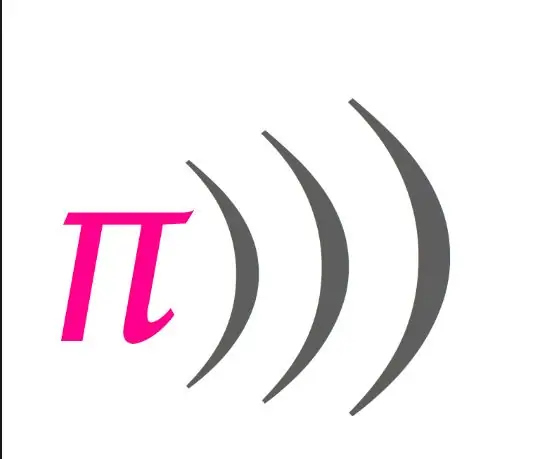
Jak zakodować utwór za pomocą nut w Sonic Pi: Ta instrukcja przedstawia kilka podstawowych kroków i fragmentów kodu, których należy użyć podczas kodowania utworu w Sonic Pi za pomocą nut! Jest milion innych fragmentów kodu, które spróbują dodać smaku do gotowego kawałka, więc pamiętaj, aby pobawić się
Jak zakodować linię po Sumobot: 4 kroki

Jak zakodować linię po Sumobot: W tej instrukcji opiszę proces, w którym możesz zakodować Sumobota z Parallax, aby podążał za pojedynczą czarną linią
Jak zakodować „Notatnik turysty”: 5 kroków (ze zdjęciami)
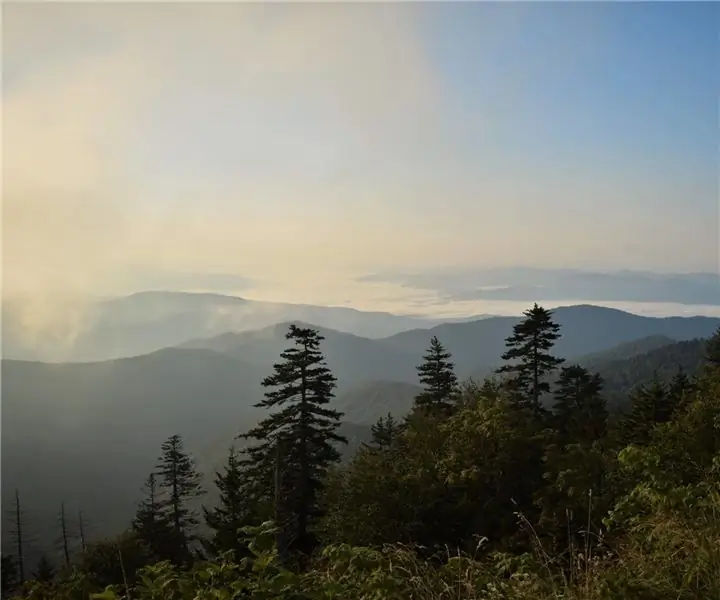
Jak zakodować „Notatnik turysty”: Ludzie mają tendencję do nostalgii za ważnymi dla nich hobby, takimi jak wędrówki. Ale jak zachować pamięć o wędrówce? Zdjęcia są opcją, tak. To urządzenie pozwoliłoby na inną opcję, aby były archiwami danych z podróży. Osoba miałaby
