
Spisu treści:
2025 Autor: John Day | [email protected]. Ostatnio zmodyfikowany: 2025-01-23 15:02

W tym projekcie rozwiązujemy problem naszych niezbadanych oceanów, tworząc podwodny łazik. Ten łazik będzie w stanie przeszukiwać wielkie głębiny oceanu i zbierać dane w jego bezpośrednim otoczeniu. Wiele firm, które próbują poczynić postępy w eksploracji kosmosu, poszukuje życia poza naszą planetą, podczas gdy w naszych oceanach może być wystarczająco dużo zasobów, aby je utrzymać. Zidentyfikowaliśmy tylko 5% ziemskich oceanów, co oznacza, że wciąż jest wiele do odkrycia.
Krok 1: Zdobądź materiały
Zdobądź następujące materiały do swojego projektu:
- PXtoys 9302 1:18 Terenowy samochód wyścigowy RC
- Pleksi
- Klej akrylowy
- Zestaw oringów
- Komputer
- Router bezprzewodowy
-
Raspberry Pi 3 Model B
- Karta MicroSD 32 GB z adapterem
- Monitor
- Kabel HDMI
- Klawiatura
- Mysz
- Zasilanie (wykorzystuje kabel microUSB)
Krok 2: Konfiguracja Raspberry Pi



Potrzebne materiały:
-
Raspberry Pi 3 Model B
- Karta MicroSD 32 GB z adapterem
- Monitor
- Kabel HDMI
- Klawiatura
- Mysz
- Zasilanie (wykorzystuje kabel microUSB)
- Komputer
- Router bezprzewodowy
Konfiguracja Raspberry Pi:
- Uzyskaj dostęp do Internetu na swoim komputerze
- Przejdź do
- Pobierz i zainstaluj Etcher dla Windows
-
W przypadku systemu Windows: (W przypadku systemu Linux lub Mac OS przejdź do kroku _)
- Przejdź do
- Wybierz "Hory Windows"
- Uruchom proces instalacji i zainstaluj VirtualBox (wrócimy do tego za chwilę)
- Przejdź do:
- Pobierz "Ubuntu 17.10.1"
- Otwórz VirtualBox
- Wybierz „Nowy”
- Nazwij maszynę wirtualną, ustaw typ na Linux i wersję na Ubuntu (64-bit)
- Ustaw pamięć (RAM) na 6, 144 MB (6 GB)
- Pozostaw ustawienie Dysk twardy na „Utwórz wirtualny dysk twardy teraz”
- Ustaw jako „VDI”
- Ustaw jako „Przydzielone dynamicznie”
- Rozmiar dysku musi być większy niż 6 GB, pozostawiając domyślne 10 GB powinno wystarczyć
- Kliknij prawym przyciskiem myszy właśnie utworzoną maszynę wirtualną i otwórz ustawienia
- Przejdź do zakładki „System”
- Ustaw „Kolejność rozruchu” jako „Optyczny (sprawdź), dysk twardy (sprawdź), dyskietka, sieć”
- Otwórz kartę „Pamięć”
- Kliknij „Pusty” w sekcji „Kontroler: IDE”
- Kliknij przycisk obok listy rozwijanej
- Znajdź plik.iso pobrany z Ubuntu i wybierz go jako plik rozruchowy
- Zapisz zmiany
- Uruchom maszynę wirtualną
- Przejdź przez instalację Ubuntu
-
Zamknij maszynę wirtualną
Wrócimy do tego później
-
Kliknij link i pobierz plik:
Użyj menedżera plików.zip (7zip, WinRAR, 8zip itp.), aby wyodrębnić zawarty plik do osobnego folderu na pulpicie
- Włóż kartę microSD do adaptera i włóż adapter do komputera
- Otwórz Etcher, wybierz wyodrębniony plik.iso dla obrazu, który będziesz pisać, wybierz kartę microSD jako urządzenie, na którym będziesz migać plik obrazu, a następnie kliknij Flash! przycisk
- Po zakończeniu flashowania wyjmij kartę SD z adaptera i włóż ją do gniazda kart SD Raspberry Pi
- Podłącz Raspberry Pi do monitora za pomocą przewodu HDMI, a także podłącz klawiaturę i mysz do Raspberry Pi w gniazdach USB
- Uruchom Raspberry Pi, podłączając zasilacz do gniazdka i podłączając go do portu zasilania, jest to gniazdo MicroUSB.
- Uruchom instalację systemu operacyjnego Android i skonfiguruj wszystko.
-
Po skonfigurowaniu musisz przejść do ustawień i znaleźć adres IP odpowiadający Twojemu urządzeniu
- Teraz musisz wrócić do komputera i ponownie uruchomić maszynę wirtualną
- Podążaj za tym linkiem na Raspberry Pi:
- Kliknij link, aby pobrać „skrypt sh”
- Otwórz plik i zmień docelowy adres IP na adres IP Raspberry Pi
- Otwórz terminal CMD
- Uruchom te polecenia w kolejności
- Polecenie: sudo apt install android-tools-adb
- Polecenie: sudo apt install lzip
- Polecenie: adb connect _ (tu wstaw adres IP Raspberry Pi)
- Następnie przejrzyj swoje pliki i otwórz terminal, w którym znajduje się plik
- Uruchom polecenie: sudo chmod u+x./gapps.
- Polecenie: sudo./gapps.sh
- Teraz poczekaj, aż skrypt zakończy działanie
- Po zakończeniu Raspberry Pi uruchomi się ponownie, a następnie będzie miał zainstalowany sklep Google Play na Raspberry Pi
- Po załadowaniu Raspberry Pi otwórz sklep Google Play, wyszukaj analizę graficzną i pobierz ją
Teraz jest gotowy do testów
Kiedy chcesz przetestować, w ten sposób połączysz Raspberry Pi z Lab Quest
- Po pierwsze, potrzebujesz nieograniczonego mobilnego punktu dostępu/sieci bezprzewodowej (istnieje kilka różnych opcji: telefony komórkowe, przenośne punkty dostępu itp.)
- Podłącz Raspberry Pi i LabQuest do hotspotu/sieci bezprzewodowej
- Następnie kliknij „Nowy eksperyment” i wybierz „Udostępnianie danych”.
- Upewnij się, że udostępnianie danych jest włączone w LabQuest
- Wybierz LabQuest jako podłączone urządzenie
Następnie możesz uruchomić testy, a dane zostaną zapisane na Raspberry Pi
Krok 3: Zbuduj wodoodporną komorę



1. Zmierz wymiary samochodu RC
2. Zaznacz wymiary dna samochodu RC na poliwęglanowej pleksi za pomocą suchościeralnego markera
3. Przymocuj arkusz pleksi do stołu tak, aby zaznaczona część zwisała ze stołu.
4. Załóż okulary ochronne i rękawice ochronne
5. Za pomocą narzędzia dremel wytnij wzdłuż zaznaczonych linii.
6. Po całkowitym wycięciu całej zaznaczonej części pleksi, wygładź krawędzie nowo wyciętego kawałka za pomocą szlifierki elektrycznej
7. Powtórz ten proces ze wszystkich stron wodoszczelnej komory, w tym części otaczającej silnik samochodu RC, a także części, w której znajdują się czujniki i LabQuest2.
8. Za pomocą super kleju przyklej dolny kawałek pleksi do spodu samochodu RC.
9. Pozostaw to na 24 godziny, aby w pełni wzmocnić i wysuszyć
10. Następnie przyklej pozostałe kawałki pleksi do dolnego kawałka (który wcześniej przykleiłeś super klejem) za pomocą kleju akrylowego.
11. Być może będziesz musiał trzymać te kawałki jeden lub dwa na raz po nałożeniu kleju, aby utrzymać je w pozycji pionowej, podczas gdy klej się wzmocni.
12. Po zbudowaniu dolnej części wodoszczelnej komory pokryj wszystkie puste obszary między kawałkami szczeliwem silikonowym.
13. Kontynuuj, uzupełniając górną część wodoszczelnej komory (sklejając elementy klejem akrylowym i uszczelniając puste przestrzenie), z wyjątkiem górnej części górnej części.
14. W dolnej części górnej części (która jest już przyklejona do samochodu RC) wywierć dwa otwory nad obszarami, w których znajduje się kabel ładujący.
15. Teraz załóż górną część górnej części wodoszczelnej komory, przyklejając i uszczelniając puste przestrzenie.
16. Następnie wytnij mały otwór z boku wodoszczelnej komory (dolna część przy silniku samochodu RC) tak, aby można było sięgnąć do włącznika ON/OFF. Zawsze, gdy samochód będzie używany pod wodą, uszczelnij otwór silikonowym uszczelniaczem.
Zalecana:
Jak zrobić łazik sterowany gestami: 4 kroki
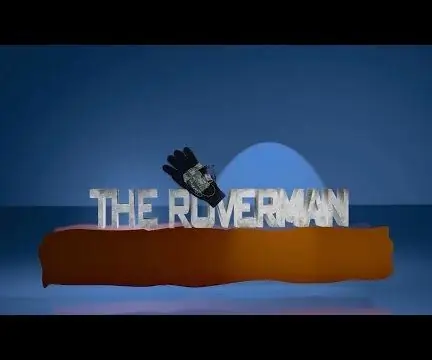
Jak zrobić łazik sterowany gestami: Oto instrukcje dotyczące budowy łazika sterowanego gestami (łazik sterowany zdalnie). Składa się z jednostki łazika z wbudowanym czujnikiem unikania kolizji. Nadajnik zamiast być niezgrabnym pilotem to fajna rękawica, którą można nosić
OMeJI - Zespół 15 SubBob Kanciastoporty podwodny: 37 kroków

OMeJI - Team 15 SubBob Squarepants Submersible: Jest to zatapialny / zdalnie sterowany pojazd z PVC oparty na Harmonogramie o średnicy 1/2 cala. Został zaprojektowany do podnoszenia dwóch flag na dnie dziewięciometrowego basenu za pomocą podwójnych haków. Flagi były częścią konkursu zorganizowanego przez Akademię Liceum Kon
Podwodny dron zdalnego sterowania: 10 kroków (ze zdjęciami)

Podwodny zdalnie sterowany dron: Zdecydowałem się zbudować ten ROV w celu eksploracji i podziwiania podwodnego świata, ponieważ nie ma tam wielu tanich podwodnych dronów. Chociaż zajmuje to dużo czasu, badań i samodydaktyki, jest to zabawny projekt
BTS - Drużyna 28 (R2-DTimbs) Podwodny/Podwodny: 17 kroków

BTS - Team 28 (R2-DTimbs) Submersible/Submarine: Samouczek dotyczący budowy łodzi podwodnej z materiałów, które można znaleźć w lokalnym sklepie z narzędziami. Ostateczna łódź podwodna będzie mogła poruszać się do przodu, do tyłu, obracać się, poruszać się w górę i poruszać w dół w wodzie
Inteligentny łazik: 4 kroki

Smart Rover: jest to inteligentny łazik używany do sprawdzania wadliwych części w rurach i wszelkich celów związanych z bezpieczeństwem. Można nim sterować za pomocą smartfona za pomocą adresu IP. Wyrzutnia cc3200 jest używana w celu zmniejszenia komponentów z powodu nadmiernej wagi
