
Spisu treści:
- Krok 1: Zbierz swoje narzędzia i materiały
- Krok 2: Pobierz plik.btm
- Krok 3: Połącz się z młynem i włącz go
- Krok 4: Skonfiguruj oprzyrządowanie
- Krok 5: Przygotuj i załaduj swój materiał
- Krok 6: Prześlij plik.btm do oprogramowania
- Krok 7: Dostosuj posuwy narzędzi i prędkości (opcjonalnie)
- Krok 8: Zmiel swoją odznakę PCB
- Krok 9: Usuń swoją tablicę z urządzenia
- Krok 10: Przylutuj swoją odznakę PCB
- Krok 11: Zaawansowane: Niestandardowa plakietka z nazwą PCB
- Krok 12: Rozwiązywanie problemów
- Autor John Day [email protected].
- Public 2024-01-30 11:29.
- Ostatnio zmodyfikowany 2025-06-01 06:10.

Niezależnie od tego, czy dopiero zaczynasz obróbkę CNC, czy po prostu chcesz wybrać swój frez, ten podświetlany projekt plakietki PCB przeprowadzi Cię przez kolejne etapy przygotowania i załadowania materiału, skonfigurowania pracy w oprogramowaniu Bantam Tools, dostosowania narzędzi w Biblioteka narzędzi, przylutuj komponenty do PCB i spersonalizuj swoją plakietkę. Poruszaj się po tym przewodniku tak szybko lub powoli, jak czujesz się komfortowo i wracaj do niego w razie potrzeby, podczas przeglądania pozostałych naszych początkowych projektów. Chodźmy do frezowania!
Krok 1: Zbierz swoje narzędzia i materiały

Twoja stacjonarna frezarka do płytek drukowanych zawiera wszystkie materiały potrzebne do tego projektu. Aby przylutować plakietkę PCB tak, aby się świeciła, będziesz potrzebować dodatkowych narzędzi wymienionych poniżej.
NARZĘDZIA
Bantam Tools Desktop Frezarka do PCB
Komputer z zainstalowanym oprogramowaniem Bantam Tools Desktop Milling Machine
Frez płaski, 1/32"
Wachlarz bitów
Skrobak
Suwmiarki cyfrowe
Lutownica i lut
Szczypce do cięcia po przekątnej do obcinania przewodów
Multimetr
Szczypce igłowe (opcjonalnie)
MATERIAŁY
Zaślepka PCB jednostronna, FR-1
Rezystor 22 omów (2)
LED, 3mm, biały (2)
Bateria pastylkowa, 3 V, CR2032
Uchwyt na baterię pastylkową
Wysokowytrzymała, dwustronna taśma lub dwustronna taśma Scotch
Krok 2: Pobierz plik.btm
Nasze oprogramowanie Bantam Tools jest intuicyjne, łatwe w użyciu i umożliwia importowanie różnych typów plików, w tym plików SVG (.svg), G-code, Gerber (.gbr), EAGLE (.brd),.btm i innych.. Plik.btm to zasadniczo plik zip, który przechowuje oddzielne pliki.
Pobierz plik.btm dla tego projektu. W przypadku tego projektu nie musisz niczego modyfikować. Jednak w miarę doskonalenia swoich umiejętności możesz zacząć tworzyć własne projekty. Aby uzyskać więcej informacji na ten temat, przejdź do sekcji Zaawansowane tego przewodnika po projekcie.
Krok 3: Połącz się z młynem i włącz go
Zainstaluj oprogramowanie Bantam Tools Desktop Milling Machine, jeśli jeszcze tego nie zrobiłeś. Następnie otwórz go na swoim komputerze. Zwróć uwagę, jak mówi, że frezarka do płytek PCB jest odłączona? Podłącz kabel USB do frezarki i portu USB w komputerze, a następnie włącz urządzenie.
Oprogramowanie poprosi o umieszczenie urządzenia w domu. Proces bazowania informuje oprogramowanie, gdzie znajdują się części maszyny. Bez bazowania Twoja stacjonarna maszyna CNC nie będzie w stanie rozpocząć frezowania.
Krok 4: Skonfiguruj oprzyrządowanie

Do tej pracy używamy frezu płaskiego 1/32”. Przymocuj wentylator bitów do frezu palcowego. Używanie wentylatora bitowego nie jest wymagane, ale pomaga, usuwając zanieczyszczenia i przedłużając żywotność oprzyrządowania. Młyn palcowy powinien wyglądać tak z dołączonym wentylatorem bitów.
Teraz zainstaluj frez palcowy w tulei zaciskowej około 3/4”. Jeśli nigdy wcześniej nie ładowałeś narzędzia, zapoznaj się z naszym przewodnikiem „Wstaw i znajdź narzędzie”.
Uwaga: Aby dowiedzieć się więcej o narzędziach tnących, ten podkład rozróżnia różne rodzaje frezów i bitów.
Po załadowaniu frezu płaskiego 1/32” wprowadź szczegóły zadania frezowania do oprogramowania. W sekcji Narzędzia naszego oprogramowania:
- Kliknij przycisk Zmień i wybierz „1/32” Frez z płaskim czołem”
- Kliknij Kontynuuj i zweryfikuj położenie narzędzia (powinno znajdować się nad pustym obszarem tablicy spoilacyjnej).
- Kliknij narzędzie Lokalizuj. Frez palcowy obniży się, aż dotknie płyty spoilboardowej, zatrzyma się, a następnie wycofa się w górę.
Teraz oprogramowanie wie, gdzie znajduje się końcówka frezu płaskiego 1/32”.
Krok 5: Przygotuj i załaduj swój materiał
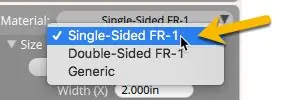

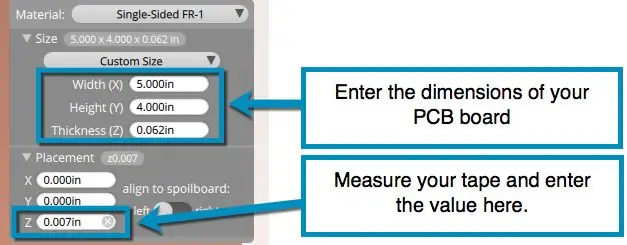
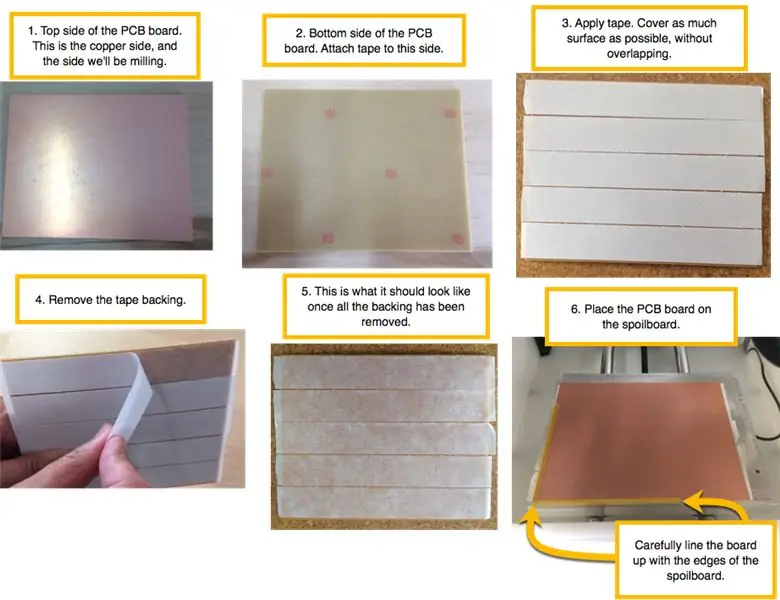
Obok Mocowania w naszym oprogramowaniu wybierz Usuń, ponieważ nie będziesz potrzebować wspornika wyrównującego do tego projektu.
Obok Materiału wybierz „Single-Sided FR-1”.
Następnie zmierz wymiary swojego FR-1 za pomocą suwmiarki cyfrowej i wprowadź wartości X (szerokość), Y (wysokość) i Z (grubość). Podczas gdy wszystkie nasze blanki FR-1 mają podobne wymiary, niewielkie różnice w rozmiarze płyty, zwłaszcza w wymiarze Z, mogą mieć duże znaczenie, jeśli chodzi o frezowanie. Zawsze mierz nową płytkę PCB przed frezowaniem.
Uwaga: jeśli chcesz zmienić jednostki wyświetlania, w dowolnym momencie kliknij Widok > Pokaż jednostki w calach w oprogramowaniu Bantam Tools.
Aby przymocować płytkę PCB do spoilboardu, użyjesz taśmy dwustronnej. Zmierz swoją taśmę i wprowadź ją w wartości Z w obszarze Umieszczenie. Wysokowytrzymała taśma dwustronna ma zwykle grubość od 0,006 cala do 0,008 cala, a dwustronna taśma klejąca (dostarczana z komputerem stacjonarnym) ma zwykle grubość około 0,003 cala.
Uwaga: Mierząc taśmę dwustronną o wysokiej wytrzymałości, pamiętaj, aby zmierzyć jej grubość bez papieru z każdej strony. Łatwiej będzie nałożyć taśmę na deskę, a potem zmierzyć.
Następnie nałóż pojedynczą warstwę taśmy na spód płytki PCB. Zakryj jak największą powierzchnię, ale upewnij się, że paski nie zachodzą na siebie ani nie marszczą się, co wpłynęłoby na grubość Z. Jeśli używasz taśmy o wysokiej wytrzymałości, usuń papierowy podkład po nałożeniu.
W sekcji Przenieś kliknij Ładowanie, aby przenieść płytę spoilboardową z przodu maszyny. Wyrównaj płytkę PCB z lewym przednim rogiem płyty spoilboard, jak pokazano na powyższym obrazku.
Uwaga: Jeśli przesuniesz stół do samego przodu młyna, możesz użyć obudowy jako ogranicznika, aby docisnąć FR-1, aby upewnić się, że jest prawidłowo wyrównany.
Krok 6: Prześlij plik.btm do oprogramowania
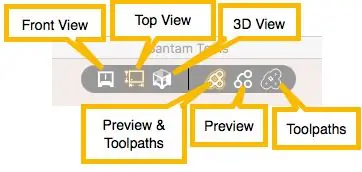
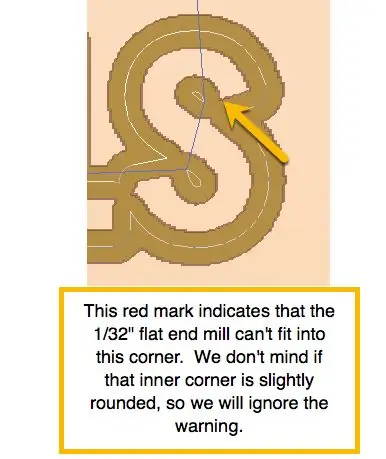
W sekcji Plany kliknij Otwórz pliki i wybierz pobrany plik.btm. Oprogramowanie wyświetli teraz podgląd, pokazujący części płytki PCB, które będą grawerowane i wycinane, a także niebieskie linie pokazujące ścieżkę narzędzia. Spójrz na podgląd, aby upewnić się, że wszystko wygląda poprawnie i nie wyświetla żadnych czerwonych ostrzeżeń. Renderowanie programowe pokazuje wszystko, co będzie frezowane.
Możesz wybrać wyświetlanie Podglądu i Trajektorii razem, samodzielnie Podgląd lub Trajektorie samodzielnie. Możesz także wybrać widok z przodu, widok z góry lub widok 3D.
Zwróć uwagę, że w sekcji Wiadomości znajduje się ostrzeżenie „Oznaczone obszary wymagają mniejszego narzędzia”. Czasami czerwone ostrzeżenia oznaczają, że musisz wrócić do swojego projektu i coś zmienić, aby wszystkie funkcje mogły zostać poprawnie wyfrezowane. Na przykład, jeśli między dwoma śladami pojawi się czerwone ostrzeżenie, maszyna nie będzie w stanie dopasować wybranego narzędzia tnącego między dwoma śladami. Jeśli proces frezowania nie jest w stanie oddzielić jednego śladu od drugiego, Twoja deska nie będzie działać zgodnie z założeniami.
Jeśli powiększysz litery, zobaczysz małe czerwone znaczniki wskazujące, że niektóre rogi będą zaokrąglone, a nie kwadratowe. W takim przypadku narożnik nie wpłynie na funkcjonalność Twojej planszy, więc możesz zignorować ostrzeżenie.
Krok 7: Dostosuj posuwy narzędzi i prędkości (opcjonalnie)
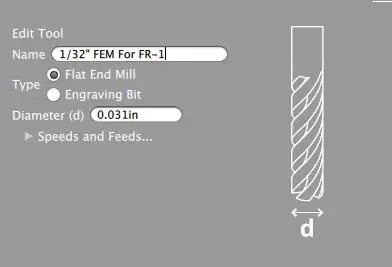
Ten krok jest opcjonalny, ale nadal jest ważną wiedzą do zapamiętania. Możesz przejść do kroku 7, jeśli nadal czujesz się komfortowo w młynie i nie jesteś jeszcze gotowy do dostosowania.
Zauważ, że Twój szacowany czas walcowania wynosi około 25 minut? Dzieje się tak, ponieważ wybrane przez nas narzędzie jest ustawione na podstawowe prędkości i posuwy dla FR-1. Dzięki naszej niestandardowej bibliotece narzędzi możesz modyfikować prędkości i posuwy dla swoich narzędzi, aby zoptymalizować operacje frezowania i znacznie skrócić czas frezowania. Aby uzyskać więcej informacji na temat posuwów i prędkości, zapoznaj się z naszym przewodnikiem pomocy technicznej prędkości i posuwów.
Do tej odznaki PCB dodajemy nowe narzędzie do biblioteki. Kliknij Plik > Biblioteka narzędzi > Dodaj.
Nazwij swoje nowe narzędzie „1/32” FEM For FR-1” i wprowadź „0,031 cala” jako średnicę narzędzia. Następnie kliknij marchewkę obok Prędkości i kanały, zaznacz pole obok Niestandardowe i wprowadź następujące prędkości i kanały.
- Szybkość posuwu: 59 cali/min
- Szybkość zanurzenia: 15 cali
- Prędkość wrzeciona: 24 000 obr./min
- Przekroczenie: 40%
- Głębokość przejścia: 0,010 cala
Uwaga: jeśli pobrałeś naszą tabelę prędkości i posuwów FR-1, zauważysz, że ten przepis jest bardziej agresywny. To dlatego, że chcieliśmy pokazać, jak szybko można prototypować płytki.
Po wprowadzeniu tych informacji możesz wyjść z Biblioteki narzędzi. Wróć do menu rozwijanych w każdym z plików projektowych.brd i.svg i wybierz utworzone właśnie narzędzie niestandardowe. Zobacz, jak Twój czas frezowania spadł właśnie do 5 minut? To jedna z wielu zalet programowania niestandardowych prędkości i posuwów w oprogramowaniu Bantam Tools!
Krok 8: Zmiel swoją odznakę PCB

Kiedy jesteś zadowolony z tego, jak wszystko wygląda, umieść wszystkie cztery okna na swojej stacjonarnej frezarce PCB i kliknij Frezarka wszystko widoczne.
Krok 9: Usuń swoją tablicę z urządzenia

Po zakończeniu pracy kliknij przycisk Ładowanie i użyj skrobaka, aby delikatnie podważyć płytkę PCB z płyty spoilboard. Jeśli używasz bardzo wytrzymałej taśmy dwustronnej, nałożenie 91% alkoholu izopropylowego na krawędzie deski ułatwi jej usunięcie. Alkohol rozluźnia klej. Po wyjęciu deski z maszyny wyczyść krawędzie czyścikiem lub pocierając ją o taśmę dwustronną.
Twoja tablica powinna wyglądać jak ta na tym zdjęciu.
Krok 10: Przylutuj swoją odznakę PCB

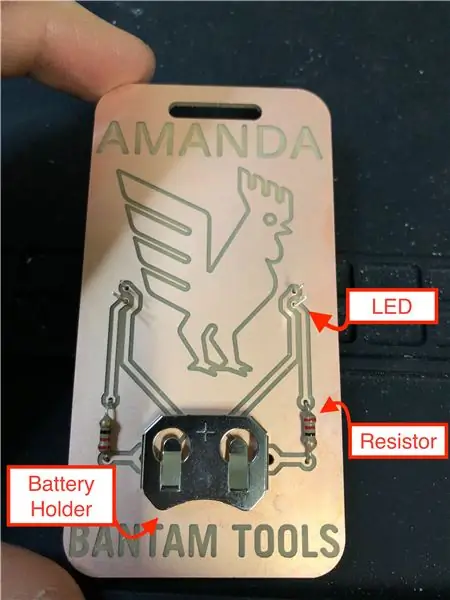

Po frezowaniu PCB nadszedł czas, aby dodać komponenty do płytki drukowanej. Jeśli jesteś nowy w lutowaniu, zapoznaj się z Przewodnikiem Adafruit po doskonałym lutowaniu. Na zdjęciu przegląd komponentów, których będziesz używać.
Drugi obraz pokazuje, jak będzie wyglądać znaczek PCB z wszystkimi zainstalowanymi komponentami (bez lutu).
Uwaga: jeśli jesteś zainteresowany dostosowaniem identyfikatora PCB do swojego imienia i nazwiska, oferujemy szczegółowe informacje w sekcji Zaawansowane poniżej.
Najpierw przylutujesz uchwyt baterii. Umieść go na planszy tak, aby dodatnia strona była skierowana w górę planszy.
Następnie włóż diody LED do płytki tak, aby ujemne strony (krótsze nóżki) znalazły się w górnych otworach (patrz zdjęcie). To umieszczenie jest ważne, ponieważ krótka noga łączy się z ziemią, a długa noga łączy się z dodatnim.
Spójrz też na otwór z przodu planszy. Widzisz miedziany krąg otaczający otwór? Nazywa się to podkładką. Kiedy lutujesz diodę LED do płytki, faktycznie lutujesz nogę do tego podkładki.
Zegnij nogi LED. Ważne jest, aby wygiąć je przed lutowaniem. Zginanie ich później może spowodować złamanie połączenia lutowanego.
Po włożeniu i zgięciu wszystkich czterech nóżek LED, przylutuj je, jak pokazano.
Następnie wstępnie wygnij nogi rezystorów (jak pokazano).
Umieść nogi jednego rezystora w otworach, jak pokazano. W przeciwieństwie do diod LED nie ma znaczenia, która noga wchodzi do którego otworu. Poruszaj nogami w dół, aż rezystor znajdzie się równo z płytą. przylutuj rezystor do płytki. Powtórz z drugim rezystorem.
Po przylutowaniu wszystkich elementów użyj przecinaków ukośnych, aby odciąć nadmiar nóżek wystających z tyłu plakietki PCB.
Na koniec włóż baterię i obserwuj, jak zapala się plakietka PCB! Gratulacje!
Krok 11: Zaawansowane: Niestandardowa plakietka z nazwą PCB
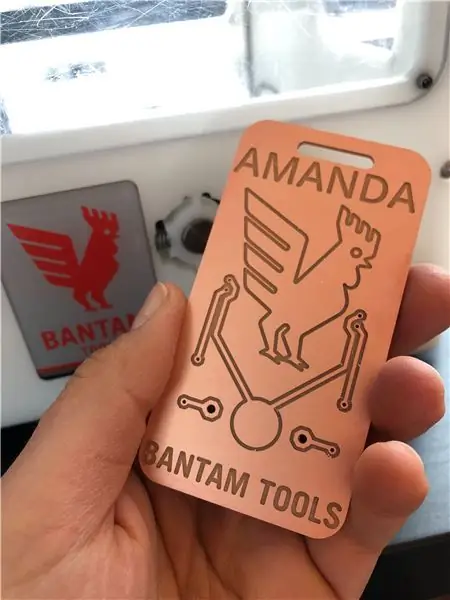
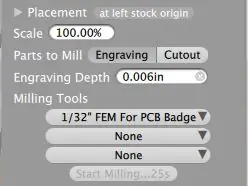
Chcesz przenieść swoją plakietkę PCB na wyższy poziom? Dodaj osobisty akcent, zamieniając go w plakietkę.
Najpierw musisz utworzyć plik SVG o swoim imieniu. Zalecamy korzystanie z Inkscape (lub Illustratora, jeśli wolisz). Aby dowiedzieć się, jak to zrobić, zapoznaj się z naszym projektem Grawerowanie nieśmiertelników.
Po utworzeniu i zapisaniu pliku SVG załaduj go do oprogramowania Bantam Tools wraz z plikiem.btm w kroku 5. W zależności od rozmiaru tekstu może być konieczne przeskalowanie SVG. Możesz wprowadzić wartość w polu obok Skala. Następnie przenieś projekt na miejsce, używając wartości X i Y w Umieszczeniu - wartość Z pozostanie na poziomie 0,000 cala.
Po umieszczeniu i przeskalowaniu pliku SVG wybierz „1/32” FEM For FR-1” dla swojego oprzyrządowania i upewnij się, że w sekcji Części do frezowania wybrano tylko Grawerowanie. Następnie kontynuuj wykonywanie czynności opisanych powyżej.
Krok 12: Rozwiązywanie problemów
Jeśli twoje diody LED się nie zapalą, oto kilka rzeczy do sprawdzenia.
Sprawdź nogi LED. Upewnij się, że odnoga dodatnia (dłuższa) znajduje się w dolnym otworze, a odnoga ujemna (krótsza) w górnym otworze. Jeśli są odwrócone, musisz odwrócić diodę LED. Jeśli już przyciąłeś nogi i nie możesz stwierdzić, która noga jest dłuższa, spójrz na obręcz wokół dolnej części diody LED. Podczas gdy większość obręczy jest okrągła, jest jedna płaska krawędź, która pokrywa się z odnogą ujemną.
Sprawdź baterię. Upewnij się, że strona z napisem „+ Panasonic CR 2032” jest odwrócona od miedzi płytki PCB. Strona bez tekstu powinna być skierowana w dół, bezpośrednio dotykając płytki PCB.
Sprawdź połączenia lutowane. Złe lub „zimne” złącze uniemożliwi przepływ prądu przez obwód, co oznacza, że diody LED nie będą się świecić. Sprawdź przewodnik Adafruit dotyczący typowych problemów z lutowaniem. Jeśli problemem jest zimne złącze, zwykle trzymanie gorącej lutownicy na złączu pozwoli stopić się lutowi i uformować lepsze złącze.
Użyj multimetru, aby upewnić się, że wszystkie złącza lutowane umożliwiają przepływ prądu przez złącze lutowane. Aby uzyskać więcej informacji na temat korzystania z multimetru, SparkFun ma pomocny przewodnik.
Przeróbka. Powiedzmy, że zauważyłeś, że nogi LED są w niewłaściwych otworach i musisz je usunąć i ponownie zainstalować. Pamiętaj, że używamy PCB FR-1, która ma 0,001” warstwę miedzi, która znajduje się na wierzchu papieru i podłoża z żywicy epoksydowej (środkowa część płytki). Podczas podgrzewania złącza lutowanego i usuwania elementu miedź czasami odrywa się od podłoża. Gdy tak się stanie, jest to dość trudne, jeśli nie niemożliwe, do naprawienia. Często jedynym rozwiązaniem jest wyfrezowanie kolejnej płytki PCB i przylutowanie elementów do nowej płytki.
Zalecana:
Elektroniczna plakietka LED Migająca plakietka robota - zestaw lutowniczy: 11 kroków

Elektroniczna plakietka LED Migająca plakietka robota - zestaw lutowniczy: Ten artykuł jest dumnie sponsorowany przez PCBWAY.PCBWAY produkuje wysokiej jakości prototypowe płytki PCB dla ludzi na całym świecie. Wypróbuj to dla siebie i zdobądź 10 płytek PCB za jedyne 5 USD w PCBWAY o bardzo dobrej jakości, dzięki PCBWAY. Robadge#1, który opracowałem dla
Elektroniczna plakietka do noszenia: 6 kroków (ze zdjęciami)

Elektroniczna plakietka do noszenia: Oto świetny projekt do wykonania, jeśli planujesz udać się na spotkanie sprzętowe/pythonowe lub planujesz udać się do lokalnego Makerfaire. Stwórz nadający się do noszenia elektroniczny znaczek oparty na Raspberry Pi Zero i wyświetlaczu eInk PaPiRus pHAT. Możesz śledzić
PixelPad Indian: programowalna plakietka elektroniczna: 11 kroków

PixelPad Indian: Programmable Electronic Badge: PixelPad to elektroniczna plakietka programistyczna oparta na mikrokontrolerze ATmega32U4 i ma wiele wbudowanych funkcji. Sztuka PCB jest inspirowana kulturą, sztuką i rysunkami Indii. Korzystając z PixelPad, możesz używać go jako urządzenia do noszenia
Plakietka światła: 7 kroków (ze zdjęciami)

Light Badge: Light Badge to zestaw elektroniczny, który wykorzystuje LDR (rezystor zależny od światła) do wykrywania obniżających się poziomów światła i zapalania diody LED, gdy robi się ciemno. Jest to świetny przykład działania LDR. Ta płytka drukowana może być używana jako urządzenie do noszenia
Filcowa plakietka Micro:bit Name - Craft + Coding!: 6 kroków (ze zdjęciami)

Felt Micro:bit Name Badge – Craft + Coding!: Najważniejszą rzeczą, jakiej potrzebujesz na letnim obozie, jest fajna plakietka z imieniem! Te instrukcje pokażą Ci, jak zaprogramować BBC micro:bit, aby pokazać wszystkim, kim jesteś, a następnie stworzyć i dostosuj filcową plakietkę, aby ją zawierała.Kroki 1 & 2 dotyczą programu
