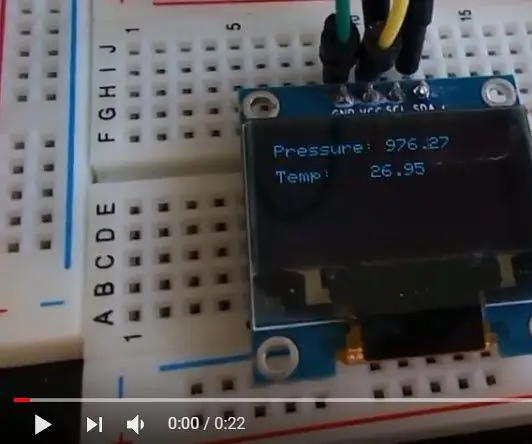
Spisu treści:
- Autor John Day [email protected].
- Public 2024-01-30 11:29.
- Ostatnio zmodyfikowany 2025-01-23 15:03.
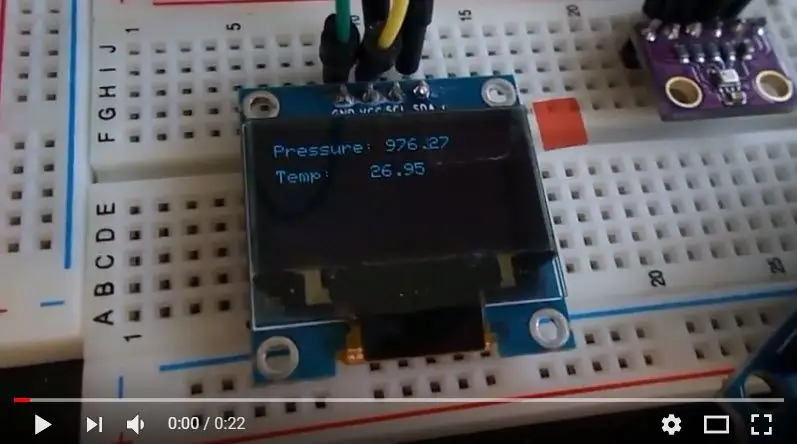


W tym samouczku użyjemy ciśnienia I2C BMP280, czujnika temperatury, wyświetlacza OLED, Arduino UNO mierzymy ciśnienie i temperaturę oraz wyświetlamy wyniki na wyświetlaczu LCD. Obejrzyj film demonstracyjny.
Krok 1: Czego będziesz potrzebować



- Arduino UNO (może być dowolnym innym Arduino)
- Przewody połączeniowe
- wyświetlacz OLED
- Czujnik I2C BMP280
- Program Visuino: Pobierz Visuino
Krok 2: Obwód
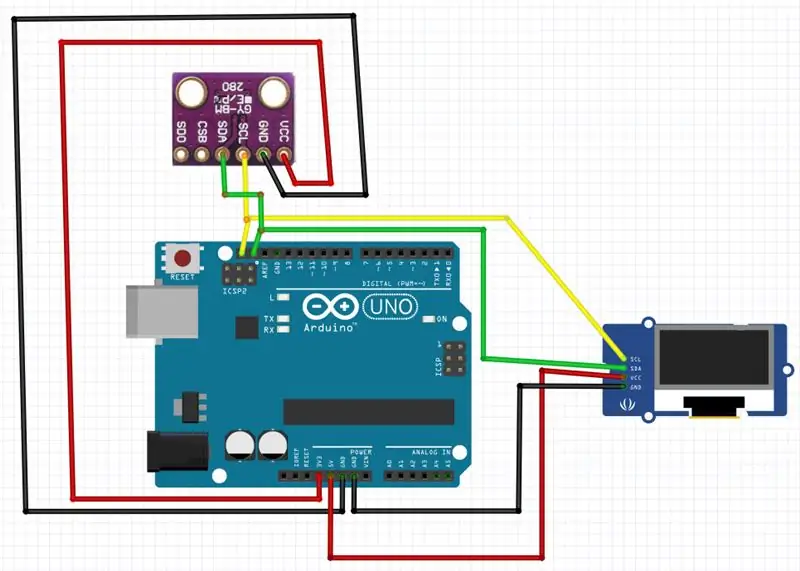
- Podłącz pin Arduino (SCL) do pinu BMP280 (SCL)
- Podłącz pin Arduino (SDA) do pinu BMP280 (SDA)
- Podłącz pin Arduino (SCL) do pinu OLED LCD (SCL)
- Podłącz pin Arduino (SDA) do pinu OLED LCD (SDA)
- Podłącz pin Arduino (5V) do pinu OLED LCD (VCC)
- Podłącz pin Arduino (3.3V) do pinu BMP280 (VCC)
- Podłącz pin Arduino (GND) do pinu OLED LCD (GND)
- Podłącz pin Arduino (GND) do pinu BMP280 (GND)
Krok 3: Uruchom Visuino i wybierz typ płyty Arduino UNO
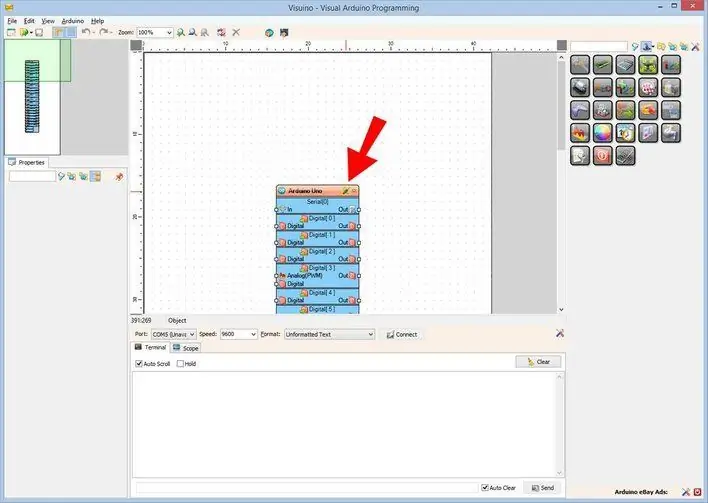
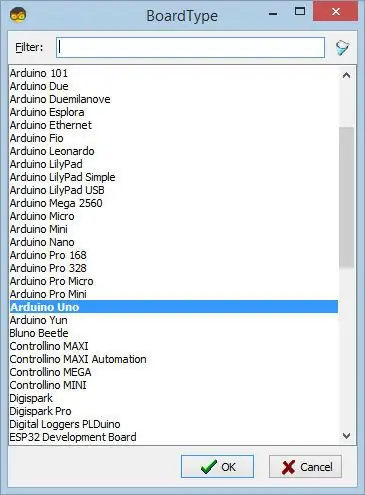
Aby rozpocząć programowanie Arduino, musisz mieć zainstalowane Arduino IDE stąd:
Należy pamiętać, że w Arduino IDE 1.6.6 występuje kilka krytycznych błędów. Upewnij się, że zainstalowałeś 1.6.7 lub nowszy, w przeciwnym razie ta instrukcja nie będzie działać! Jeśli jeszcze tego nie zrobiłeś, wykonaj kroki opisane w tej instrukcji, aby skonfigurować Arduino IDE do programowania ESP 8266! Visuino: https://www.visuino.eu również musi być zainstalowane. Uruchom Visuino, jak pokazano na pierwszym obrazku Kliknij przycisk "Narzędzia" na komponencie Arduino (Zdjęcie 1) w Visuino Gdy pojawi się okno dialogowe, wybierz "Arduino UNO", jak pokazano na Zdjęciu 2
Krok 4: Dodaj komponenty w Visuino
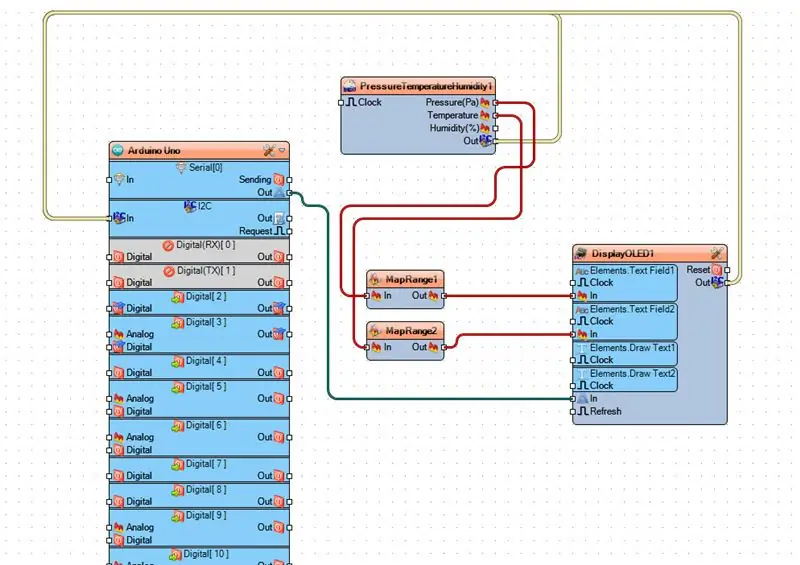
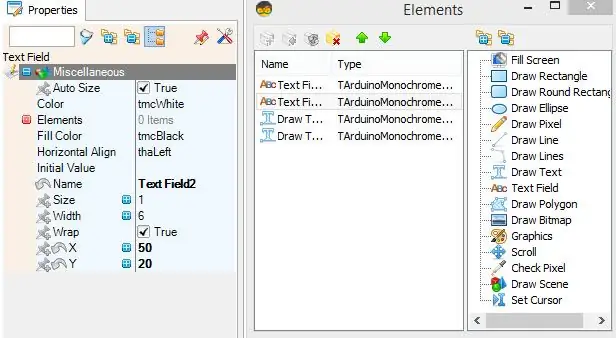
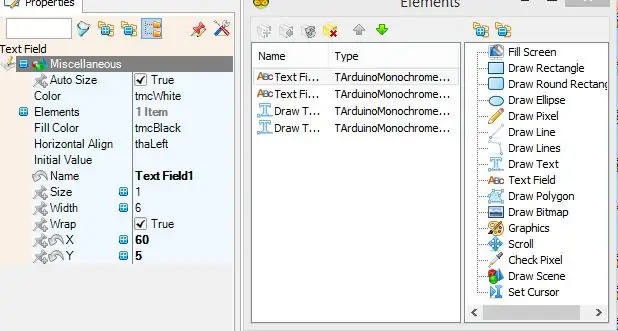
- Dodaj składnik Temperatura ciśnienia BME 280 I2C
- Dodaj 2x komponent MapRange
- Dodaj WYŚWIETLACZ OLED LCD I2C
- Kliknij dwukrotnie na komponent OLED LCD i w edytorze:
- Wybierz "Pole tekstowe", przeciągnij je w lewo i w oknie Właściwości ustaw: x na 60 i y na 5
- Wybierz "Pole tekstowe", przeciągnij je w lewo i w oknie Właściwości ustaw: x na 50 i y na 20
- Wybierz "Narysuj tekst", przeciągnij go w lewo i w oknie Właściwości ustaw: x na 0 i y na 5 i ustaw tekst na: "Nacisk:"
- Wybierz "Narysuj tekst", przeciągnij go w lewo i w oknie Właściwości ustaw: x na 0 i y na 20 i ustaw tekst na: "Temp:"
Krok 5: W Visuino: Łączenie komponentów
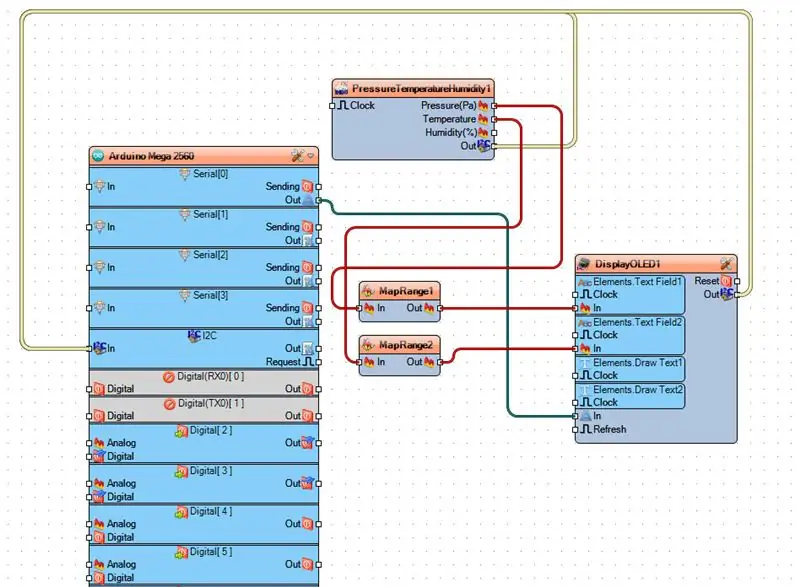
- Połącz pin Arduino I2C [in] z pinem PressureTemperatureHumidity1 I2C [out]
- Połącz pin Arduino I2C [wejście] z pinem DisplayOLED1 I2C [wyjście]
- Podłącz pin [wyjście] Arduino Serial[0] do pinu DisplayOLED1 [wejście]
- Podłącz CiśnienieTemperaturaWilgotność1 pin ciśnienie (Pa) do MapRange1 pin [cal]
- Podłącz CiśnienieTemperaturaWilgotność1 pin Temperatura do pinu MapRange2 [in]
- Połącz MapRange1 z pinem DisplayOLED1 [Pole tekstowe elementów1]
- Połącz MapRange2 z pinem DisplayOLED1 [Pole tekstowe elementów2]
Krok 6: Wygeneruj, skompiluj i prześlij kod Arduino
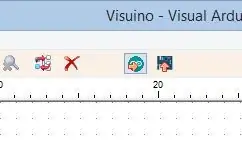
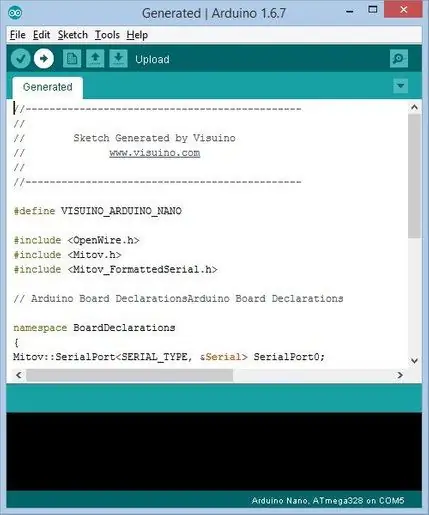
W Visuino naciśnij F9 lub kliknij przycisk pokazany na Zdjęciu 1, aby wygenerować kod Arduino i otworzyć Arduino IDE
W Arduino IDE kliknij przycisk Prześlij, aby skompilować i przesłać kod (Zdjęcie 2)
Krok 7: Graj
Jeśli włączysz moduł Arduino Uno, wyświetlacz zacznie pokazywać dane o aktualnym ciśnieniu i temperaturze.
Gratulacje! Ukończyłeś projekt czujnika I2C BMP280 z Visuino. Dołączony jest również projekt Visuino, który stworzyłem dla tego Instructable.
Możesz go pobrać i otworzyć w Visuino:
Zalecana:
Animacja bitmapowa na wyświetlaczu OLED SSD1331 (SPI) z Visuino: 8 kroków

Animacja bitmapowa na wyświetlaczu OLED SSD1331 (SPI) z Visuino: W tym samouczku wyświetlimy i poruszamy obraz bitmapowy w prostej formie animacji na wyświetlaczu OLED SSD1331 (SPI) z Visuino. Obejrzyj wideo
Jak przewijać TEKST na I2C 0,91 "128X32 WYŚWIETLACZ OLED: 6 kroków

Jak przewijać TEKST na WYŚWIETLACZU OLED I2C 0,91" 128X32: W tym samouczku dowiemy się, jak przewijać TEKST na WYŚWIETLACZU OLED I2C 0,91" 128X32 za pomocą oprogramowania Arduino i Visuino. Obejrzyj wideo
Arduino UNO z dalmierzem ultradźwiękowym OLED i Visuino: 7 kroków

Arduino UNO z dalmierzem ultradźwiękowym OLED i Visuino: W tym samouczku użyjemy Arduino UNO, OLED Lcd, modułu dalmierza ultradźwiękowego i Visuino, aby wyświetlić zasięg ultradźwiękowy na ekranie LCD i ustawić odległość graniczną za pomocą czerwonej diody LED. Obejrzyj film demonstracyjny
NEO-6M GPS podłączony do NodeMCU - Pozycja wyświetlacza OLED - Visuino: 7 kroków

NEO-6M GPS podłączony do NodeMCU - Pozycja wyświetlania OLED - Visuino: W tym samouczku użyjemy NodeMCU Mini, OLED Lcd, NEO-6M GPS i Visuino do wyświetlania pozycji GPS na żywo na ekranie LCD. Obejrzyj film demonstracyjny
VISUINO Rolling Dice za pomocą 0,96-calowego 4-pinowego modułu OLED: 7 kroków

VISUINO Rolling Dice za pomocą 0,96-calowego 4-pinowego modułu OLED: W tym samouczku użyjemy OLED Lcd i Visuino, aby stworzyć Rolling Dice po naciśnięciu przycisku na naszej płytce stykowej.Obejrzyj film demonstracyjny
