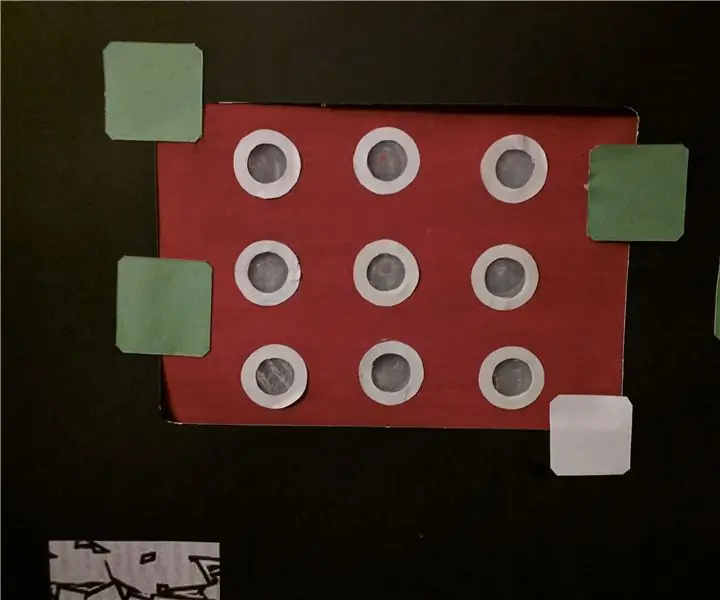
Spisu treści:
- Autor John Day [email protected].
- Public 2024-01-30 11:29.
- Ostatnio zmodyfikowany 2025-06-01 06:10.


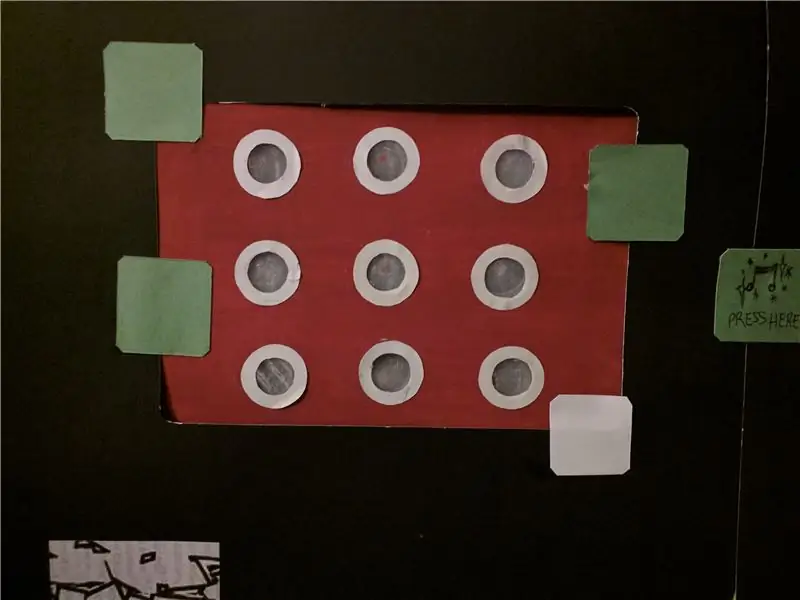
Ten projekt ma na celu zbudowanie interaktywnego modelu TicTacToe przy użyciu dwóch różnych kolorowych diod LED oznaczających dwóch graczy używających raspberry pi. Pomysł polegał na zaimplementowaniu tego na większą skalę w alejce - wyobraź sobie siatkę półkul 3x3 (takich jak te pokazane powyżej) przyklejonych do ściany, gdzie naciśnięcie jednego z nich inicjuje grę (i zapala się określona kolorowa dioda LED). Można to wdrożyć w alejkach obok barów, pubów lub w dowolnym miejscu, w którym ludzie muszą ustawiać się w kolejce i czekać - dzięki temu strefa staje się interaktywnym obszarem, w którym ludzie faktycznie cieszą się podczas oczekiwania.
Kieszonkowe dzieci
Do modelu wykorzystałem dostępne mi pozycje:
- Raspberry Pi 3 Model B+ z raspbianem zainstalowanym na karcie SD
- Chwilowe przyciski - 9x
- Diody LED - 9x zielony, 9x czerwony
- Deska do krojenia chleba
- Przewody - żeńskie do żeńskich, zwykłe przewody miedziane, które zwykle są dostarczane z zestawami deweloperskimi - izolowany drut miedziany o grubości 22 mm (taki jak ten (bez powiązania ze sprzedawcą) - (https://www.amazon.com/Elenco-Hook-Up- Kolory-dozownik-WK-106/dp/B008L3QJAS/ref=sr_1_1?keywords=miedź+przewody+elenco&qid=1568868843&s=gateway&sr=8-1)
- Rezystory 220 omów - 9x
Krok 1: Skonfiguruj deskę do krojenia chleba z 18 diodami LED
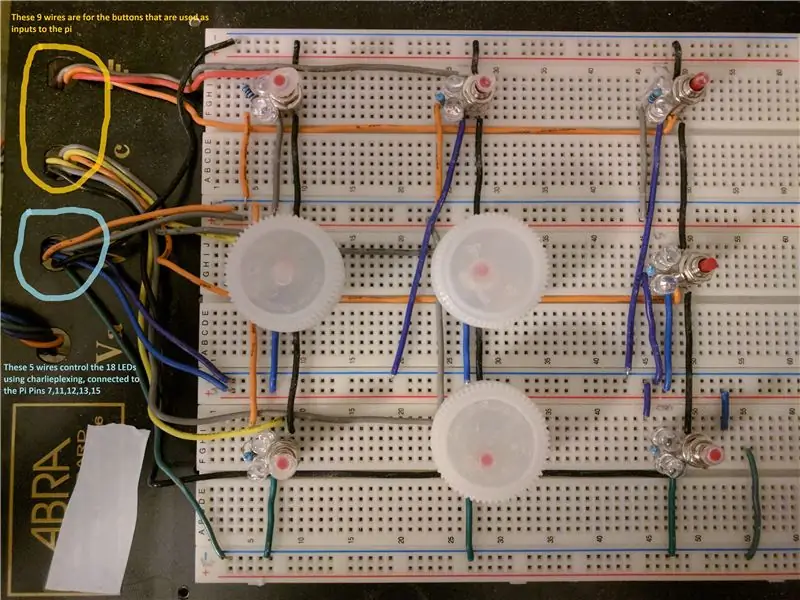
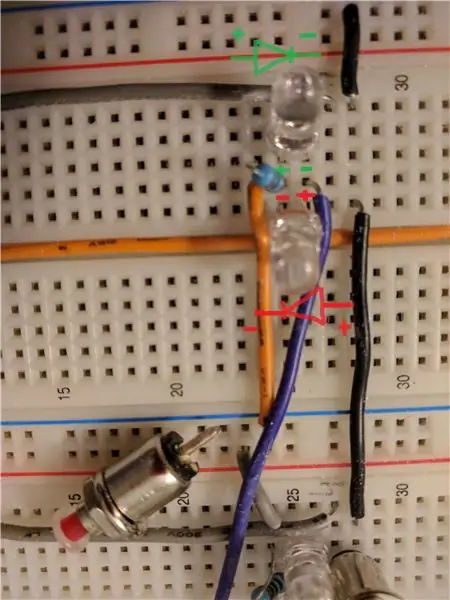
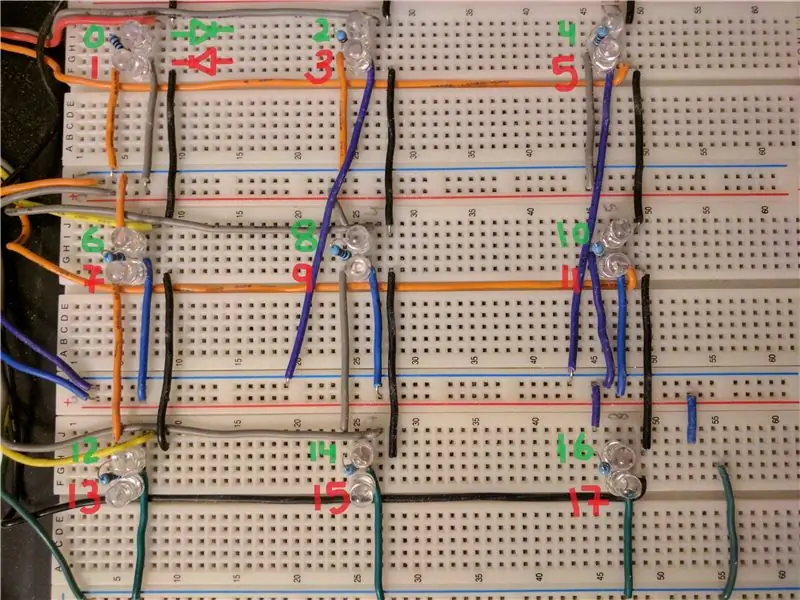
Najpierw ustaw płytkę stykową w siatce 3x3 z dwiema różnymi diodami LED obok siebie, jak pokazano na powyższym obrazku. Będziemy sterować 18 diodami LED używając tylko 5 pinów (zwanych poniżej pinami kontrolnymi) z raspberry pi. Odbywa się to za pomocą charlieplexing, który jest pięknie wyjaśniony w tej instrukcji (https://www.instructables.com/id/Charlieplexing-wi…). Zauważ, że używam kapsli do butelek, jak pokazano na powyższych zdjęciach, aby zakryć tutaj moje przyciski, aby pasowały do modelu.
1. Najpierw umieść pary diod LED (i odpowiadające im rezystory) TYLKO (jeden czerwony, zielony lub inny wybrany kolor) w przeciwnej polaryzacji w tych samych rzędach na płytce stykowej (patrz zdjęcie powyżej z powiększonym widokiem 1 pary). UPEWNIJ SIĘ, że zachowujesz tę samą sekwencję, tj. górna jest zielona, a dolna czerwona dla WSZYSTKICH par diod LED.
2. Następnie podłącz diody LED (UWAGA: każdy przewód sterujący przechodzi do pary diod LED przez rezystor 220 omów), korzystając z instrukcji powyżej - jest to bardzo szczegółowe z doskonałymi instrukcjami okablowania, pamiętaj tylko, że tworzysz siatkę z diodami LED 0 i 1 na w lewym górnym rogu oraz diody 16 i 17 w prawym dolnym rogu. (Numerowanie diod LED pomaga w późniejszej fizycznej konfiguracji i programowaniu). LUB podążaj wzdłuż przewodów na drugim zdjęciu, aby zobaczyć, jak podłączyłem diody LED - obserwuj następujące kolorowe przewody płynące z górnego rzędu do dolnych rzędów:
- Czarny przewód (pin 6 uziemienie z pi) na samej górze biegnie do całej szyny -- podaję ten przewód w dół dla każdego z 9 przycisków
- Pomarańczowy przewód (Pin 7 - kontrola pin1 z pi) w drugiej szynie nad diodą LED 3 przechodzi ponownie na całą szynę (szyna -ive)
- Szary przewód (Pin 11 - kontrola pin2 z pi) w drugiej szynie nad diodą LED 3 przechodzi również na całą szynę (+ive rail)
- Fioletowy przewód (Pin 12 - pin3 sterujący z pi) w 3 szynie nad diodą LED 6 przechodzi na całą szynę (szyna -ive)
- Przewód niebieski (Pin 13 - pin4 sterowania z pi) w 3 szynie nad diodą LED 6 przechodzi do całej szyny (+ive rail)
- Przewód zielony (Pin 15 - pin5 sterowania z pi) w 4 szynie poniżej LED 6 przechodzi przez całą szynę (szyna -ive)
Przewody są oznaczone kolorami, więc powinny być w stanie podążać dalej - upewnij się, że polaryzacja diod LED jest ustawiona prawidłowo, w przeciwnym razie nie zadziała!!
Krok 2: Dodaj 9 przycisków obok diod LED
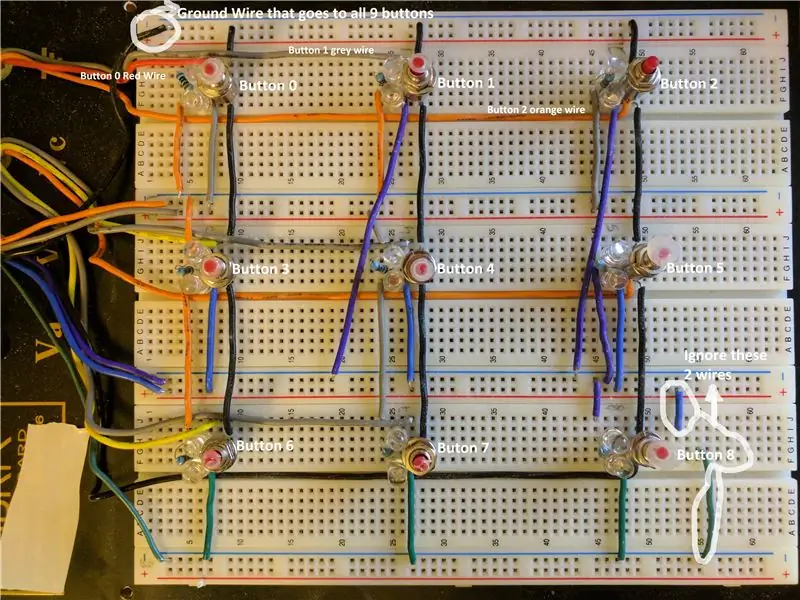

Obok każdej pary diod LED dodaj przycisk chwilowy z jedną nogą w rzędzie czarnego przewodu uziemiającego, a drugą w rzędzie z przewodem wychodzącym z raspberry pi. UWAGA - Najlepiej jest osadzić przewody jeszcze przed włożeniem przycisków, jak pokazano na rysunku w kroku 1, bez żadnych przycisków. Najlepiej byłoby najpierw ustawićprzewody uziemiające dla wszystkich 9 przycisków, a następnie ustawić 9 przewodów wychodzących/dochodzących z pi (nie martw się o to, z którego styku pochodzą przewody ponieważ najprawdopodobniej nie podłączyłeś tych przewodów do pi jeszcze - w ten sposób porządnie dodaj 9 przewodów dla 9 przycisków, które wprowadzają dane użytkownika do pi), jak pokazano na powyższych zdjęciach.
Krok 3: Podłącz przewody od płytki do krojenia chleba do Pi
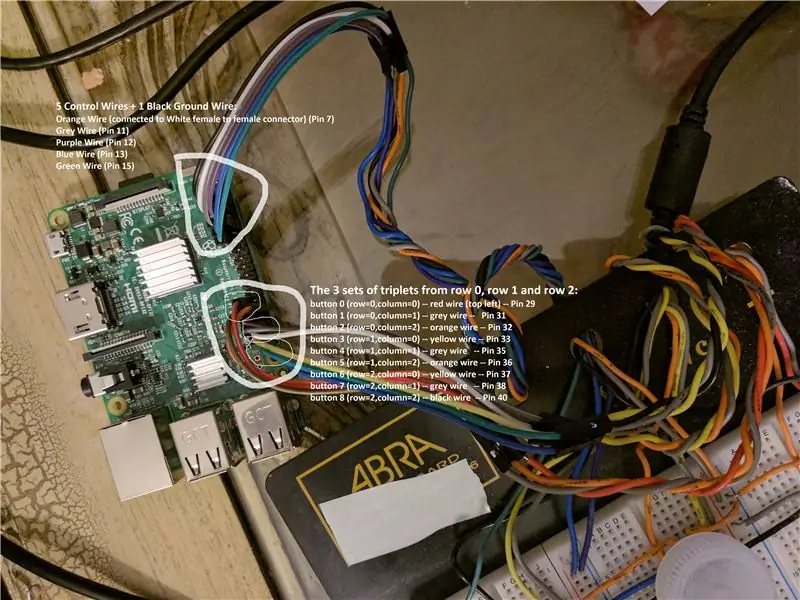
W ostatnich 2 krokach podłączyliśmy płytkę stykową z diodami LED i przyciskami oraz odpowiadającymi im przewodami. Teraz podłączamy te przewody do pi.
Jak już opisano w kroku 1 - podłączamy 5 przewodów sterujących i czarny przewód uziemiający dla diod LED do pinów jako takich:
- Przewód czarny (przewód uziemiający) (styk 6)
- Pomarańczowy przewód (styk 7)
- Szary przewód (styk 11)
- Fioletowy przewód (styk 12)
- Przewód niebieski (styk 13)
- Zielony przewód (styk 15)
Teraz podłączamy 9 przewodów wychodzących z 9 przycisków do pi. Najlepiej zrobić skręcone trojaczki z 3 przycisków z rzędu, aby ułatwić sobie zarządzanie:
- przycisk 0 (wiersz=0, kolumna=0) -- czerwony przewód (górny lewy) -- Pin 29
- przycisk 1 (wiersz=0, kolumna=1) -- szary przewód -- Pin 31
- przycisk 2 (wiersz=0, kolumna=2) -- przewód pomarańczowy -- Pin 32
- przycisk 3 (wiersz=1, kolumna=0) -- przewód żółty -- Pin 33
- przycisk 4 (wiersz=1, kolumna=1) -- szary przewód -- Pin 35
- przycisk 5 (wiersz=1, kolumna=2) -- przewód pomarańczowy -- pin 36
- przycisk 6 (wiersz=2, kolumna=0) -- przewód żółty -- Pin 37
- przycisk 7 (wiersz=2, kolumna=1) -- szary przewód -- Pin 38
- przycisk 8 (wiersz=2, kolumna=2) -- czarny przewód -- Pin 40
Po nawiązaniu wszystkich połączeń jesteśmy gotowi do wgrania kodu!!
Krok 4: Prześlij kod

Po nawiązaniu wszystkich połączeń jesteśmy gotowi do wgrania kodu. Zakładając, że jesteś połączony z pi przez rdp LUB VNC - zapisz następujące pliki w pi (w tym samym folderze) i uruchom plik FinalVersion.py albo przez terminal LUB przez thonny. Upewnij się również, że masz podłączone głośniki do pi (głośniki Bluetooth również będą działać).
Jeśli utkniesz w dowolnym momencie, daj mi znać, a zrobię co w mojej mocy, aby Ci pomóc!
PS: To był mój pierwszy instruktaż, więc daj mi znać, jak to zrobiłem!:O
Zalecana:
Sterowanie prowadzone na całym świecie za pomocą Internetu za pomocą Arduino: 4 kroki

Sterowanie prowadzone na całym świecie za pomocą Internetu za pomocą Arduino: Cześć, jestem Rithik. Zamierzamy stworzyć kontrolowaną przez Internet diodę LED za pomocą telefonu. Będziemy używać oprogramowania takiego jak Arduino IDE i Blynk. Jest to proste i jeśli Ci się uda, możesz kontrolować tyle komponentów elektronicznych, ile chcesz Rzeczy, których potrzebujemy: Sprzęt:
Jak zaprogramować PIC MCU za pomocą programatora PICkit za pomocą płytki do krojenia chleba: 3 kroki

Jak zaprogramować PIC MCU za pomocą programatora PICkit za pomocą płytki do krojenia chleba: Nie potrzebujesz drogich i wyrafinowanych narzędzi do zabawy z mikrokontrolerami PIC (lub dowolnymi innymi). Wszystko czego potrzebujesz to płytka prototypowa, na której testujesz swój obwód i programowanie. Oczywiście potrzebny jest jakiś programista i IDE. W tej instrukcji
Odtwarzaj utwory za pomocą Arduino za pomocą ADC do PWM na transformatorze Flyback lub głośniku: 4 kroki

Odtwarzaj utwory z Arduino za pomocą ADC do PWM na transformatorze Flyback lub głośniku: Cześć chłopaki, to druga część mojej kolejnej instrukcji (która była bardzo trudna), Zasadniczo w tym projekcie użyłem ADC i TIMER na moim Arduino do konwertuj sygnał audio na sygnał PWM. Jest to znacznie łatwiejsze niż moja poprzednia Instructa
Sterowanie ramieniem robota za pomocą Zio za pomocą kontrolera PS2: 4 kroki

Kontroluj ramię robota za pomocą Zio za pomocą kontrolera PS2: Ten wpis na blogu jest częścią serii Zio Robotics. Wprowadzenie To jest ostatnia część posta „Kontroluj ramię robota za pomocą Zio”. W tym samouczku dodamy kolejną część do naszego ramienia robota. Poprzednie samouczki nie zawierają podstawy do
Nieblokująca implementacja czujnika gestów APDS9960: 5 kroków
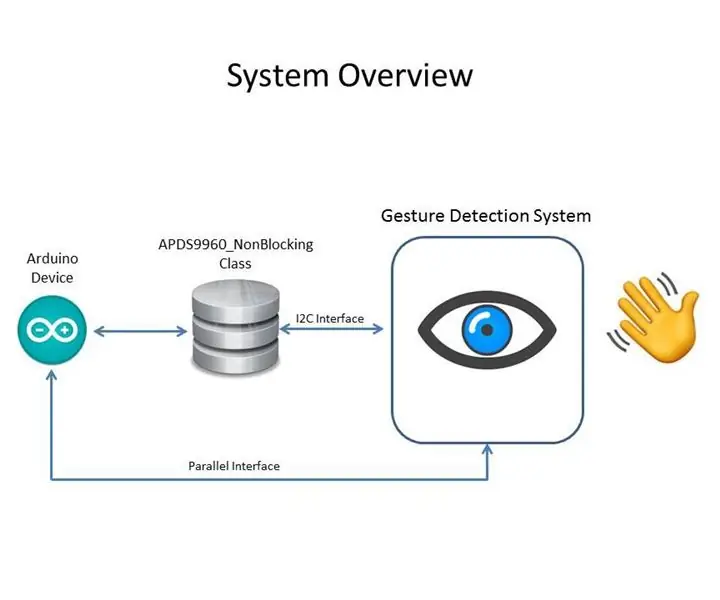
NonBlocking APDS9960 Gesture Sensor Implementation: PreambleThis Instructable szczegółowo opisuje, jak utworzyć nieblokującą implementację czujnika gestów APDS9960 przy użyciu SparkFun_APDS-9960_Sensor_Arduino_Library.WprowadzeniePrawdopodobnie zadajesz sobie pytanie, co to jest nieblokujące? Lub nawet zablokować
