
Spisu treści:
2025 Autor: John Day | [email protected]. Ostatnio zmodyfikowany: 2025-06-01 06:10
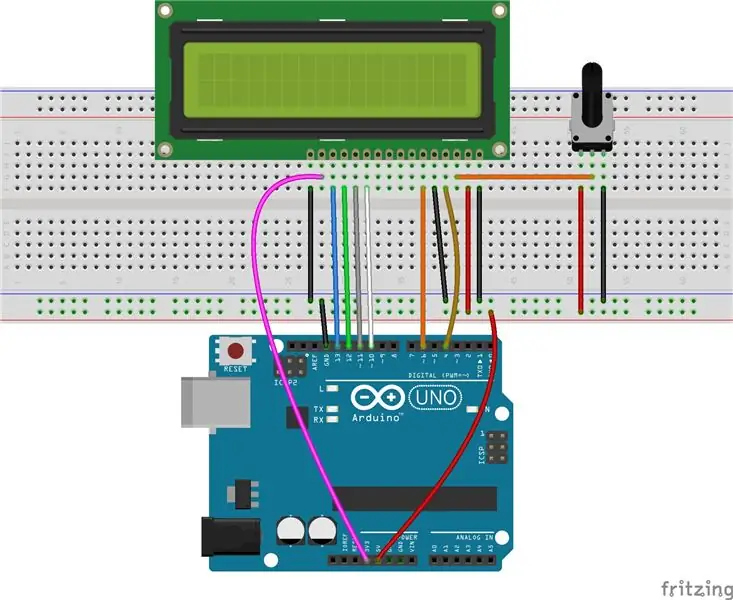
W tej lekcji nauczymy się używać LCD1602 do wyświetlania znaków i ciągów. Wyświetlacz ciekłokrystaliczny LCD1602 lub 1602 znakowy jest rodzajem modułu z matrycą punktową do wyświetlania liter, cyfr i znaków i tak dalej. Składa się z 5x7 lub 5x11 pozycji macierzy punktowej; każda pozycja może wyświetlać jeden znak. Między dwoma znakami występuje odstęp między punktami i odstęp między wierszami, co pozwala na oddzielenie znaków i wierszy. Liczba 1602 oznacza na wyświetlaczu, że można wyświetlić 2 wiersze po 16 znaków w każdym. Sprawdźmy teraz więcej szczegółów!
Krok 1: Komponenty:
- Płytka Arduino Uno * 1
-Kabel USB * 1
-LCD1602 *1
- Potencjometr (50kΩ)* 1
-Płytka chlebowa * 1
- Przewody połączeniowe
Krok 2: Zasada
Ogólnie rzecz biorąc, LCD1602 ma porty równoległe, to znaczy
będzie kontrolować kilka pinów jednocześnie. LCD1602 można podzielić na ośmioportowe i czteroportowe połączenia. W przypadku korzystania z połączenia ośmioportowego wszystkie porty cyfrowe płytki Arduino Uno są prawie całkowicie zajęte. Jeśli chcesz podłączyć więcej czujników, nie będzie dostępnych portów. Dlatego dla lepszej aplikacji używane jest tutaj połączenie czteroportowe.
Piny LCD1602 i ich funkcje
VSS: podłączony do ziemi
VDD: podłączony do zasilacza +5 V
VO: aby dostosować kontrast
RS: pin wyboru rejestru, który kontroluje, gdzie w pamięci LCD zapisujesz dane. Możesz wybrać albo rejestr danych, który przechowuje to, co dzieje się na ekranie, albo rejestr instrukcji, w którym kontroler LCD szuka instrukcji, co robić dalej.
R/W: pin do odczytu/zapisu do wyboru między trybem odczytu i zapisu
E: pin włączający, który odczytuje informacje po otrzymaniu wysokiego poziomu (1). Instrukcje są uruchamiane, gdy sygnał zmienia się z poziomu wysokiego na niski.
D0-D7: do odczytu i zapisu danych
A i K: Styki sterujące podświetleniem LCD. Podłącz K do GND i A do 3.3v. Otwórz podświetlenie, a zobaczysz wyraźne znaki w stosunkowo ciemnym otoczeniu.
Krok 3: Schematyczny diagram
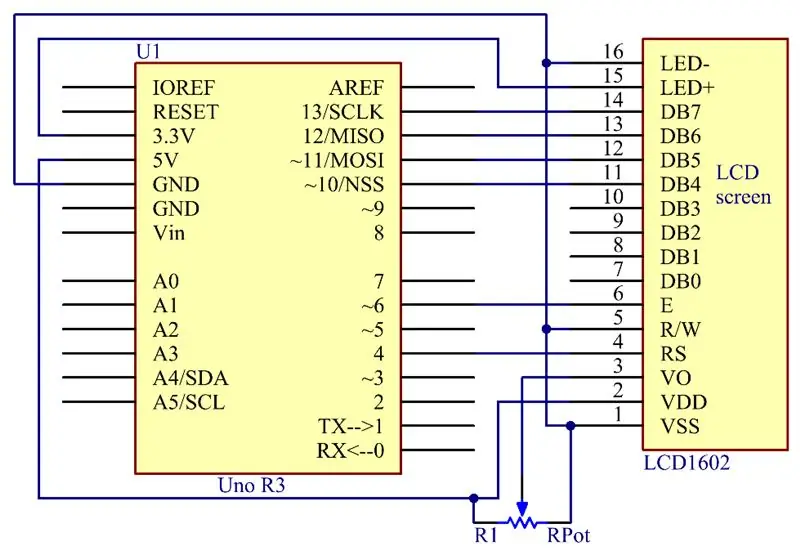
Krok 4: Procedury
Podłącz K do GND i A do 3,3 V, a następnie podświetlenie LCD1602 zostanie włączone. Podłącz VSS do GND, a LCD1602 do źródła zasilania. Podłącz VO do środkowego pinu potencjometru - za jego pomocą możesz regulować kontrast wyświetlacza. Podłącz RS do D4, a pin R/W do GND, co oznacza, że możesz wpisywać znaki do LCD1602. Podłącz E do pin6, a znaki wyświetlane na LCD1602 są kontrolowane przez D4-D7. W przypadku programowania jest zoptymalizowany przez wywołanie bibliotek funkcji.
Krok 1:
Zbuduj obwód.
Krok 2:
Pobierz kod z
Krok 3:
Prześlij szkic na płytkę Arduino Uno
Kliknij ikonę Prześlij, aby przesłać kod do tablicy kontrolnej.
Jeśli na dole okna pojawi się komunikat „Zakończono przesyłanie”, oznacza to, że szkic został pomyślnie przesłany.
Uwaga: może być konieczne wyregulowanie potencjometru na LCD1602, aż będzie on wyraźnie wyświetlany.
Krok 5: Kod
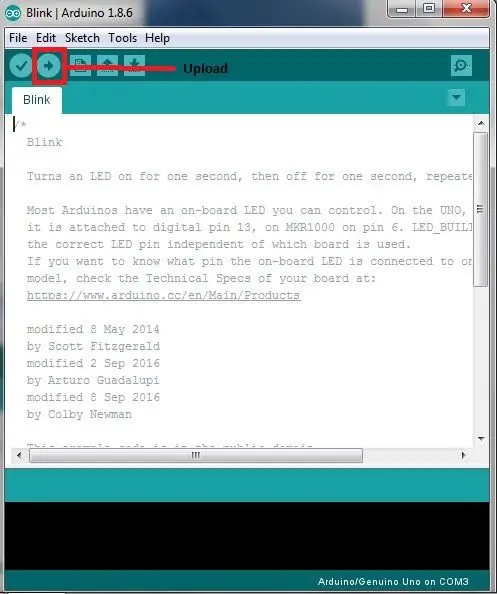
//LCD1602
//Powinieneś teraz
zobacz, jak twój LCD1602 wyświetla płynące znaki "PRIMEROBOTICS" i "hello, world"
//Strona internetowa:www.primerobotics.in
#włączać
// dołącz kod biblioteki
/**********************************************************/
zwęglać
array1=" PrimeRobotics "; //ciąg do wydrukowania na LCD
zwęglać
array2="Witaj świecie!"; //ciąg do wydrukowania na LCD
int czas =
250; //wartość czasu opóźnienia
// zainicjuj bibliotekę
z numerami pinów interfejsu
Płynny kryształ
lcd(4, 6, 10, 11, 12, 13);
/*********************************************************/
pusta konfiguracja()
{
lcd.początek(16, 2); // ustaw liczbę kolumn wyświetlacza LCD i
wydziwianie:
}
/*********************************************************/
pusta pętla()
{
lcd.setCursor(15, 0); // ustaw kursor na kolumnę 15, wiersz 0
for (int LicznikPozycji1 = 0;
Licznik pozycji1 < 26; pozycjaLicznik1++)
{
lcd.scrollDisplayLeft(); //Przewija zawartość wyświetlacza jeden
spacja po lewej stronie.
lcd.print(tablica1[LicznikPozycji1]); // Wydrukuj wiadomość na wyświetlaczu LCD.
opóźnienie(tim); //czekaj 250 mikrosekund
}
lcd.clear(); // Czyści ekran LCD i ustawia
kursor w lewym górnym rogu.
lcd.setCursor(15, 1); // ustaw kursor na kolumnę 15, wiersz 1
for (int LicznikPozycji2 = 0;
Licznik pozycji2 < 26; Licznik pozycji2++)
{
lcd.scrollDisplayLeft(); //Przewija zawartość wyświetlacza jeden
spacja po lewej stronie.
lcd.print(tablica2[LicznikPozycji2]); // Wydrukuj wiadomość na wyświetlaczu LCD.
opóźnienie(tim); //czekaj 250 mikrosekund
}
lcd.clear(); // Czyści ekran LCD i ustawia
kursor w lewym górnym rogu.
}
/**********************************************************/
Zalecana:
Kalkulator Arduino DIY przy użyciu 1602 LCD i klawiatury 4x4: 4 kroki

Kalkulator Arduino DIY Używający 1602 LCD i klawiatury 4x4: Cześć wam, w tej instrukcji zrobimy kalkulator używający Arduino, który może wykonywać podstawowe obliczenia. Więc w zasadzie weźmiemy dane wejściowe z klawiatury 4x4 i wydrukujemy dane na wyświetlaczu LCD 16x2, a arduino wykona obliczenia
Samouczek Arduino LCD 16x2 - Interfejs wyświetlacza LCD 1602 z Arduino Uno: 5 kroków

Samouczek Arduino LCD 16x2 | Interfejs wyświetlacza LCD 1602 z Arduino Uno: Cześć chłopaki, ponieważ wiele projektów wymaga ekranu do wyświetlania danych, niezależnie od tego, czy jest to licznik diy, licznik subskrypcji YouTube, czy kalkulator lub blokada klawiatury z wyświetlaczem, a jeśli wszystkie tego rodzaju projekty są wykonane z arduino będą na pewno
1602 Moduł osłony klawiatury LCD z plecakiem I2C: 6 kroków

1602 Moduł osłony klawiatury LCD z plecakiem I2C: W ramach większego projektu chciałem mieć wyświetlacz LCD i klawiaturę do nawigacji po kilku prostych menu. Będę używał wielu portów I/O w Arduino do innych zadań, więc chciałem mieć interfejs I2C dla LCD. Więc kupiłem trochę sprzętu
Korzystanie z osłony klawiatury LCD 1602 z Arduino [+Projekty praktyczne]: 7 kroków
![Korzystanie z osłony klawiatury LCD 1602 z Arduino [+Projekty praktyczne]: 7 kroków Korzystanie z osłony klawiatury LCD 1602 z Arduino [+Projekty praktyczne]: 7 kroków](https://i.howwhatproduce.com/images/002/image-5536-26-j.webp)
Korzystanie z osłony klawiatury LCD 1602 z Arduino [+Projekty praktyczne]: Ten i inne niesamowite samouczki można przeczytać na oficjalnej stronie internetowej ElectroPeakPrzeglądW tym samouczku dowiesz się, jak korzystać z osłony klawiatury LCD Arduino w 3 praktycznych projektach. Czego się dowiesz: Jak założyć tarczę i zidentyfikować kluczeHo
1602 Kontrola kontrastu LCD z Arduino: 5 kroków

Sterowanie kontrastem LCD 1602 z Arduino: Podczas pracy nad nowym projektem natknąłem się na problem, w którym chciałem kontrolować podświetlenie i kontrast wyświetlacza LCD 1602 za pomocą Arduino, ale wyświetlacz był naprawdę migotliwy
