
Spisu treści:
2025 Autor: John Day | [email protected]. Ostatnio zmodyfikowany: 2025-01-23 15:03


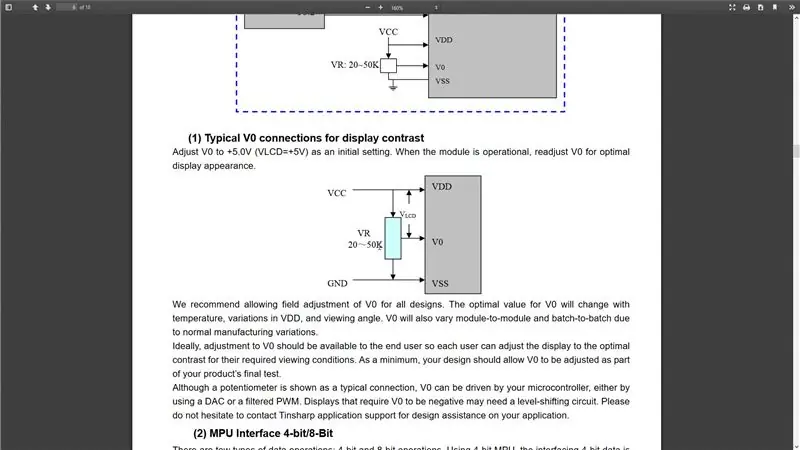
Podczas pracy nad nowym projektem natknąłem się na problem polegający na tym, że chciałem kontrolować podświetlenie i kontrast wyświetlacza LCD 1602 za pomocą Arduino, ale wyświetlacz był naprawdę migotliwy.
Krok 1: Typowy przypadek użycia
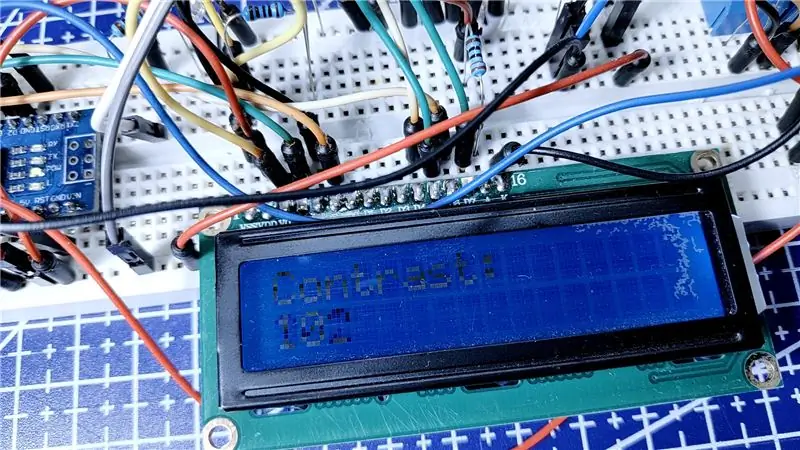
W typowym przypadku użycia kontrast wyświetlacza jest regulowany za pomocą zmiennego rezystora zgodnie z arkuszem danych. W takim przypadku za pomocą rezystora możemy regulować napięcie widoczne na pinie V0 i odpowiednio dopasowywać kontrast. W przypadku Arduino najlepszą rzeczą, jaką możemy wyprowadzić, jest sygnał PWM o innym cyklu, ale niestety moduł nie jest zadowolony z wyświetlania tego.
Krok 2: Kod użyty w przykładzie

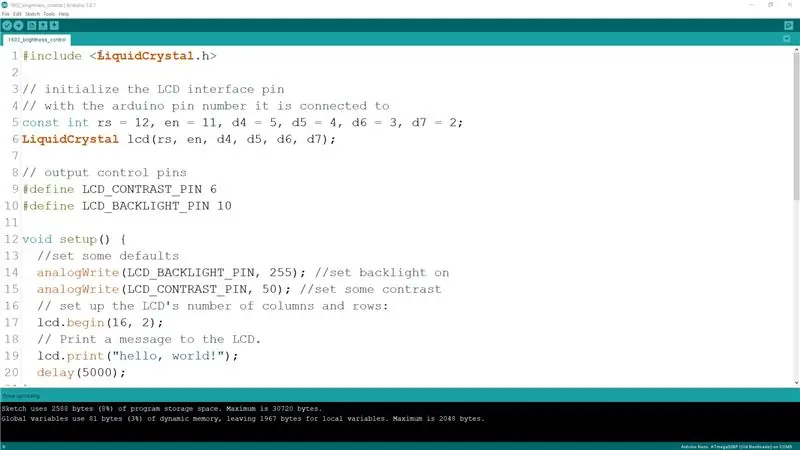
Zanim przejdziemy do schematu, jak możemy to naprawić, pozwól, że wyjaśnię Ci kod, którego używam.
Pierwszą rzeczą, którą musimy zrobić, to dołączyć bibliotekę Liquid Crystal, abyśmy mogli połączyć się z wyświetlaczem. Następnie konfigurujemy wyświetlacz LCD z pinami, do których podłączony jest nasz wyświetlacz i dodatkowo definiujemy piny, do których mamy podłączone piny podświetlenia i kontrastu. Pin kontroli kontrastu na wyświetlaczu to V0 i jest podłączony do pinu 6 w Arduino, a pin kontroli podświetlenia jest oznaczony jako A, a ponieważ jest to w zasadzie dioda LED, jest podłączony przez rezystor 220 Ohm do pinu 10 w Arduino.
W funkcji Setup najpierw ustawiamy jasność wyświetlacza na max, a następnie rozpoczynamy komunikację z wyświetlaczem LCD. Aby upewnić się, że działa poprawnie, wyświetlamy komunikat „hello world” i czekamy około pół sekundy, aby sprawdzić, czy wyjście jest prawidłowe.
Bardzo często, w zależności od stanu pinu V0, możesz napotkać problem braku wyświetlania niczego, mimo że oczekiwania były inne. Powodem tego jest wartość szpilki kontrastu. Jeśli kontrast jest ustawiony zbyt wysoko, wyświetlacz jest ledwo widoczny, więc musimy go zmniejszyć.
W sekcji pętli kodu najpierw czyścimy zawartość wyświetlacza LCD, a ponieważ zamierzamy programowo zmienić kontrast, wyświetlamy tekst, aw pętli aktualizujemy wyjście pinu i wyświetlamy aktualną wartość na wyświetlaczu w drugim rzędzie.
Krok 3: Zaimplementuj filtr dolnoprzepustowy RC
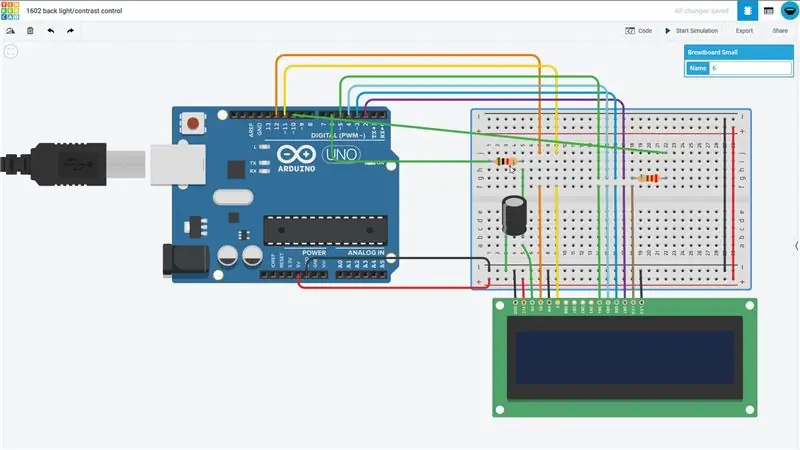
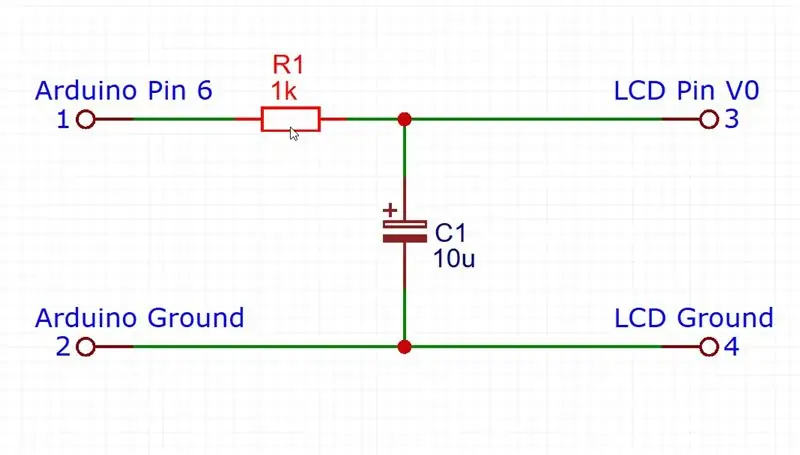

Jak widać, wydaje się, że to działa, ale wyświetlacz jest cały migotliwy. Powodem tego jest to, że wyświetlacz oczekuje stałego napięcia, ale zamiast tego otrzymuje sygnał PWM z Arduino. Aby to naprawić, dodajemy bardzo prosty dolnoprzepustowy filtr RC, dzięki czemu napięcie wyjściowe może być filtrowane i otrzymujemy stosunkowo stabilną moc wyjściową.
Filtr dolnoprzepustowy składa się z rezystora 1 kOhm, który z jednej strony jest podłączony do pinu 6 w Arduino, a następnie do V0 na wyświetlaczu. Kondensator 10 uF jest podłączony stroną ujemną do masy, a dodatni do styku V0. Rezystor ładuje kondensator impulsami PWM iw zależności od cyklu pracy jest ładowany do innego napięcia.
Krok 4: Programowo kontroluj podświetlenie
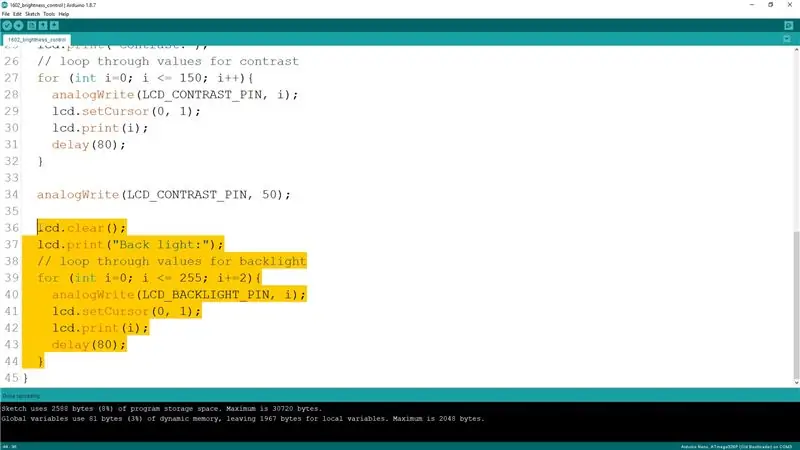
Podobnie jak ustawiamy kontrast, możemy zrobić to samo z pinem podświetlenia, ale bez konieczności dodawania filtra dolnoprzepustowego, ponieważ dioda podświetlenia nie jest widoczna przy tak szybkim włączaniu i wyłączaniu.
Krok 5: Ciesz się

Mam nadzieję, że ta bardzo prosta sztuczka pomoże Ci w kolejnym projekcie. Jeśli podobał Ci się ten Instructable, rozważ śledzenie mnie i zasubskrybuj mój kanał na YouTube.
Zasmakuj kodu na YouTube!
Pozdrawiam!
Zalecana:
Kalkulator Arduino DIY przy użyciu 1602 LCD i klawiatury 4x4: 4 kroki

Kalkulator Arduino DIY Używający 1602 LCD i klawiatury 4x4: Cześć wam, w tej instrukcji zrobimy kalkulator używający Arduino, który może wykonywać podstawowe obliczenia. Więc w zasadzie weźmiemy dane wejściowe z klawiatury 4x4 i wydrukujemy dane na wyświetlaczu LCD 16x2, a arduino wykona obliczenia
Samouczek Arduino LCD 16x2 - Interfejs wyświetlacza LCD 1602 z Arduino Uno: 5 kroków

Samouczek Arduino LCD 16x2 | Interfejs wyświetlacza LCD 1602 z Arduino Uno: Cześć chłopaki, ponieważ wiele projektów wymaga ekranu do wyświetlania danych, niezależnie od tego, czy jest to licznik diy, licznik subskrypcji YouTube, czy kalkulator lub blokada klawiatury z wyświetlaczem, a jeśli wszystkie tego rodzaju projekty są wykonane z arduino będą na pewno
1602 Moduł osłony klawiatury LCD z plecakiem I2C: 6 kroków

1602 Moduł osłony klawiatury LCD z plecakiem I2C: W ramach większego projektu chciałem mieć wyświetlacz LCD i klawiaturę do nawigacji po kilku prostych menu. Będę używał wielu portów I/O w Arduino do innych zadań, więc chciałem mieć interfejs I2C dla LCD. Więc kupiłem trochę sprzętu
Korzystanie z osłony klawiatury LCD 1602 z Arduino [+Projekty praktyczne]: 7 kroków
![Korzystanie z osłony klawiatury LCD 1602 z Arduino [+Projekty praktyczne]: 7 kroków Korzystanie z osłony klawiatury LCD 1602 z Arduino [+Projekty praktyczne]: 7 kroków](https://i.howwhatproduce.com/images/002/image-5536-26-j.webp)
Korzystanie z osłony klawiatury LCD 1602 z Arduino [+Projekty praktyczne]: Ten i inne niesamowite samouczki można przeczytać na oficjalnej stronie internetowej ElectroPeakPrzeglądW tym samouczku dowiesz się, jak korzystać z osłony klawiatury LCD Arduino w 3 praktycznych projektach. Czego się dowiesz: Jak założyć tarczę i zidentyfikować kluczeHo
LCD 1602 z Arduino Uno R3: 6 kroków

LCD 1602 Z Arduino Uno R3: W tej lekcji nauczymy się używać LCD1602 do wyświetlania znaków i ciągów. Wyświetlacz ciekłokrystaliczny LCD1602 lub 1602 znakowy jest rodzajem modułu z matrycą punktową do wyświetlania liter, cyfr i znaków i tak dalej. Składa się z 5x7 lub
