
Spisu treści:
- Autor John Day [email protected].
- Public 2024-01-30 11:31.
- Ostatnio zmodyfikowany 2025-01-23 15:03.



Miałem okazję wypożyczyć wycinarkę laserową CNC i postanowiłem zrobić pamiątkowy pomnik Iwo Jimy dla przyjaciela. Mam duże doświadczenie z Coreldraw, więc ten projekt był świetny. Nie mam wycinarki laserowej, więc byłam wdzięczna, że mogłam jej użyć w tym projekcie. Ten projekt jest świetny dla każdego, kto chce zająć się cięciem laserowym lub projektami w Coreldraw.
Krok 1: Wybór odpowiedniego obrazu


Wybierając obraz, szukaj zarysu obrazu, którego szukasz. Wybierając kontur musisz upewnić się, że wszystkie linie są połączone. Jeśli nie są połączone, to kiedy wycinasz obraz, zamiast być jednym solidnym kawałkiem, niektóre części obrazu po prostu odpadną. Pamiętaj, że podczas śledzenia nie zawsze wyślesz bardzo małe szczegóły, więc upewnij się, że Twoje zdjęcie jest tak proste, jak to tylko możliwe. Na pierwszym zdjęciu widać, że wszystkie linie są ze sobą połączone, więc zostanie wycięte w jednym kawałku. Na drugim rysunku linie nie są połączone, więc rozpadnie się po zakończeniu.
Krok 2: Importowanie obrazu




Do tego projektu używam CorelDraw, ale jeśli nie masz tego programu, użyłem również Inkscape, darmowego oprogramowania CAD, które działa równie dobrze.
Podczas importowania obrazu upewnij się, że masz zapisany na komputerze wysokiej jakości obraz, w którym możesz go łatwo znaleźć. Następnie w prawym górnym rogu kliknij przycisk Plik, a następnie przewiń w dół i kliknij Importuj (możesz również użyć skrótu ctrl + i, aby zrobić to samo). Następnie musisz znaleźć swój plik i kliknąć go dwukrotnie lub zaznaczyć go i nacisnąć przycisk Importuj. Następnie kliknij miejsce, w którym chcesz umieścić swoje zdjęcie w dokumencie.
W Inkscape importowanie obrazu odbywa się w ten sam sposób.
Krok 3: Śledzenie mapy bitowej



Aby prześledzić obraz, zacznij od kliknięcia Śledź bitmapę. Pod tym wybierz Śledzenie konturu, a następnie Clip Art. Gdy pojawi się okno śledzenia mocy, możesz przesunąć pokrętła Szczegółowości, Wygładzania i Gładkości naroży zgodnie z własnymi upodobaniami (ja miałem szczegóły na samej górze i tylko 4 na wygładzaniu). Następnie upewnij się, że wybrałeś Usuń oryginalny obraz, Usuń tło, Automatycznie wybierz kolor, Usuń kolor z całego obrazu, Scal sąsiadujące obiekty tego samego koloru i Usuń nakładające się obiekty. Następnie kliknij OK.
Po prześledzeniu obrazu pojawią się szare plamy, w których trzeba będzie połączyć je z oryginalnym obrazem. Zacznij od kliknięcia obrazu, a następnie ponownego wybrania go. Następnie musisz rozbić obraz za pomocą przycisku Break Apart. Gdy wszystko jest nadal zaznaczone, kliknij przycisk Scal.
W Inkscape bitmapa śledzenia znajduje się pod zakładką Ścieżka, a następnie naciśnij OK. Nie mam problemów z szarymi plamami w Inkscape
Krok 4: Dodawanie bazy



Teraz, gdy obraz jest już gotowy, możesz dodać pole na tekst i podstawę. Aby utworzyć pudełko, wybierz narzędzie Box na pasku narzędzi po lewej stronie, a następnie kliknij, przytrzymaj i przeciągnij myszą, aby utworzyć pudełko (nie ma znaczenia jaki rozmiar). Następnie wybierz pole i po lewej stronie u góry upewnij się, że zamek jest otwarty i zmień rozmiar pola, klikając pole wprowadzania numeru i usuwając stary rozmiar i wpisując nowy rozmiar. Ponieważ mój projekt miał 4,405 cala szerokości, zrobiłem moje pudełko tak szerokie i uczyniłem je wysokim na 2,5 cala, aby mieć miejsce na tekst i zagięcie na podstawę. Wybierając narzędzie Mysz (pierwsze narzędzie na pasku narzędzi po lewej stronie), możesz zaznaczyć pole i przeciągnąć je pod obraz i upewnić się, że nachodzi na niektóre. Następnie kliknij i przeciągnij myszą wokół pola i obrazu, upewniając się, że cały obraz i pole znajdują się w wykropkowanej ramce. Następnie zwolnij mysz, a to zaznaczy pole i obraz. Gdy są zaznaczone, kliknij narzędzie Scal na górnym środkowym pasku narzędzi. To połączy twoje zdjęcie i pudełko w jeden obiekt.
Krok 5: Tworzenie oferty
Aby pisać tekst, musisz wybrać narzędzie "A" na pasku narzędzi po lewej stronie. Następnie kliknij w dowolnym miejscu i za pomocą klawiatury wpisz tekst. Po napisaniu tekstu możesz edytować czcionkę i rozmiar za pomocą górnego paska narzędzi. Działa podobnie jak słowo Microsoft. Następnie musisz wybrać narzędzie Mysz i kliknąć prawym przyciskiem myszy tekst i kliknąć menu Konwertuj na krzywe. To zmieni go z tekstu na kształty.
Problem z niektórymi literami, takimi jak O, A, D, R, B, itp., polega na tym, że otaczają kształt, w którym wypadają środkowe. Jednym ze sposobów na obejście tego jest utworzenie małego prostokąta i wykonanie mostu z wnętrza kształtu na zewnątrz i użycie narzędzia Usuń górę z dołu. Usunięty kawałek zapobiegnie wypadnięciu środka. Jest to opcjonalne i z tym małym napisem nie jest zalecane dla niedoświadczonych osób.
Gdy napis jest gotowy, wyśrodkuj go tuż pod obrazem, a następnie zaznacz wszystko, a następnie kliknij Usuń tył z przodu. Wtedy twój napis zostanie usunięty z bazy.
Podczas centrowania tekstu możesz kliknąć prawym przyciskiem myszy wiadro na dole i zmienić wypełnienie na białe, aby zobaczyć tekst nad czernią.
Krok 6: Wycinanie

Podczas wycinania rozmiar linii musi być na linii włosów i należy usunąć wypełnienie (po usunięciu wypełnienia może to wyglądać dziwnie). W zależności od lasera zostaną ustawione instrukcje dla tego lasera. Wyciąłem akryl 1/8 cala z 5 przejściami przy niższym ustawieniu. Po wycięciu użyłem dokładnego noża, aby wypchnąć wszystkie małe kawałki. Ponieważ ten projekt jest tak mały, ważne jest, aby laser przecinał cały akryl.
Krok 7: Zginanie



Wykonując ostatnie zgięcie w swoim projekcie, narysuj linię w poprzek tabliczki, upewniając się, że została ćwierć cala powyżej i co najmniej 1,5 cala poniżej, aby po zgięciu nie zniekształcić liter i mieć wystarczająco długi stojak.
Pożyczyłem giętarkę do akrylu, która ma pręt, który się nagrzewa, dzięki czemu uzyskuje się ostre zgięcie. Podgrzewałem go przez około 2 minuty, a następnie za pomocą kwadratu szybkiego przymocowanego do stołu, więc wiedziałem, że zginam go prosto w poprzek. Wygiąłem go pod kątem około 80 stopni. Możesz także użyć opalarki. Po prostu zgnij go niżej, aby nie wypaczać napisu. Po zgięciu jest trochę czasu na pracę, gdy jest jeszcze gorący. Poświęć ten czas, aby dokładnie sprawdzić zgięcie, ustawiając go i odpowiednio mocując.
Zalecana:
Instrukcja montażu wycinanego laserowo pistoletu Ray-Gun: 10 kroków

Moje wycinane laserowo instrukcje montażu pistoletu Ray-Gun: przepraszam za opóźnienie, oto moje od dawna spóźnione instrukcje montażu wskaźnika laserowego Ray-Gun, można kupić plany rysowania wektorów, aby je wykonać … Na CNC Wycinarka laserowa! https://cults3d.com/pl/3d-model/gadget/ray-gunW ten sposób
Panel sterowania statku kosmicznego - laserowo wycinana zabawka Arduino: 11 kroków (ze zdjęciami)

Panel sterowania statku kosmicznego – laserowo wycinana zabawka Arduino: Kilka miesięcy temu zdecydowałem się zostać członkiem lokalnej przestrzeni twórców, ponieważ od wieków chciałem nauczyć się narzędzi rzemiosła. Miałem trochę doświadczenia z Arduino i wziąłem tutaj kurs Fusion na Instructables. Jednak ja h
Płytka drukowana Tima (płytka drukowana): 54 kroki (ze zdjęciami)

Płytka drukowana Tima (Plotted Circuit Board): Jest to proces, którego używam do tworzenia niestandardowej płytki drukowanej do moich projektów. Aby wykonać powyższe: używam mojego plotera XY z rysikiem, aby usunąć warstwę żywicy trawiącej, aby odsłonić miedź na działanie wytrawiacza .Używam mojego plotera XY z laserem do wypalania atramentu w
Laserowo wycinana osłona ekranu laptopa: 5 kroków
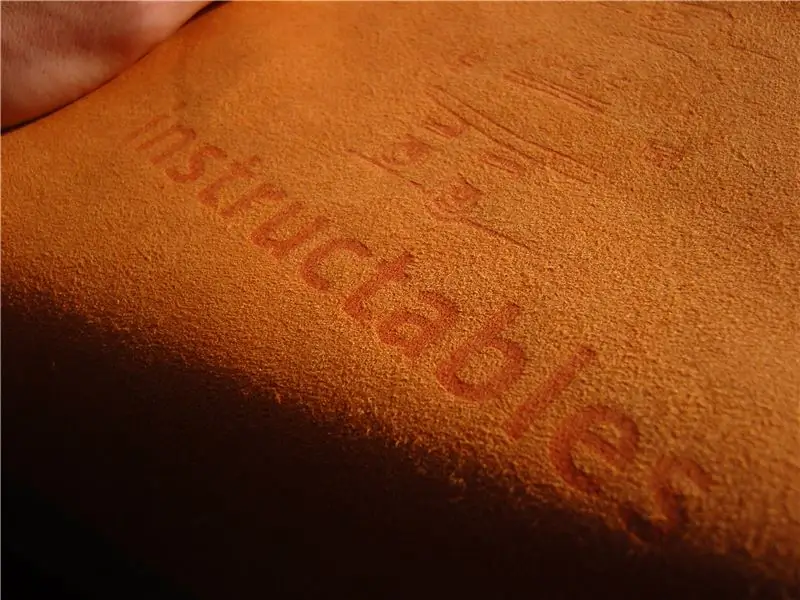
Laserowo wycinana osłona ekranu laptopa: Wiele laptopów ma ten irytujący problem polegający na tym, że ich ekrany dotykają klawiatury, gdy laptop jest zamknięty. Z biegiem czasu klawisze nakładają na ekran olejki do palców i powoli ścierają ślady na jego powierzchni. Dzieje się to szybciej, jeśli nosisz swoją la
Laserowo wycinana stacja dokująca do iPoda: 9 kroków (ze zdjęciami)

Laserowo wycinana stacja dokująca do iPoda: Ta instrukcja obejmuje proces projektowania i budowy używany do stworzenia zgrabnej, wycinanej laserowo stacji dokującej do iPoda Nano. Stacja dokująca wykonana w tym Instructable jest wykonana z 3 mm MDF, jednak można użyć innych materiałów 3 mm (przezroczysty akryl itp.)
