
Spisu treści:
- Autor John Day [email protected].
- Public 2024-01-30 11:31.
- Ostatnio zmodyfikowany 2025-01-23 15:03.
W tym Instruktażowym pokażę, jak zrobić kalkulator Arduino, który jest tak samo dobry jak każdy inny kalkulator (no cóż… w pewnym sensie). Choć prawdopodobnie nie jest to praktyczne ze względu na swoje rozmiary, wielokrotne używanie przycisku równości (ze względu na brak klawiszy) i koszt (prawdopodobnie można kupić kalkulator, który robi to samo za 2 USD), jest naprawdę zabawny i dodaje kilka umiejętności do ekwipunku. Pozwól, że opowiem Ci, jak zacząłem ten projekt. Wszystko zaczyna się w szkole, gdzie oryginalny kalkulator został wykonany przez mojego nauczyciela. Wkrótce uczniowie zaczęli się nim bawić i wkrótce go zepsuli. Byłem jedynym uczniem, który wiedział, jak to naprawić, więc zdecydowałem, że równie dobrze mogę spróbować. W tym procesie w zasadzie rozebrałem całość i zacząłem od zera. Przepisałem też większość kodu. Dużo się nauczyłem, dużo czasu poświęciłem na debugowanie i dodałem wiele nowych funkcji. W końcu był to projekt zdecydowanie warty wykonania. Dobrą rzeczą jest to, że teraz, kiedy to zrozumiałem, nie musisz. Zacznijmy.
Krok 1: Narzędzia i materiały
Do tego projektu będziemy potrzebować:- 1/8 MDF lub inny materiał wycinany laserowo, taki jak akryl lub sklejka - Wycinarka laserowa (opcjonalna, ale zalecana) - Klej do drewna - Przewody męskie na męskie - Wiele przewodów męskich na żeńskich - 8 na 2 LCD ekran-klawiatura-wiertło-wiertła-szlifierka tarczowa (opcjonalnie)-przełącznik (kołyskowy lub toggle)-rurki termokurczliwe-lutownica i lut-śruby-kabel USB A do B (kabel różni się w zależności od modelu arduino)-komputer z arduino IDE
-9 v wtyczka zasilania baterii;
-Arduino (użyłem duemilanove, jeśli nie chcesz wydawać 30 USD na jedno wyszukiwanie w serwisie eBay)
Krok 2: Tworzenie sprawy
Mój futerał został wycięty laserem (pliki załączę poniżej w formacie PDF) z 1/4" MDF, ale to dlatego, że nie mogłem znaleźć żadnego materiału 1/8". Krawędzie kalkulatora wyglądają dziwnie, ponieważ użyłem niewłaściwej grubości materiału. Być może zastanawiasz się, dlaczego pudełko idealnie pasuje do siebie na powyższym zdjęciu, a to dlatego, że to pudełko jest zupełnie innym wycięciem przeznaczonym do materiału 1/4". Pudełko nie zawiera otworów na wyświetlacz LCD lub klawiaturę ze względu na różnorodność. wiertło wchodzi. Pozwól, że wyjaśnię to po raz ostatni UŻYJ MATERIAŁU GRUBY 1/8 cala.
Krok 3: Wiercenie i dalszy montaż
Połóż klawiaturę i ekran LCD tam, gdzie chcesz i użyj ołówków, aby zaznaczyć, gdzie są otwory. Znajdź wiertło pasujące do odpowiedniego rozmiaru i wykonaj otwór. Przed wkręceniem klawiatury lub LCD należy wykonać otwory na przewody do arduino. Aby to zrobić, albo zmodyfikuj cięcie laserowe, albo wywierć kilka otworów z rzędu za pomocą wystarczająco szerokiego wiertła, a następnie zachowuj się jak ręczna maszyna CNC, popychając wiertło w bok w kierunku innych otworów, aż połączysz je przez przewiercenie. Po wykonaniu tej czynności podłącz przewody i elementy i przykręć wyświetlacz LCD i klawiaturę na miejsce. Teraz użyj kleju do drewna, aby skleić wszystkie wycięte kawałki razem, możesz zostawić górę otwartą do konserwacji (zaufaj mi, nie klej na górze, dopóki nie skończysz). Jeśli chcesz, możesz użyć szlifierki tarczowej, aby zeszlifować krawędzie. Możesz zauważyć, że w moim wyciętym laserze dodałem właz dostępowy z tyłu, aby kalkulator był dostępny, jeśli się zepsuł (mam ten pomysł, więc nie musiałbym zaczynać od nowa, gdyby kalkulator się zepsuł).
Krok 4: Obsługa kreskowania
Więc teraz musimy stworzyć 3 kwadratowe wsporniki (czwarty nie może być zamontowany z powodu włącznika/wyłącznika), aby utrzymać właz na miejscu. Aby zrobić nasz, wystarczy pociąć piłą do metalu 2 na 4 na małe trójkąty. Jeśli są za małe, pękają, ale jeśli są za duże, zajmują dużo miejsca. Użyj swojego najlepszego osądu. Po zakończeniu wywierć otwory w bokach, aby utworzyć otwory prowadzące na śrubę. Dopasuj trójkąty tak, aby pasowały do rogów, z jedną stroną gotową do przykręcenia z boku obudowy i jedną stroną skierowaną w stronę tyłu obudowy. Dodaj tylną płytkę i wkręć ją w uchwyty do majsterkowania. Po zakończeniu usuń właz, abyśmy mogli uzyskać dostęp do arduino i dodać kod.
Krok 5: Moc
Z boku obudowy mam otwór, w którym dostępny jest akumulator 9v i włącznik. Odetnij dodatnią stronę wtyczki zasilania 9V za pomocą ściągaczy do przewodów i zdejmij końce. Przylutuj jedną stronę przewodu do lewego pinu przełącznika, a drugą do środkowego pinu przełącznika. Owiń rurką termokurczliwą, a następnie podłącz zacisk 9 V do akumulatora, a wtyczkę do arduino. Poszukaj zwarć, a następnie przetestuj przełącznik. Wkręć przełącznik na miejsce. W razie potrzeby dodaj otwory prowadzące, aby skierować śrubę. Jeśli chcesz oznaczyć strony włączane i wyłączane przełącznika, możesz użyć drukarki etykiet lub napisać ręcznie. Na koniec przykręciłem mały kawałek sklejki z tyłu obudowy, aby upewnić się, że bateria pozostała na swoim miejscu. Nie martw się jeszcze o resztę okablowania, omówimy to w następnym kroku.
Krok 6: Okablowanie
Zanim zacznę ten krok przepraszam za bałagan w okablowaniu (dlatego dołączyłem tabelkę). Jak widać na powyższych zdjęciach, wszędzie będzie unosiło się mnóstwo przewodów. Gorąco polecam użyć drukarki etykiet lub kawałka taśmy do oznaczenia pinu, do którego ma się przyczepić każdy przewód. Większość przewodów, których użyłem, była męska do żeńskiej, ale użyłem niektórych przewodów męskich do męskich do zasilania, o których przeczytasz poniżej. Jeśli masz inny ekran LCD lub klawiaturę, nie ma to znaczenia, o ile kod zostanie odpowiednio zmieniony, a arduino ma wystarczającą ilość zapasowych przewodów. Oto linki do arkuszy danych komponentów, których użyłem LCD, klawiatura.
Chcąc zachować długowieczność kalkulatora, przykleiłem wszystkie przewody do arduino po dołączeniu i przykleiłem arduino do obudowy. Jeśli przyjrzysz się uważnie zdjęciom, zobaczysz, że musiałem użyć płyty prototypowej, aby połączyć ze sobą wszystkie połączenia 5v i wszystkie połączenia uziemienia. Zasadniczo jest to tylko kilka przewodów przylutowanych do płytki prototypowej i zmostkowanych razem. Uwaga: Jedna połowa płyty dla połączeń uziemiających i jedna połowa dla połączeń 5V.
Krok 7: Kod
Kod można znaleźć gdzieś w tym kroku zarówno jako plik zip, jak i plik ino. Ma około 480 linii, ale w większości jest to prosty kod. Kilka specjalnych cech kodu to to, że spowoduje błąd, jeśli liczba zostanie podzielona przez 0, Oblicza funkcje trygonometryczne w stopniach, a nie w radianach, Po zakończeniu równania można nacisnąć dowolny klawisz, aby wyczyścić, Można utworzyć liczbę ujemna łatwo, a ułamki dziesiętne są dobrze obsługiwane. Jeśli otrzymasz zip, rozpakuj go, a następnie otwórz plik w arduino IDE. Jeśli pobrałeś ino, otwórz go za pomocą arduino IDE, a pojawi się pytanie, czy chcesz utworzyć dla niego folder, po prostu powiedz tak i powinno działać. Po otwarciu wybierz swoją tablicę, podłącz tablicę i prześlij szkic.
Krok 8: Jak używać
Ze względu na to, że kalkulator ma tylko kilka klawiszy, które nie są liczbami, wymyśliłem system, w którym wykorzystałem kilka dostępnych klawiszy, aby umożliwić normalne działanie kalkulatora. Najpierw wyjaśnię słowami, jak to działa, a następnie udam, że robię problem i zapiszę kolejno wszystkie klawisze, które nacisnąłem.
(1) Wybierz numer na klawiaturze (2) użyj A i B, aby przewinąć do żądanej funkcji (3) raz na żądanej funkcji naciśnij D lub = (4) To, co masz do tej pory, powinno przejść do górnej linii, teraz wybierz swoją drugą liczbę (5) Naciśnij D lub =(6) Równanie powinno przesunąć się do górnej linii pozostawiając odpowiedź w drugiej linii
Przykład: 2 A A (dwukrotne naciśnięcie a spowoduje przewinięcie do -) D 1 D (Gotowe)
Zalecana:
Kalkulator Arduino za pomocą klawiatury 4X4: 4 kroki (ze zdjęciami)

Kalkulator Arduino przy użyciu klawiatury 4X4: W tym samouczku zbudujemy własny kalkulator z Arduino. Wartości można przesłać za pomocą klawiatury (klawiatura 4×4), a wynik można wyświetlić na ekranie LCD. Ten kalkulator może wykonywać proste operacje, takie jak dodawanie, odejmowanie, mnożenie
4-bitowy kalkulator binarny: 11 kroków (ze zdjęciami)

4-bitowy kalkulator binarny: zainteresowałem się sposobem działania komputerów na podstawowym poziomie. Chciałem zrozumieć użycie elementów dyskretnych i obwodów niezbędnych do realizacji bardziej złożonych zadań. Jednym z ważnych podstawowych elementów procesora jest
Zbuduj swój kalkulator za pomocą Arduino!: 5 kroków

Zbuduj swój kalkulator za pomocą Arduino!: Hej chłopaki! Chcesz dowiedzieć się, jak korzystać z wejścia i wyjścia monitora szeregowego. Cóż, tutaj masz doskonały samouczek, jak to zrobić! W tej instrukcji poprowadzę Cię przez proste kroki potrzebne do stworzenia kalkulatora za pomocą numeru seryjnego Arduino
Sharp Kalkulator Hack: 6 kroków (ze zdjęciami)
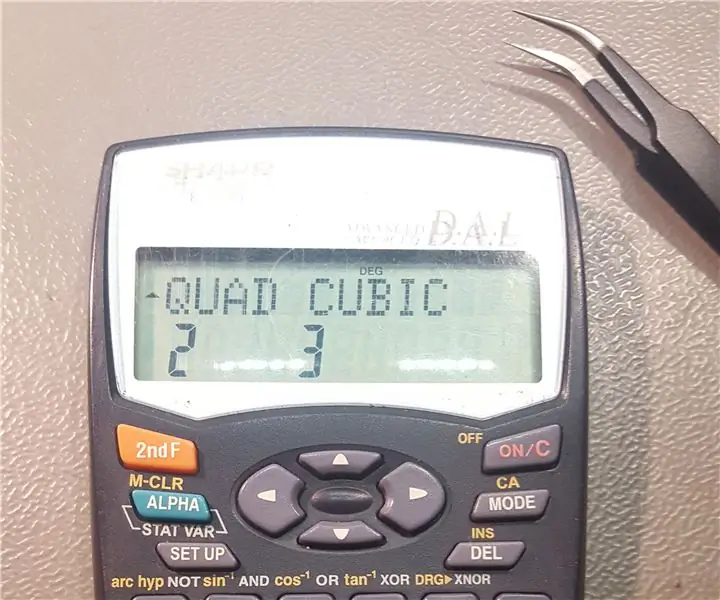
Sharp Calculator Hack: Mam naukowy kalkulator Sharp, którego używam od czasów gimnazjum. W szkole obecnie potrzebujemy równań kwadratowych i sześciennych, ale niestety mój kalkulator nie miał zawartych funkcji. Nie chciałem kupować nowej kalkulacji
Zmień kalkulator graficzny TI w interwałometr i twórz filmy poklatkowe: 7 kroków (ze zdjęciami)

Zamień kalkulator graficzny TI w interwałometr i twórz filmy poklatkowe: Zawsze chciałem tworzyć filmy poklatkowe, ale nie mam aparatu z wbudowaną funkcją interwałometru. aparaty mają taką funkcję (zwłaszcza nie lustrzanki). Więc co chcesz zrobić, jeśli chcesz
